В этой статье я покажу, как задать настройки максимальной производительности для Wi-Fi адаптера, и как запретить отключение беспроводного адаптера для экономии электроэнергии. В некоторых статья я уже писал об этом, но решил сделать отдельную инструкцию, чтобы при необходимости просто давать ссылку на нее.
Зачем все это нужно? Все очень просто. Windows для экономии электроэнергии может отключать Wi-Fi модуль и управлять его питанием. И как показывает практика, Wi-Fi модулю это не всегда нравится. Например, после выходя из спящего режима, не восстанавливается подключение к Wi-Fi сети и приходится перезагружать ноутбук. Или просто пропадает подключение к Wi-Fi. Все это может быть из-за проблем в питании беспроводного адаптера.
Поэтому, я рекомендую в настройках электропитания включать максимальную производительность, или отдельно настраивать уровень энергосбережения для беспроводного адаптера. Так же запретить его отключение через настройки в диспетчере устройств. Сделать это совсем не сложно.
Откройте настройки электропитания.
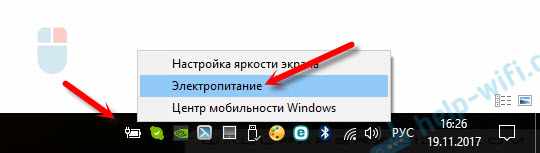
Можно просто активировать план ‘Высокая производительность’.
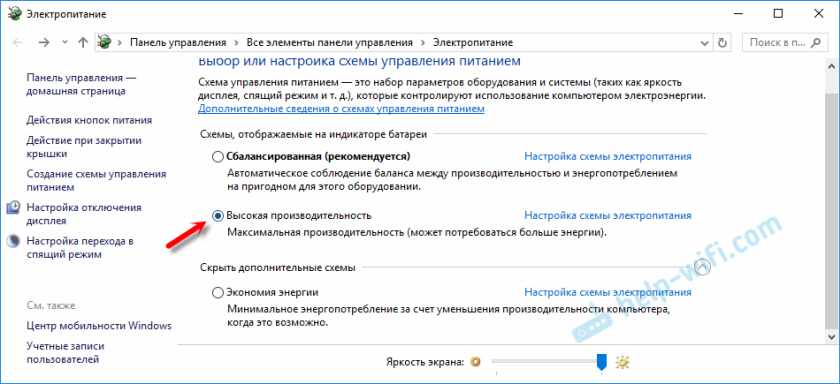
Или напротив необходимого плана (который выбран у вас) нажмите на ‘Настройка схемы электропитания’ и в новом окне на ‘Изменить дополнительные параметры питания’.
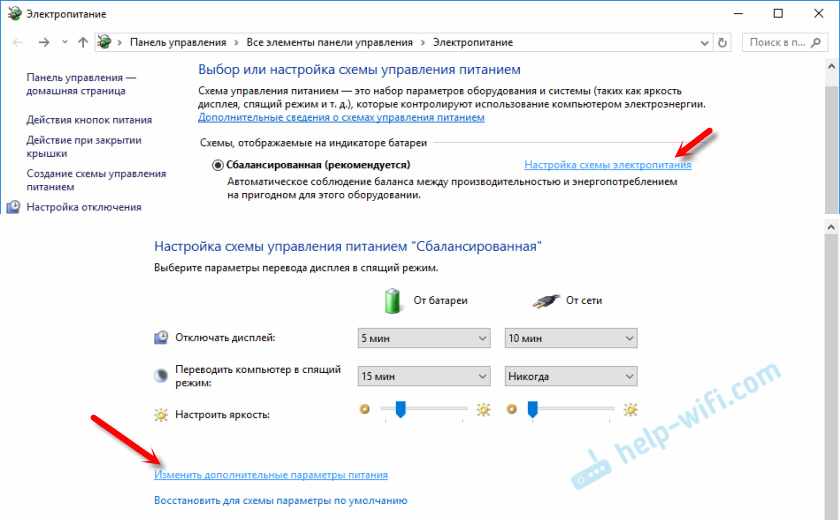
И для адаптера беспроводной сети установите питание на максимальную производительность.

Примените настройки и перезагрузите ноутбук. Если проблемы с Wi-Fi остались, то попробуйте еще один способ.
Настройка питания Wi-Fi адаптера через диспетчер устройств
Самый быстрый способ запустить диспетчер устройств, это нажать сочетание клавиш Win + R, ввести (скопировать) команду mmc devmgmt.msc и нажать Ok. В Windows 10 можно через поиск найти и запустить.

Дальше открываем вкладку ‘Сетевые адаптеры’ нажимаем правой кнопкой мыши на адаптер в названии которого есть Wi-Fi, Wireless, WLAN, 802.11 и выбираем ‘Свойства’.
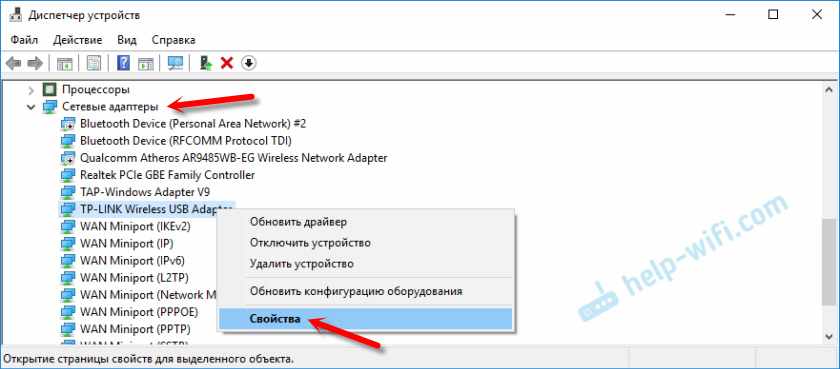
Переходим на вкладку ‘Управление электропитанием’, убираем галочку ‘Разрешить отключение этого устройства…’ и нажимаем ‘Ok’.
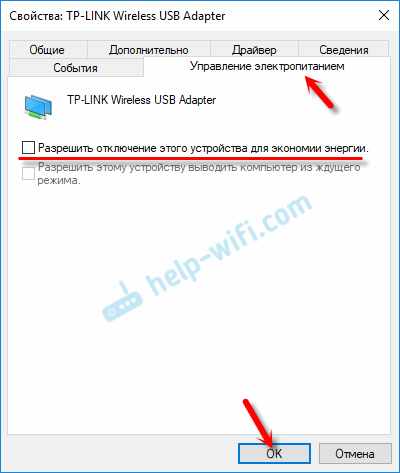
Все готово, теперь наш беспроводной модуль будет всегда включен. И это должно положительно сказаться на его работе.
Несколько статей по теме, которые могут вам пригодится:
- Нестабильно работает Wi-Fi. Почему обрывается интернет через Wi-Fi роутер?
- Отключается Wi-Fi в Windows 10. Отваливается подключение по Wi-Fi на ноутбуке
- Не работает Wi-Fi на ноутбуке. Что делать?
Пишите в комментариях, помог вам этот способ, или нет.