Zoom — бесплатно распространяемое приложение для проведения видеоконференций. Программа позволяет связываться online, проводить рабочие совещания, организовывать через интернет уроки.
Для присоединения к конференции не нужно создавать аккаунт — достаточно получить приглашение. Платформа даёт возможность бесплатно проводить конференции с участием до 100 человек. Ограничение массовых встреч по времени — 40 минут. Продолжительность общения один на один не ограничена. Сервис позволяет выводить на экраны всех присутствующих лекционные материалы, презентации.
Понять, как настроить zoom для онлайн уроков, поможет следующая инструкция.
Как зарегистрироваться в приложении
Пользоваться «Зум» можно бесплатно, проведя минимум необходимых настроек. Чтобы скачать программу и включить конференцию, нужно зарегистрироваться в системе. Порядок регистрации:
1. Вы переходите на официальный сайт zoom.us, выбираете русский язык интерфейса,
2. Нажимаете на расположенную в верхнем правом углу кнопку «Зарегистрироваться бесплатно»,
3. Вводите адрес электронной почты, придумываете пароль для авторизации,
4. Подтверждаете отправку данных,
5. Для быстрой регистрации в сервисе выберите авторизацию с использованием аккаунта Facebook, Google или корпоративной учётной записи:
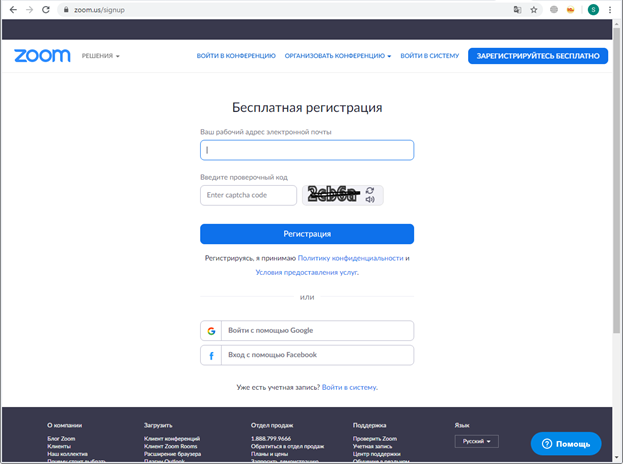
При регистрации по электронной почте после заполнения формы вам нужно открыть свой почтовый ящик, найти письмо от разработчика, перейти по содержащейся в нём ссылке — в результате вы окажетесь на главной странице веб-сервиса. Здесь можно настроить профиль и установить плагины для браузера. Отсюда же вы можете сразу начать видеоконференцию.
Для более качественного соединения рекомендуется скачать и установить программу для компьютера или мобильного телефона:
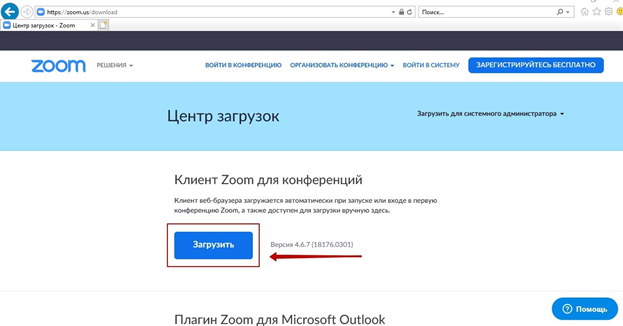
Установка приложения под Windows
Покажем, как настроить zoom на компьютере под управлением Windows.
Сервис предлагает загрузить инсталлируемый файл в процессе регистрации, но вы можете скачать его на сайте разработчика:
1. Найдите внизу главного окна раздел «Загрузить»,
2. Нажмите на ссылку «Клиент конференций»,
3. Выберите, для какой операционной системы будет загружен исполняемый файл. Как правило, сайт верно определяет используемую операционную систему. Проверьте правильность выбора, нажмите «Загрузить» — и дождитесь, пока будет скачана программа,
4. Инсталлируйте клиент для компьютера, запустите его — и войдите под созданной учётной записью:
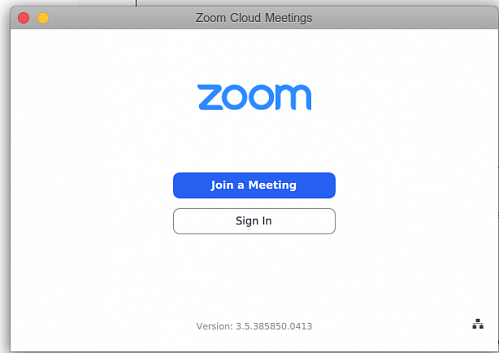
Клиент позволяет присоединиться к уже созданной видеоконференции, минуя ввод данных аккаунта. Для работы «Зум» необходимо интернет-соединение — настройте его заранее.
Платформа позволяет настроить связь через прокси-сервер при вводе HTTP/HTTPS и порта:
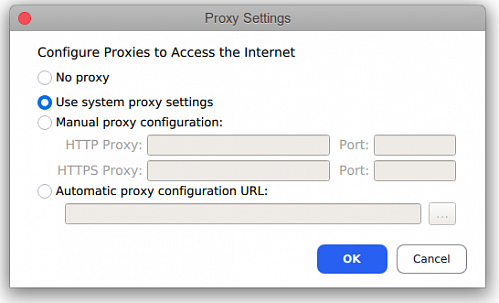
В главном окне клиента вы можете переключаться между конференциями, выбирать индикатор активности, настраивать аватарку и другие данные профиля, планировать проведение конференций на будущее.
Установка приложения под Android
Скачать мобильный клиент можно по ссылке на главной странице «Зум» или непосредственно в Play Market. Расскажем, как загрузить и как настроить zoom на телефоне:
1. Откройте страницу ZOOM Cloud Meetings и нажмите на кнопку «Установить»:
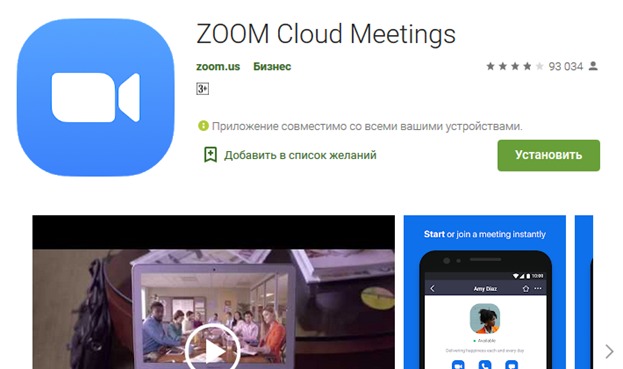
2. Подтвердите инсталляцию и дождитесь её завершения,
3. Откройте клиент, введите данные, которые указывали при регистрации,
4. Чтобы настроить установленный сервис, нажмите «Настройки»,
5. Здесь вы можете обновить аватарку, изменить имя аккаунта, установить более надежный пароль:
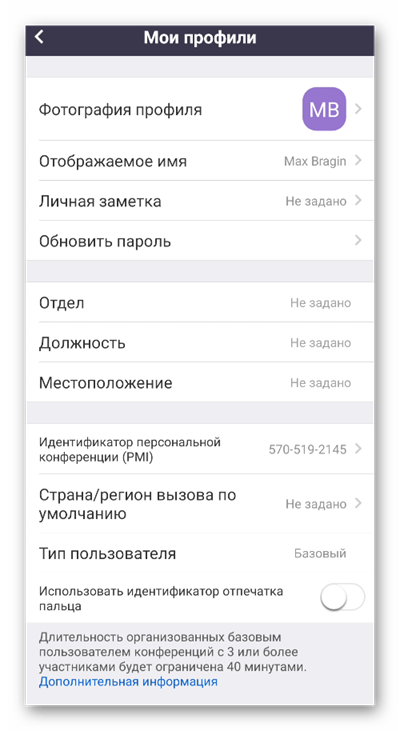
Программа позволяет настраивать звук, громкость микрофона, качество видео. Выберите нужный раздел — и установите желаемые параметры конференции. Перед закрытием «Настроек» обязательно сохраните внесённые изменения, нажав на кнопку «Сохранить».
Создание конференции, добавление собеседников
Покажем, как настроить конференцию в zoom. Установив приложение, вы можете создавать свои рабочие кабинеты и приглашать в них участников. Видеоконференцию можно начать сразу или запланировать на удобное время.
Порядок действий:
1. Вы открываете сервис, переходите в раздел «Конференции»,
2. Нажимаете «Начать»,
3. Чтобы пригласить в кабинет других людей, нажимаете на кнопку «Копировать приглашение». Полученный код нужно разослать всем собеседникам,
4. Проверьте качество связи заранее, включив видео. Здесь вы можете выбрать пропорции, установить зеркальное отражение, отключить вывод картинки,
5. Чтобы видеоконференция проходила увлекательнее, установите виртуальный фон:

При использовании бесплатной версии трансляция завершится через 40 минут. Сразу после этого вы можете начать новую конференцию.
Проблемы со звуком и видео
«Зум» — надёжная платформа, но время от времени у пользователей возникают сложности с выводом картинки или звуком. Перед началом исправления проверьте, включены ли опции в окне видеоконференции. Посмотрите на соответствующие значки на экране: они не должны быть перечёркнуты. Щёлкните по каждой перечёркнутой иконке — через несколько секунд видео и звук вернутся.
Если этот способ не помог, перейдите в «Настройки конференции» и убедитесь, что не отключили вывод мультимедиа там. Наконец, обновите драйверы и попробуйте переустановить приложение — иногда это проще, чем искать проблему.
Если самостоятельно провести эти операции не получилось или возникли вопросы, то наши мастера готовы помочь. «Служба добрых дел» работает круглосуточно. Мы проводим консультации по телефону или выезжаем в офис и на дом в удобное время. Оставьте заявку на сайте или позвоните нам, и мы непременно ответим на все возникшие вопросы!
