Представим ситуацию, вы работаете за компьютером и появляется необходимость увеличить объект: текст, фото, часть монитора, иконки. Как поступить в такой ситуации? Используйте Экранную Лупу. Рассмотрим, что это такое, как ее включить, настроить и выключить при необходимости.
Что это такое
Экранная Лупа — специальная утилита, которая поставляется вместе с операционной системой Windows 7 и более поздними версиями. Она взаимодействует с графическим выводом ПК для увеличения изображения. При работе отобразится специальная панель, которая перемещается по экрану. На ней изображено место где размещается курсор мышки в увеличенном виде.
Как включить
Рассмотрим работу на примере операционной системы Windows 10. Для вызова утилиты используйте такие способы:
- Нажимаем «Пуск»-«Программы»-«Спец. Возможности»-«Лупа».
- Используя горячие клавиши: «Win + +».
После этого откроется приложение.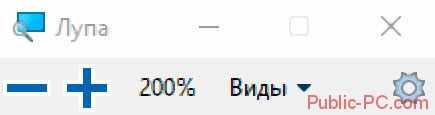
Рассмотрим, как с ним работать.
Три режима работы
При клике по кнопке «Вид», появится дополнительное меню, которое предлагает следующее:
- «На весь экран». Текст и изображения автоматически увеличатся. При этом если выберите слишком большой масштаб (при помощи кнопок «+») будет отображен не весь экран. Используйте если плохо видно значки на рабочем столе. Чтобы еще их увеличить, выделите его мышкой, нажмите «Win +», для уменьшения – «Win -»,
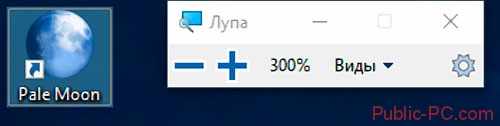
- «Увеличение». Используйте чтобы область под курсором мыши стала больше. Перемещая ее увеличатся области, которые попадут по пути ее движения,

- «Закреплено». Увеличиваем выбранную область. Остальная не изменяется. Для выбора подвигайте мышкой. Когда курсор станет в виде четырех стрелок, кликните мышкой, далее двигайте по экрану.
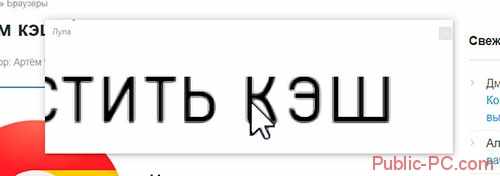
Параметры
Используя режимы «Закреплено» и «Весь экран», вы заметите, что отображенная информация, не удобна для просмотра. Поэкспериментируйте с параметрами. Для этого кликните значок шестеренки.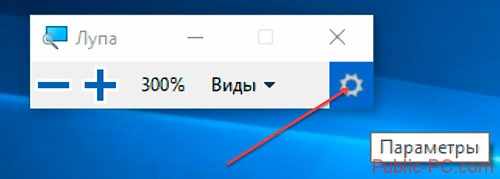
Если не нравится, как происходит увеличение, измените его шаг.
Отредактируйте параметры отслеживания, комбинации горячих клавиш.
Если выделить опцию «Отобразить цвета» контраст элементов будет лучше. Информацию будет лучше видно.
При включении режима «Увеличение», появятся дополнительные настройки. Измените размер окна, где отобразится увеличение. Передвиньте курсор по высоте и ширине.
-
Читайте также:
- Темный экран на ноутбуке — что предпринять?
- Не получается выйти из спящего режима — выход есть.
Как отключить
Это делается тремя способами:
- Если утилита не нужна отключите, используя комбинацию клавиш «Win+Esc»,
- Закройте стандартным способом кликнув крестик в справа вверху,
- Как убрать, используя настройки приложения. В «Параметрах» переместите переключатель в положение выключено.

Экранная Лупа на мобильных устройствах
Возникает вопрос. Можно ли работать с этим приложением на смартфонах и планшетах. Оказывается, да. Например, для устройств под управлением Android, скачайте бесплатно приложение по адресу: https://play.google.com/store/apps/details?id=com.app2u.magnifier&hl=ru.
Вывод
Приложение Экранная Лупа увеличивает размеры на мониторе в масштабе, удобном для просмотра. Существует три режима отображения. Чтобы выбрать наиболее подходящий для вас, поэкспериментируйте. Работает утилита просто. Удобно управлять при помощи комбинаций горячих клавиш. Актуальна для людей с плохим зрением.