Решил сегодня продолжить тему виртуальной точки доступа в Windows. Расскажу, как выключить раздачу интернета по Wi-Fi сети с компьютера, или ноутбука. Да, в этой статье мы будем именно останавливать раздачу, а не запускать. На самом деле, я почему-то всегда думал, что этот вопрос не актуален, так как точка доступа запущенная на ноутбуке сама перестает работать после выключения, или перезагрузки. Но судя по комментариям к похожим статьям, народ все таки задается вопросом как же ее отключить, и нужно ли это делать. Сейчас постараюсь ответить на все вопросы.
Каким бы способом вы не раздавали Wi-Fi: через командную строку, хот-спот, или с помощью сторонней программы (типа Virtual Router Plus) – раздача останавливается после перезагрузки, или выключения компьютера. Так это устроено в Windows. За исключением тех моментов, когда в программе включен автоматически запуск и старт виртуальной точки доступа, и когда вы создали .bat файл для автоматического запуска раздачи Wi-Fi.
А так, каждый раз нужно запускать все заново. Выполнять определенную команду в командной строке, включать хот-спот в настройках Windows, или настраивать программу. Все это я описывал в следующих статьях:
- Запуск виртуальной точки доступа в Windows 10
- Настройка и запуск хот-спот в Windows 10
- Настройка точки доступа в Windows 7
Но если у вас все таки есть необходимость вручную останавливать раздачу интернета, то сейчас я расскажу как это сделать.
Как остановить раздачу Wi-Fi?
Здесь все зависит от способа, с помощью которого вы настраиваете точку доступа. Поэтому, рассмотрим разные варианты.
Отключение точки доступа через командную строку
Если вы запускаете через командную строку с помощью команд:
netsh wlan set hostednetwork mode=allow ssid=’business-notebooks.ru’ key=’12345678′ keyUsage=persistent
netsh wlan start hostednetwork
То выключить эту функцию можно командой:
netsh wlan stop hostednetwork
Выполняем эту команду в командной строке запущенной от имени администратора и видим отчет: ‘Размещенная сеть остановлена’
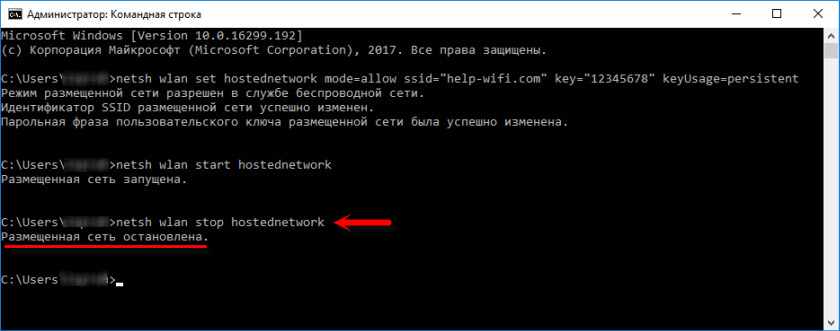
Так же после выполнения этой команды исчезнет адаптер ‘Подключение по локальной сети*’, который отвечает за работу этой функции.
Не отключайте адаптер ‘Подключение по локальной сети*’ через меню, нажав на него правой кнопкой мыши. Так как в дальнейшем могут быть проблемы с запуском виртуальной сети. Придется задействовать адаптер в диспетчере устройств.
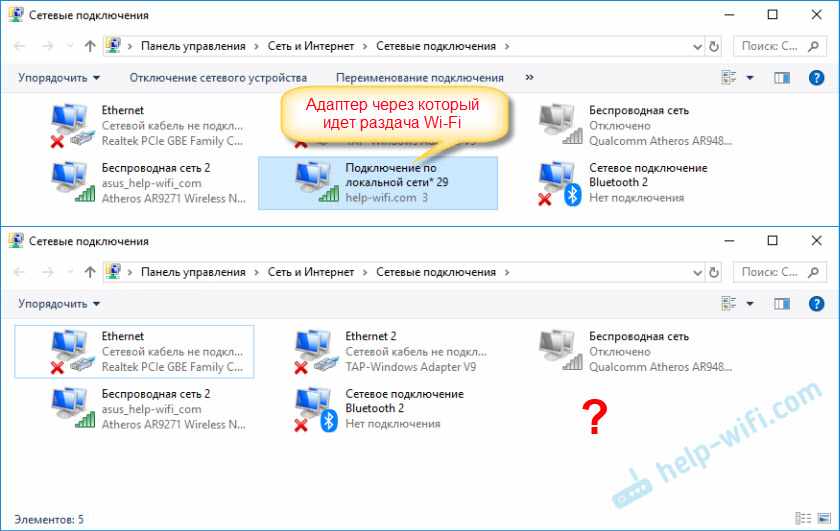
Ну и соответственно ваши устройства перестанут видеть Wi-Fi сеть, которую раздавал компьютер.
Чтобы снова активировать точку доступа, нужно выполнить команду netsh wlan start hostednetwork.
Как отключить Мобильный хот-спот?
Собственно так же, как и включили ? Просто заходим в параметры и отключаем функцию хот-спот.
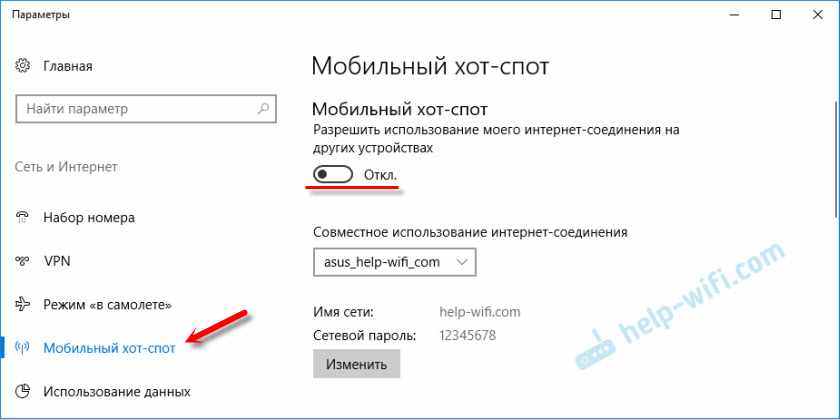
Или через панель уведомлений. Так быстрее.
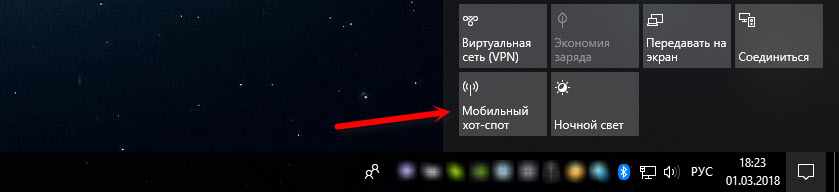
Думаю, здесь все понятно. Напомню, что такая функция есть только в Windows 10.
Программы для настройки точки доступа
Их есть много. Самые популярные: Virtual Router Plus, Switch Virtual Router, Connectify, MaryFi и другие. В каждой из этих программ есть кнопка как для запуска виртуально Wi-Fi сети, так и для ее остановки.
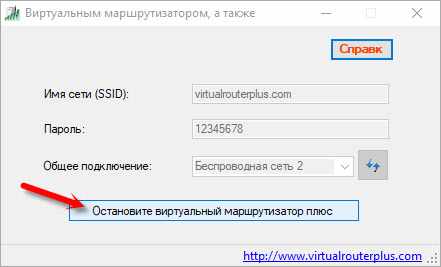
Просто нажимаем на кнопку и сеть перестает раздаваться. Я не вижу смысла рассматривать все программы, так как они практически не отличаются. Думаю, кнопку ‘Остановить’, или ‘Stop’ вы найдете сами.
Вроде все варианты описал, ничего не упустил. Если у вас какой-то другой случай, вы не смогли выключить раздачу интернета, или в статье вы не нашли ответ на свой вопрос, то можете написать мне в комментариях ниже. Отвечаю всем и всегда!