Для более удобного использования смартфона и компьютера их можно синхронизировать между собой. Иногда даже с обновлением данных в режиме реального времени. С развитием техники это становится все проще, так как синхронизацию данных между несколькими устройствами, работающих на разных операционных системах, можно настроить буквально в несколько нажатий.

Как настроить синхронизацию Android и компьютера
Рассматриваемые инструкции будут в большей степени актуальны для пользователей Windows. Для этого вам потребуется установить специализированные программы как на компьютер, так и на смартфон или планшет, который вы хотите соединить с ПК.
Это можно реализовать через связь по USB, Wi-Fi или сервера Google. Далее рассмотрим каждый вариант во всех подробностях.
Вариант 1: Синхронизация по USB
Чтобы реализовать подобное соединение, необходимо воспользоваться специальной программой. Их существует несколько. В качестве примера будет использована программа My Phone Explorer, у которой есть версии и для ПК, и для Android-устройств. Во всех случаях она распространяется бесплатно, но вы можете отблагодарить разработчика, сделав добровольное пожертвование. На компьютере и телефоне программа не будет занимать много места.
Установка и настройка происходят по следующей инструкции:
- Для начала установим эту программу на компьютер. Перейдите на официальный сайт разработчика, откуда можно будет скачать установочный файл. На сайте найдите кнопку «Download» и воспользуйтесь ею.
- Запустите скаченный файл. После этого нужно будет только выполнить легкую установку. Она не занимает много времени и делается по инструкциям самой программы-установщика.
- My Phone Explorer был установлен на вашем компьютере. Теперь его нужно установить на смартфон или планшет для Android. Здесь все проще. В Play Market найдите нужное приложение с помощью строки поиска и воспользуйтесь кнопкой «Установить». Установка будет произведена в автоматическом режиме.
- Подключите Android-устройство по USB к компьютеру, где установлена данная программа.
- Запустите My Phone Explorer на компьютере. В окне программы будет отображен весь список файлов и папок со смартфона.
- Если вам нужно получить доступ к файлам на компьютере со смартфона, то просто запустите данную программу на смартфоне. Вы по аналогии получите доступ к данным на компьютере. В это время, конечно же, компьютер должен быть подключен к смартфону по USB.
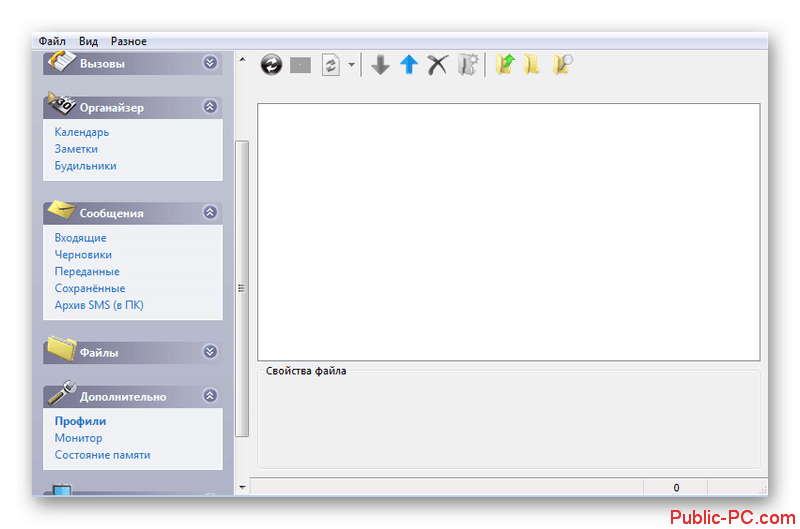
Если у вас в настройках Android по умолчанию отключена отладка по USB, то вы можете столкнуться с проблемой, когда не видно файлов при подключении. Включить режим отладки можно так:
- При подключении по USB система может спросить у вас, как использовать новое соединение. Поставьте галочку у пункта «Только зарядка». Иногда это полностью решает проблему.
- Если же это не помогло, то вам придется включить «Отладку по USB», которая доступна только в режиме разработчика. Для активации этого режима откройте «Настройки» устройства и переключитесь в раздел «О телефоне».
- Пару раз нажмите по блоку «Номер сборки». Вы должны получить сообщение «Вы стали разработчиком».
- Вернитесь в главное меню настроек и переключитесь в раздел «Спец. возможности».
- В самом низу найдите пункт «Для разработчиков». В нем нужно переставить переключатель у «Отладка по USB» в активное положение.
Вариант 2: Соединение по Wi-Fi
Этот вариант отлично подойдет в том случае, если вы не хотите ограничивать себя проводами. В одной сети Wi-Fi вы можете передавать данные между вашим Android-устройством и ПК на Windows. Для этого вам тоже потребуется сторонняя программа – File Sync. Она есть как для Android, так и для ПК. Распространяется бесплатно и занимает мало места на устройстве.
Рассмотрим в пошаговой инструкции, как взаимодействовать с данной программой:
- Для начала установите File Sync на ПК. Перейдите на официальный сайт разработчика. Там воспользуйтесь кнопкой «Download Now», чтобы запустить скачивание установочного исполняемого файла.
- Следуйте инструкциям установщика, после чего запустите программу и переходите к подобной процедуре на Android-устройстве. Но сейчас можно сразу установить новый пароль, чтобы обезопасить соединение.
- Теперь нужно установить эту же программу, но для смартфона. Найдите ее в Play Market и воспользуйтесь кнопкой «Установить».
- После установки программа сразу же покажет перечень доступных подключений. Выберите среди них то подключение, которое вы создали при настройкие ПК.
- Программа запросит название для нового подключения. Укажите его. После этого вы можете полноценно использовать файловый менеджер для доступа к файлам на смартфоне или компьютере.
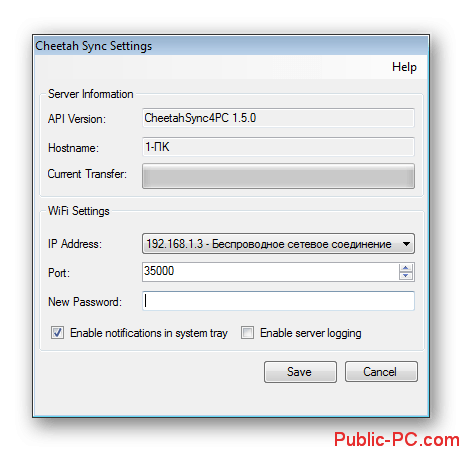
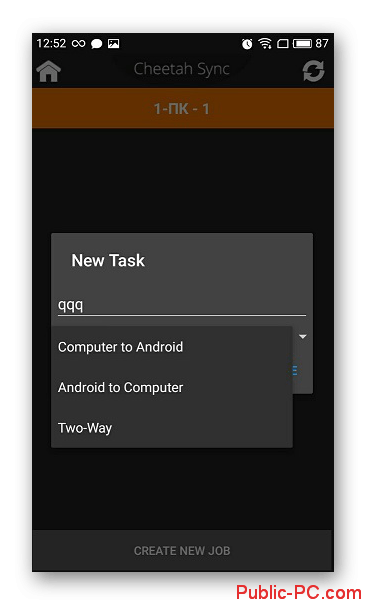
Вариант 3: Синхронизация через Google
Самый простой, но при этом и самый нефункциональный вариант синхронизации между устройствами. Дело в том, что вам будут доступны только контакты и личная информация с обоих устройств, а вот доступ к файлам можно будет организовать только с помощью стороннего облачного хранилища. Это нельзя назвать полноценной синхронизацией файлов, так как на это хранилище данные придется заливать вручную.
Для синхронизации же контактных данных вам потребуется только войти в тот аккаунт, который вы используете на смартфоне. При первом включении Android смартфона вас обязательно попросят создать аккаунт в Google или войти в существующий. Если вы не помните данные от ранее созданного аккаунта, вы можете создать новый и привязать его к своему телефону. Об этом у нас есть отдельные статьи.
Рассмотрим вкратце, как выполнить синхронизацию двух устройств с одним аккаунтом Google:
- Войдите в нужный аккаунт на компьютере. Важно, чтобы данный аккаунт был также привязан к тому устройству, с которым вы планируете наладить синхронизацию.
- Если же к устройству привязан другой аккаунт Google, к которому вы не можете получить доступ с ПК, то вам придется привязать дополнительный аккаунт к телефону. Мы уже писали про этот процесс подробную статью. Рекомендуем ознакомиться.
Для большинства пользователей будет удобнее способ синхронизации данных Android-смартфона с компьютером с помощью Wi-Fi. В этом случае не нужно быть постоянно привязанным к ПК, как в случае с USB, но при этом способ позволяет синхронизировать больше информации, чем синхронизация через Google.