Word и Excel – это две программы, входящие в один офисный пакет от одного разработчика – Microsoft. Между ними можно легко перемещать самые разные данные – текст, изображение, диаграммы и, в том числе, таблицы. Несмотря на то, что Excel в основном выступает в качестве табличного редактора, таблицу можно нарисовать и в Word. Правда, её функционал будет ограничен, плюс, работа с данными тоже будет сильно ограничена. Данная проблема решается как раз переносом ранее созданной таблицы в соответствующий редактор – Excel.

Как вставить таблицу из Word в Excel
Так как обе программы от одного разработчика и включены в один пакет, то никаких сложностей с переносом данных из одного интерфейса в другой возникнуть недолжно. Часто сложности возникают наоборот, когда нужно перенести таблицу из Excel в документ Word, так как данный текстовый редактор не может корректно обработать функции и данные, которые корректно обрабатывает Excel в силу своей специфики.
Итак, в ходе данной статьи рассмотрим несколько популярных способов переноса таблицы из Word в Excel.
Вариант 1: Копировать и вставить
Это самый простой и очевидный способ выполнить перенос таблицы из интерфейса одной программы в другой. Реализуется он по следующему сценарию:
- Откройте в программе Word документ с таблицей, которую нужно скопировать. Также нужно будет заранее открыть документ Excel, куда эта таблица будет помещена.
- Выделите всю таблицу или нужную её часть в интерфейсе Word. Нажмите по ней правой кнопкой мыши и выберите «Копировать». Также можно воспользоваться сочетанием клавиш Ctrl+C, правда, такой вариант иногда может не сработать.
- Таблица была скопирована в буфер обмена. Теперь осталось только её корректно вставить в Excel. Перейдите в документ, куда она будет помещена.
- Выберите ячейку, которая послужит начальной точкой таблицы. Не забывайте, что вставка будет проведена с крайней левой верхней точки.
- Нажмите правой кнопкой мыши по выделенной ячейке и обратите внимание в контекстном меню на блок «Параметры вставки». Здесь будет предложена стандартная вставка с сохранением форматирования, то есть таблица будет максимально приближена к оригиналу. Ещё есть вставка со сбросом форматирования. Тогда таблица будет иметь стандартные для этого документа шрифты, настройки границ и т.д., если была заливка или какое-то выделение в тексте, то оно не сохранится.
- В качестве альтернативы можно использовать сочетание клавиш Ctrl+V. Это автоматическая вставка с сохранением форматирования.
Ячейки и столбцы вставленной таблицы не всегда совпадают с теми настройками, которые стоят по умолчанию в документе Excel. Это ведёт к тому, что контент в них съезжает или становится частично невидимым. Чтобы это исправить, просто растяните столбец/ячейку до нужного размера.
Вариант 2: Импортирование таблиц
Этот вариант вставки таблицы из Word в Excel значительно сложнее предыдущего. Его использование может быть оправдано только в каких-то особых случаях, когда обычным копированием и вставкой корректно решить возникшую задачу невозможно.
Импортирование производится по следующей инструкции:
- Откройте документ Word с таблицей. Её требуется выделить.
- Затем в верхней части интерфейса найдите вкладку «Макет». Оттуда нужно будет перейти в группу инструментов «Данные». В некоторых версиях эта группа выполнена как кнопка, в других просто представлена отдельным блоком в верхнем меню с перечнем нужных инструментов.
- Среди инструментов найдите «Преобразовать в текст». Воспользуйтесь им.
- Запустится окошко преобразования таблицы в текстовый формат. Здесь нужно установить галочку у «Знак табуляции» и нажать «Ок».
- Таблица будет преобразована в обычный текст. Для дальнейшего импорта в Excel его потребуется правильно сохранить. Жмите на кнопку «Файл» в верхней части окна.
- В меню действий нужно будет выбрать «Сохранить как».
- Откроется окошко «Проводника» Windows, в котором вам потребуется указать расположение сохраняемого файла, его название тип. Обратите внимание на строку «Тип файла». Там требуется выставить значение «Обычный текст». После этого жмите «Сохранить».
- Появится окошко с настройками преобразования текста. Там обязательно должна стоять отметка на «Windows (по умолчанию)». В окошке справа выделяется пункт «Кириллица (Windows)». Если в этих пунктах всё нормально, то жмите на «Ок».
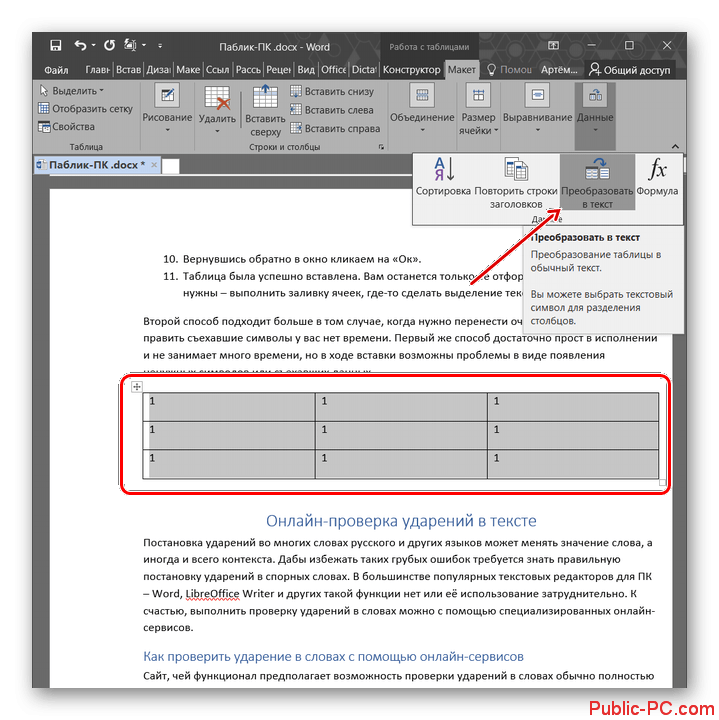
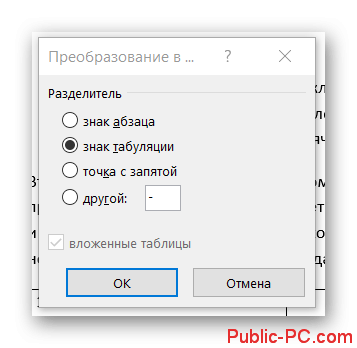

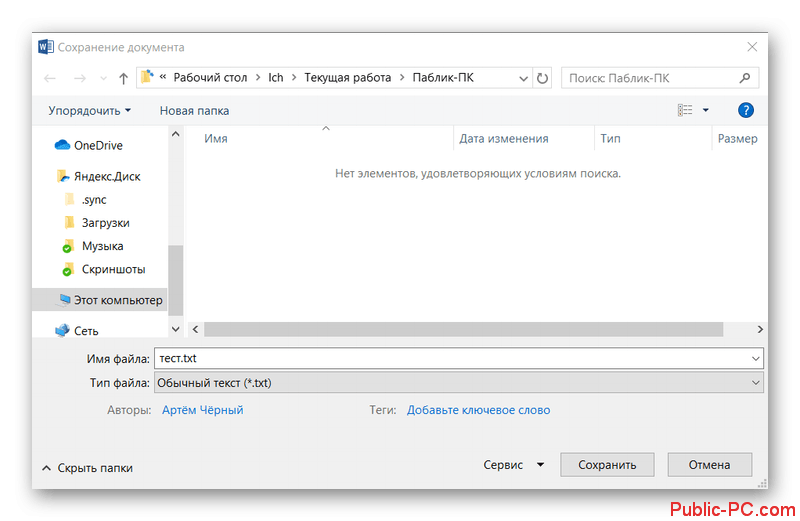
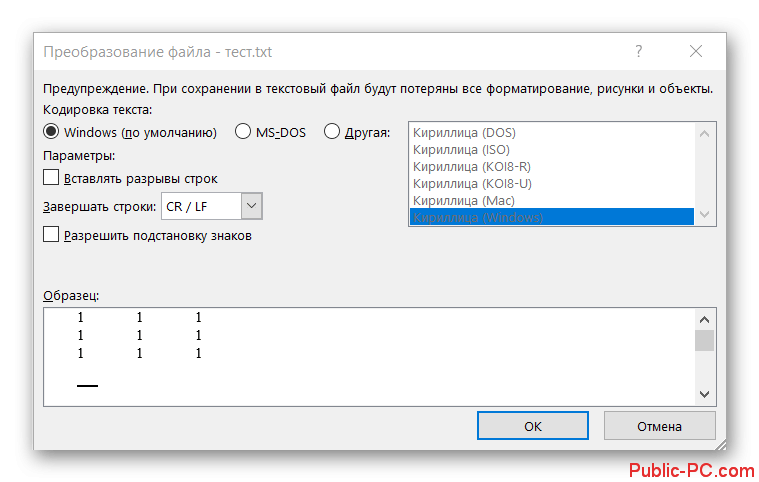
Настройка самой таблицы для импорта из Word была завершена. Теперь переносимся в рабочую область программы Excel, а точнее того документа, куда таблица будет вставлена:
- Перейдите во вкладку «Данные» в верхнем меню программы. Там воспользуйтесь кнопкой «Получение внешних данных».
- В контекстном меню выберите вариант «Из текста».
- Откроется окошко импорта текстового файла. Там найдите и укажите ранее сохранённый текстовый файл исходной таблицы, что вы преобразовывали для импорта в предыдущей инструкции. Выделите его и жмите «Импорт».
- Будет открыт «Мастер текстов», в котором потребуется сделать некоторые настройки в три этапа. Для начала поставьте галочку у «с разделителями». У «Формат файла» выберите значение «1251: Кириллица (Windows)». В большинстве случаев оно приемлемо. Жмите «Далее», чтобы продолжить.
- На втором шаге нужно поставить только галочку у «Знак табуляции». Кликаем «Далее» для продолжения.
- Как вы видите текст был отформатирован более-менее похожим на таблицу образом. На третьем этапе каждому из этих столбцов задаются параметры формата данных в зависимости от того, к какому типу они относятся. Программа предлагает следующие варианты:
- Общий,
- Текстовый,
- Дата с возможностью настройки отображения – ДМГ, ГМД, МДГ, ГДМ,
- Пропуск столбца.
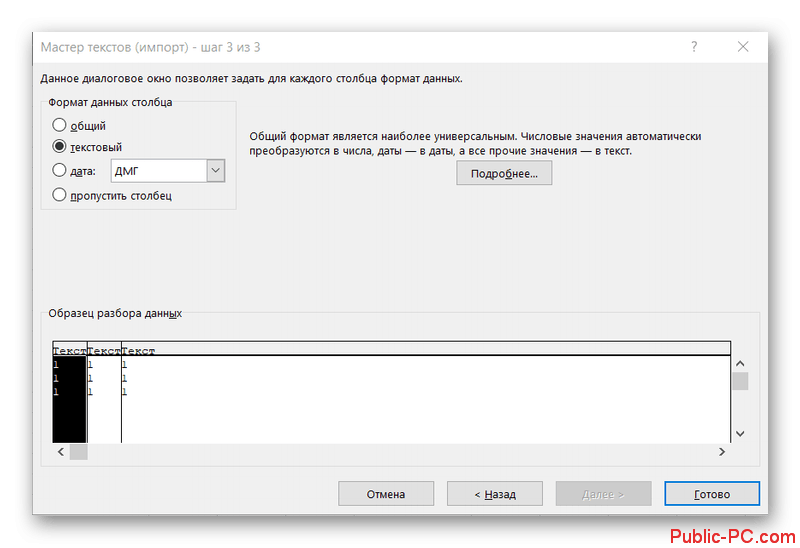
- В поле ниже выделите каждый столбец и проделайте с ним данную операцию. Завершив настройку жмите «Готово».
- В окошке «Импорт данных» поставьте отметку у пункта «Имеющийся лист» и нажмите по иконке таблицы, чтобы задать область заполнения.
- Здесь просто выделите нужную ячейку, с которой начнётся таблица. Помните, что она всегда начинается с верхнего левого угла.
- Вернувшись обратно в окно кликаем на «Ок».
- Таблица была успешно вставлена. Вам останется только её отформатировать под свои нужны – выполнить заливку ячеек, где-то сделать выделение текста и т.д.
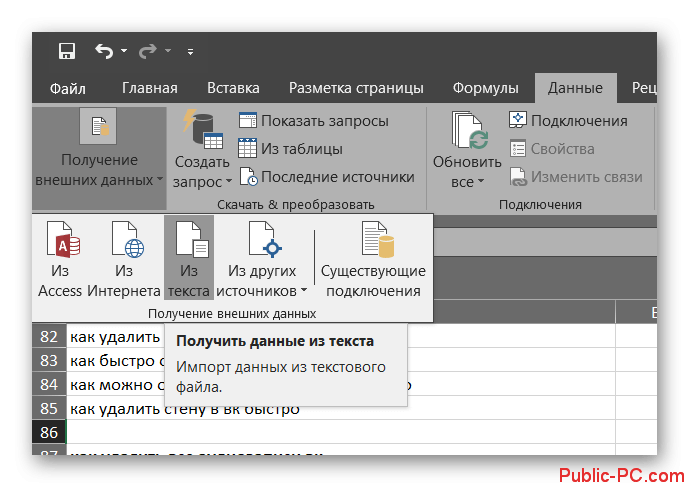
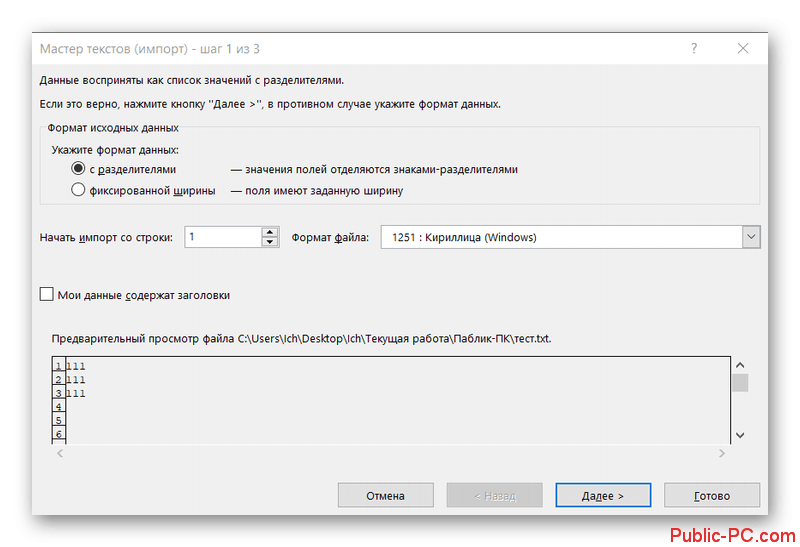
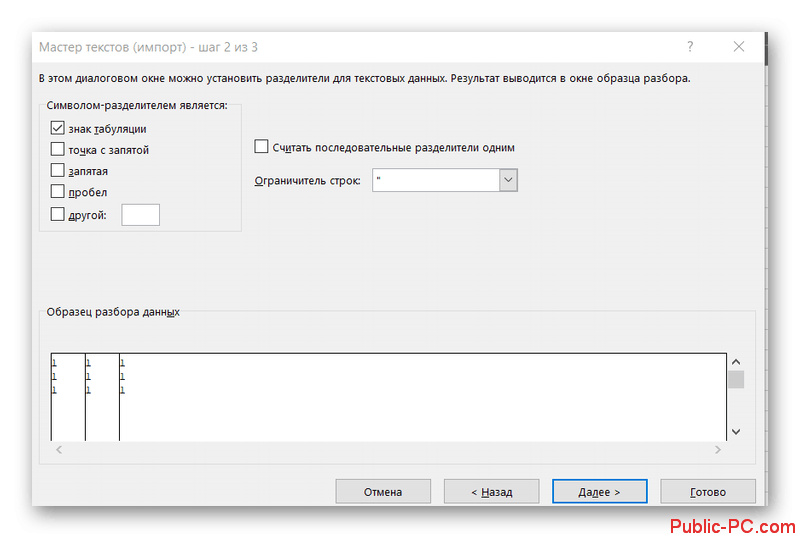
Второй способ подходит больше в том случае, когда нужно перенести очень большую таблицу, а править съехавшие символы у вас нет времени. Первый же способ достаточно прост в исполнении и не занимает много времени, но в ходе вставки возможны проблемы в виде появления ненужных символов или съехавших данных.