Прокси-сервер – это ‘компьютер-посредник’, через который происходит подключение к сайтам. Все запроси проходят через него. С помощью прокси-серверов можно менять свой IP-адрес, получать доступ к заблокированным сайтам, и просто оставаться анонимными в сети интернет. Но это при условии, что вы настроите свой компьютер на работу через нормальные, рабочие прокси.
Очень часто, вся эта история с прокси несет в себе негативный характер. А все потому, что разные вредоносные программы, вирусы, и даже некоторые вполне нормальные программы могут без вашего ведома менять настройки прокси в Windows. Для разных целей. И если эти программы самостоятельно пропишут настройки нерабочих прокси-серверов (как это чаще всего бывает), то на компьютере перестает работать интернет. Точнее он работает, подключение к интернету есть, а вот сайты в браузере не открываются. Или открываются, но не все. Или же падает скорость доступа к разным веб-ресурсам. Проще говоря, очень долго загружаются сайты.
В таком случае, чтобы решить возникшую проблему, нужно отключить использование прокси-серверов в настройках Windows. А если через некоторое время настройки будут прописаны снова, автоматически, то нужно искать виновника. Удалять подозрительные программы, сканировать компьютер антивирусом, или антивирусными утилитами.
В этой статье я покажу, как проверить настройки прокси в Windows 10, Windows 7, Windows 8 и отключить их. Как я заметил в комментариях к статьям браузер не открывает страницы и Windows не удалось автоматически обнаружить параметры прокси этой сети – очень часто проблема именно в каких-то ‘левых’ настройках прокси. Которые нужно просто отключить.
Отключаем прокси в Windows 10
Помимо обычного, универсального способа, в Windows 10 появилась возможность управлять настройками прокси через параметры. Давайте сначала рассмотрим именно этот способ.
Зайдите в ‘Параметры’, в раздел ‘Сеть и Интернет’.
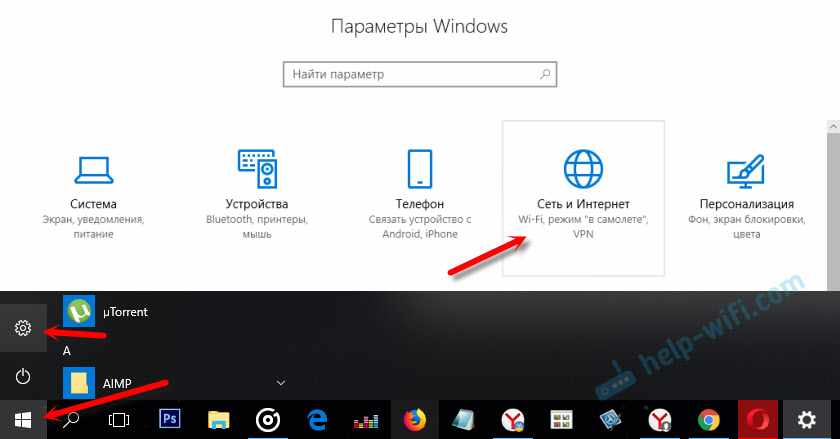
Дальше переходим на вкладку ‘Прокси’. Отключаем пункты ‘Использовать сценарий настройки’ и ‘Использовать прокси-сервер’. Оставляем включенным только пункт ‘Определять параметры автоматически’.
Если после настройки и перезагрузки компьютера проблема останется, то так же попробуйте еще отключить пункт ‘Определять параметры автоматически’.
Проверяем все настройки и закрываем окно.
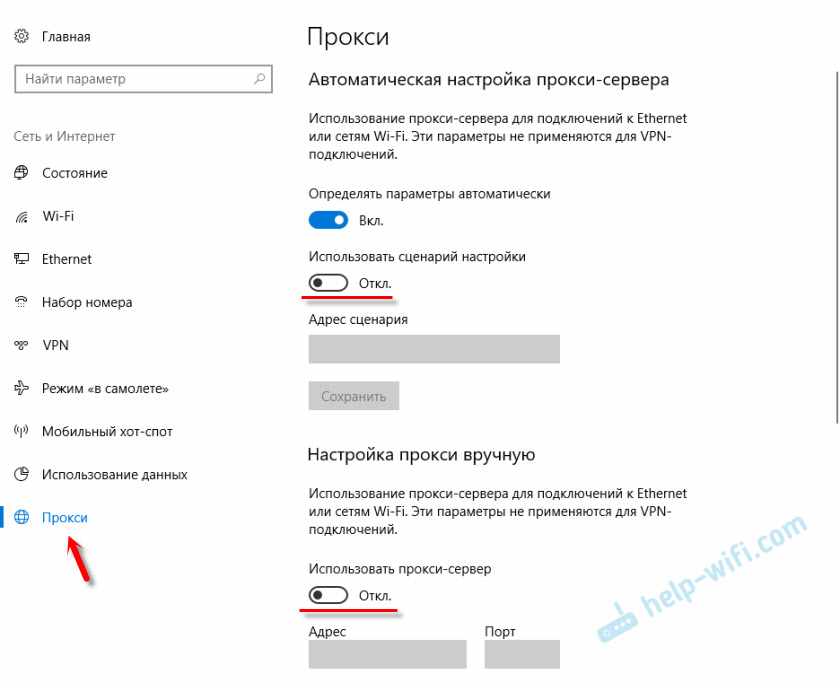
Смотрите результат после перезагрузки компьютера. Можете так же проверить настройки способом, который показан ниже.
Универсальный способ: отключение прокси-серверов в Windows 7 и выше
Нужно зайти в ‘Панель управления’. В режиме ‘Мелкие значки’ находим и выбираем пункт ‘Свойства браузера’, или ‘Свойства обозревателя’.
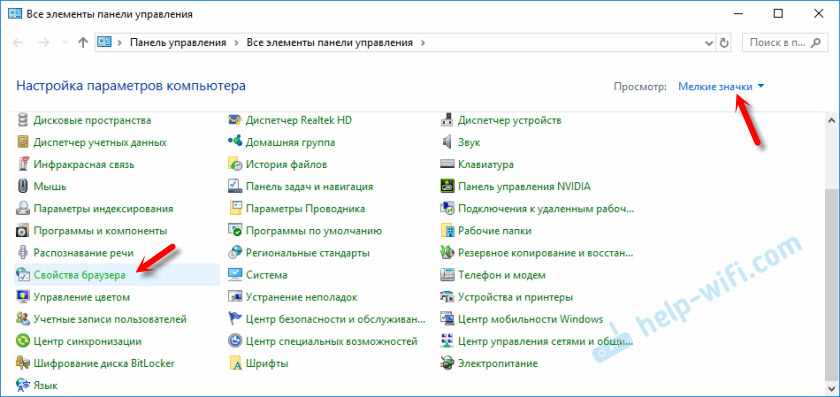
На вкладке ‘Подключения’ нужно нажать на кнопку ‘Настройка сети’ (для проводного или беспроводного подключения). В новом окне оставляем включенным только пункт ‘Автоматическое определение параметров’ (или так же отключаем его в том случае, если проблема останется после сохранения настроек и перезагрузки компьютера). Все остальное отключаем. Смотрите скриншот ниже.

Вот собственно и все настройки. Бывает, что ‘плохие’ прокси прописываются в настройках конкретного браузера. Но, чаще всего браузеры используют системные настройки прокси-серверов, которые заданы в настройках Windows.