Делая сложные, информативные и красивые презентации с разными эффектами и другими «плюшками», пользователи удивляются тому, что итоговый файл весит очень много. Особенно это неприятно, когда размер презентации строго регламентируется какими-то правилами и/или условиями. Удалять какие-то слайды или элементы из презентации тоже не всегда представляется возможным. И что же делать в подобных ситуациях?

В теории, можно сжать готовый файл с помощью специальных программ и методов, избежав при этом серьёзной потери в качестве. Правда, тут могут существовать свои подводные камни. Давайте разберёмся во всём по порядку.
Как уменьшить вес презентации в PowerPoint
Для начала давайте разберёмся, что может вызывать получение слишком тяжёлых презентаций. Тут есть несколько виновников:
- Огромные объёмы текстовой информации. Крайне редко только текст может быть виновником «ожирения» презентации. Чтобы добиться внушительного веса, хотя бы в пару мегабайт, нужно очень постараться и заполнить презентацию невероятными объёмами информации. Всё же, в очень редких случаях, даже простой текст требуется оптимизировать, чтобы подогнать готовый файл под какие-то жёсткие рамки,
- Медиа-файлы. В первую очень обращайте внимание на картинки и видео, которые добавляете в презентацию. Большое количество картинок, да ещё и в супер-качестве, могут сильно увеличить итоговый вес документ. С видео надо быть ещё осторожнее, так как даже добавление одного видео сыграет злую шутку. Правда, исключение будет только в том случае, если видео загружается через интернет-ссылку с YouTube или другого сайта,
- Различные эффекты. Анимированная презентация выглядит очень красиво и впечатляюще, но если у вас много слайдов и каждый из них проанимирован какой-нибудь сложной анимацией, готовьтесь получить на выходе «жирный» файл. Плюс, анимация даже не столько «утяжелит» презентацию, сколько сделает затруднительным плавное проигрывание, особенно, на слабых ПК.
Дополнительно стоит заметить, что чем больше весит презентация, тем «сложнее» она будет открываться, особенно, если речь идёт о слабых ПК. Дальше мы рассмотрим основные способы оптимизации презентации, чтобы вы могли избежать описанных проблем.
Вариант 1: Воспользоваться специализированным ПО
Многие пользователи сталкиваются с проблемами из-за веса презентации, а где есть спрос, там появляется и предложение. Сейчас существует множество программ, способных выполнить оптимизацию файлов и при этом избежать серьёзных потерь в качестве. Выбор таковой программы полностью зависит от ваших предпочтений.
Для примера будет рассмотрена программа NXPowerLite. Это ПО распространяется на бесплатной основе, но в бесплатной версии за один сеанс можно оптимизировать не более 20 документов.
- Запустите программу. Чтобы начать работу, просто перетащите в окно программы нужный файл. Ожидайте его добавления.
- Этот документ отобразится в главном окне. Если вы добавили несколько файлов, то они тоже будут отображены и выбраны по умолчанию. Можно выбирать какой-то определённый файл из добавленных.
- Задайте «Профиль оптимизации» в соответствующей графе в нижней части интерфейса. По умолчанию там стоят «Пользовательские настройки», но можно выбрать и другие. Сейчас вкратце о них:
- «Экран». В таком случае изображения оптимизируются под параметры экрана пользователя. Это актуально, если в презентацию вставлены медиа-данные в высоком качестве. Правда, нужного эффекта не всегда получается добиться,
- «Мобильный». Производит настройку презентации под мобильные устройства. При выборе этого варианта открытие презентации на мобильном не составит серьёзных проблем, правда, будет произведена адаптация под мобильные устройства, следовательно, на компьютере презентация будет в худшем качестве,
- «Печать». Производится оптимизация под печать, вес уменьшается, но при этом исчезают все эффекты анимации.
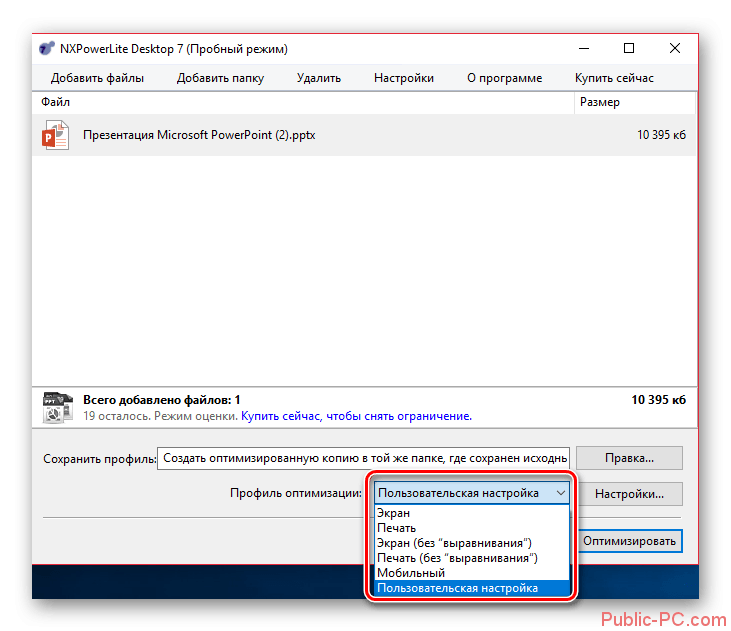
- Если вам не подходит ни один из представленных вариантов, выбирайте «Пользовательскую настройку» и жмите на соответствующую кнопку, что появится правее.
- В этом окне самостоятельно задаются параметры оптимизации. Здесь, например, можно указать единый формат для всех изображений, единый формат и т.д. Будьте осторожны, так как при сильном сжатии картинки могут испортиться.
- Разобравшись с настройками жмите на кнопку «Оптимизировать». Процесс запустится автоматически с применёнными настройками. По завершению в папке должен появиться документ со сжатыми изображениями, а также оптимизированная копия презентации. Размер презентации будет уменьшен в зависимости от количества изображений и их качества.
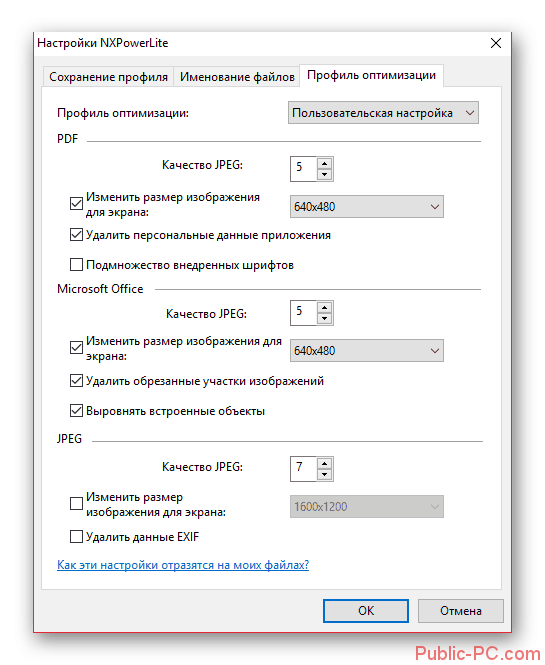
Программа автоматически создаёт оптимизированную копию презентации, поэтому изначальная презентация никак не пострадает, и вы сможете использовать её для демонстрации.
Вариант 2: Встроенные инструменты для сжатия
Презентацию, а точнее изображения в ней, можно оптимизировать и при помощи встроенной в программу системы. Она имеет серьёзные недостатки, так как работает только с картинками, а качество оптимизации при этом оставляет желать лучшего.
Перед тем, как воспользоваться этим способом рекомендуется сохранить копию презентации в неоптимизированном виде. Это нужно, чтобы в случае возникновения проблем можно было вернуться к первоначальному варианту.
- Откройте готовую презентацию. Нажмите на вкладку «Файл», что расположена в верхней части.
- В левой части выберите вариант «Сохранить как». Здесь можно указать любой вариант сохранения.
- Откроется окошко обозревателя Windows, в котором и настраивается сохранение документа. В нижней части этого окошка раскройте пункт «Сервис».
- Из контекстного меню выберите «Сжать рисунки».
- Будет запущено специальное окошко с настройками параметров оптимизации документа. Здесь вам нужно будет выбрать качество, в котором останутся фотографии после оптимизации. Варианты идут в порядке снижения размера и, соответственно, качества.
- Нажмите «Ок» для применения оптимизации изображений.
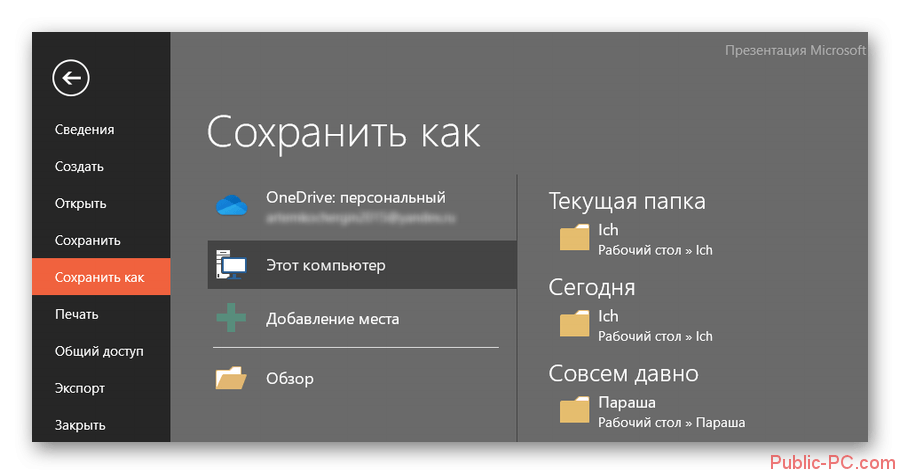
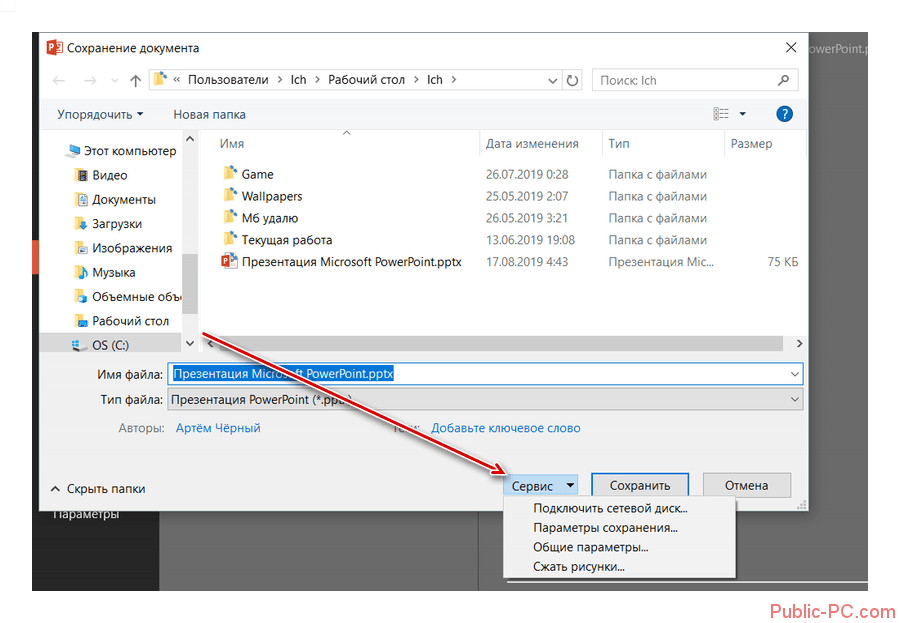
Использование этого метода сжатия подразумевает, что картинки при серьёзном сжатии могут пострадать, особенно, это касается изображений в формате JPEG. Дабы избежать подобных проблем рекомендуется вставлять изображения в PNG-формате. Они изначально будут больше весить, но лучше поддаются оптимизации.
Вариант 3: Оптимизация вручную
В этом случае подразумевается, что самостоятельно будете оптимизировать каждый элемент презентации и приводить его в порядок. Это очень долгий и «муторный» способ, но зато можно добиться оптимального соотношения размера и качества.
Как писалось выше, на вес презентации оказывают влияния не только картинки, но и другие медиа-файлы. Вот такие рекомендации можно применить к документу:
- Итак, начнём оптимизацию именно с изображений. Любыми доступными средствами снизьте вес каждой отдельно взятой картинки до такого уровня, при котором будет страдать только качество. Этот пункт лучше выполнять с помощью ранее рассмотренных способов,
- Старайтесь не использовать в документе файлы формата GIF. Они могут иметь значительный вес – вплоть до десятков мегабайт. Также сама презентация будет проигрываться медленнее на слабых ПК, поэтому по возможности рекомендуется отказаться от использования подобных вставок,
- По возможности также лучше отказаться от вставки аудиофайлов. Если нет таковой возможности, то оптимизируйте их. Старайтесь использовать MP3, понизьте качество аудио с помощью специальных сервисов. Уберите ненужное музыкальное сопровождение, например, снимите звук с гиперссылок. Вполне хватит какой-то одной композиции для аудио-сопровождения слайдов,
- Если в презентацию нужно вставить видео, то это делать лучше всего через возможности вставки через интернет. Правда, тогда потребуется включать демонстрацию презентации на устройстве, подключённом к интернету, в противном случае видео просто не загрузится. Если видео вставляется в качестве файла, а не ссылки, то рекомендуется прогнать его по специальным сервисам, дабы уменьшить вес. Плюс, постарайтесь не использовать слишком много видеовставок,
- Поработайте над оптимизацией структуры презентации. Некоторые слайды можно объединить в один, сэкономив тем самым ещё немного места, а другие слайды вообще вырезать,
- Старайтесь не использовать вставку других тяжёлых объектов в свою презентацию. Не рекомендуется также добавлять ссылку в презентацию на другой документ, особенно на большой, так как переход по ней будет тоже нагружать систему, пускай вес самого файла и не будет слишком большим,
- Используйте встроенные варианты дизайна в PowerPoint. Если и создаёте свой, то старайтесь придерживаться принципов минимализма,
- Поработайте над процедурной частью презентации. Например, уберите лишнюю анимацию, уменьшите или удалить различные управляющие элементы, поработайте над гиперссылками, постарайтесь облегчить структуру и т.д. Это позволит добиться очень небольшого снижения веса, поэтому используйте данную рекомендацию в связке с другими для более лучшего результата.
Вариант 4: Сохранить в другом формате
Не самый популярный вариант по следующим причинам:
- Анимация и другие эффекты в таком документе будут отсутствовать полностью,
- Такую презентацию нельзя будет редактировать. Только показать аудитории,
- Файл лишиться своей интерактивности, то есть не будет проигрываться видео, музыка, звуковые эффекты и т.д.
- Есть риск, что такую презентацию не получится открыть на другом компьютере.
Если вы готовы смириться с этими ограничениями, то выполните преобразование получившейся презентации в PDF-формат. Это самый оптимальный вариант, правда, можно ещё сохранить каждый слайд как отдельную картинку, но это уже самый крайний случай.
- Заранее создайте копию файла с презентацией на тот случай, если вам потребуется вносить туда изменения в будущем.
- Откройте копию. В неё нажмите на кнопку «Файл».
- Далее выберите «Сохранить как». Выберите папку, в которую сохраните презентацию.
- Откроется «Проводник» Windows. Там укажите в стоке «Тип файла» выберите PDF. Жмите на кнопку «Сохранить».
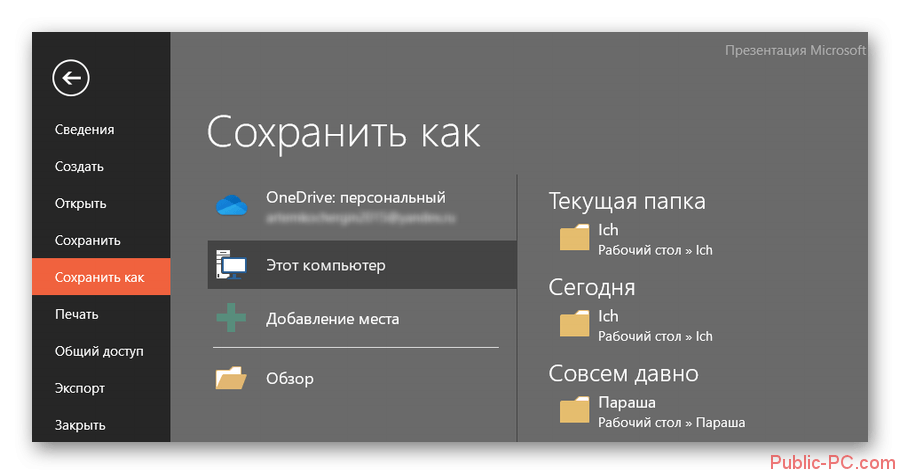
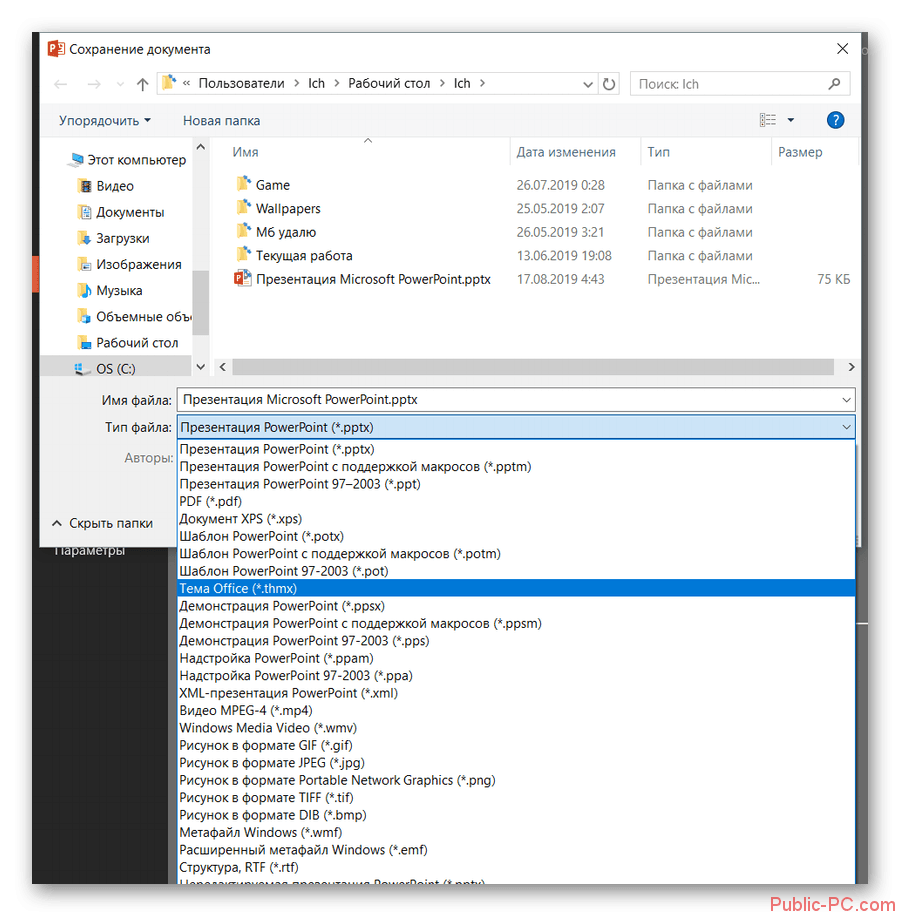
Такими способами происходит оптимизация презентации в PowerPoint. Для большего эффекта можно использовать несколько способов из приведённых в статье, но не забывайте про то, что таким образом вы рискуете сильно снизить качество презентации.