Вам знакома ситуация: нужно записать важную информацию на жесткий диск компьютера, а места нет? Используйте облачный сервис OneDrive. Он обладает удобным интерфейсом, позволяет сохранять файлы с последующим их редактированием. Вы сможете поделиться ими с другими пользователями. Работает на ПК под управлением Windows и Mac, поддерживает мобильные устройства. Рассмотрим, как зарегистрироваться и работать в этом облачном сервисе.
Что это такое
OneDrive — служба которая при помощи интернета копирует файлы в облако (на сервер Microsoft). По сути, это онлайн флешка. При ее использовании отпадает необходимость иметь при себе сменные накопители для сохранения информации. Достаточно иметь устройство, подключенное к интернет.
Облачный сервис OneDrive поддерживает работу протокола WebDAV. Поэтому подключайте его как сетевой диск. Работайте используя браузер.
Как работает
Достаточно выполнить два простых действия:
- Подключить облако к ПК,
- Выбирать папки, которые будут синхронизироваться.
Остальное программа сделает самостоятельно.
Зачем использовать
Основное преимущество — надежность. Информация не пропадет. Главное — наличие доступа к интернет.
При регистрации автоматически будет доступно 5 ГБ свободного места. Если необходимо больше места, придется заплатить 269 рублей или же купить подписку на Office 365.
Начало работы
У меня установлена Windows 10. Для этой версии приложение уже интегрировано в систему. Если установлена более поздняя версия, скачайте приложение OneDrive с официальногосайта.
Загружайте OneDrive с официального сайта, потому что пиратские версии могут быть несовместимыми с обновлениями ОС и прошивками мобильных устройств.
Если решили работать с облаком на Android, скачайте приложение One Drive Google Play, для Apple — Apple ITunes.
Откройте папку OneDrive в проводнике.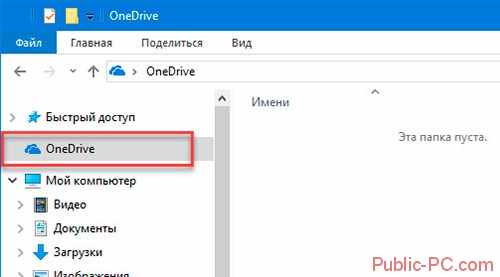
Для дальнейшей работы, нужна учетную запись Microsoft. Если ее нет зарегистрируйтесь по адресу: https://support.microsoft.com/ru-ru/help/4026324/microsoft-account-sign-up-for-a-microsoft-account.
Нажимаем на папку два раза левой кнопкой мыши. Откроется окно, где пропишите адрес электронной почты. Нажмите «Войти».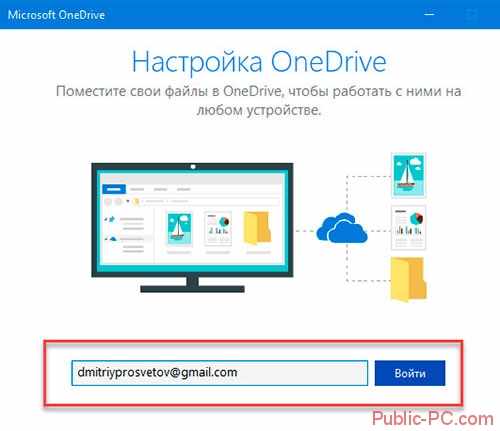
Пропишите пароль.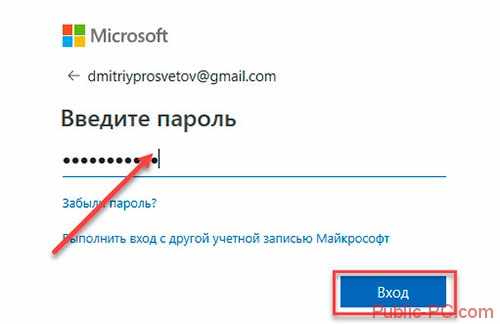
Далее установщик настроит хранилище. Если не подходит расположение папки по умолчанию, измените ее. 
Выберите директории. При работе они будут синхронизироваться.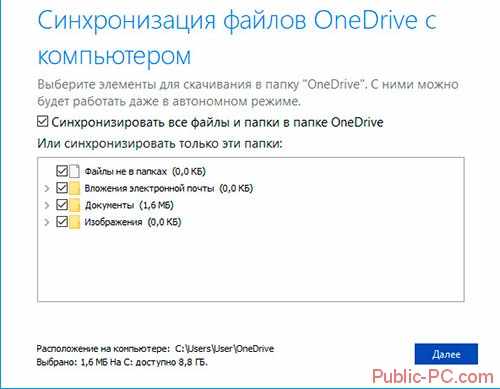
Как это работает
Файлы, в выбранных папках синхронизируются с облаком. При добавлении информации, ее копия загрузится на сервер. Например, поместите новый текстовый документ в OneDrive, продолжайте работать с ним.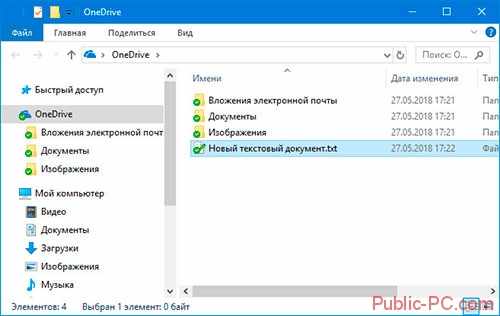
В хранилище копия постоянно обновляется, вы увидите последние изменения.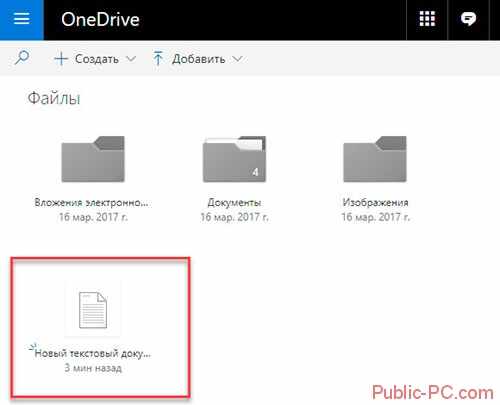
Чтобы получить доступ к хранилищу, перейдите по адресу: http://onedrive.live.com.
Что можно делать с файлами
Делитесь информацией с другими людьми. Получите ссылку на загрузку. Нажмите правой кнопкой мыши по фалу, далее «Поделиться».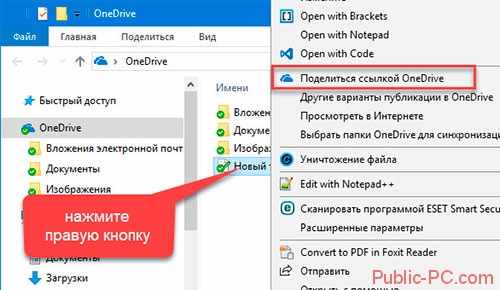
Полученная ссылка скопируется в буфер обмена (место в ОЗУ для временного хранения).
Настройки
Для быстрого доступа к OneDrive, нажмите иконку, расположенную в области уведомлений.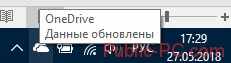
Перейдите к настройкам нажав правой кнопкой мыши по значку, далее «Параметры».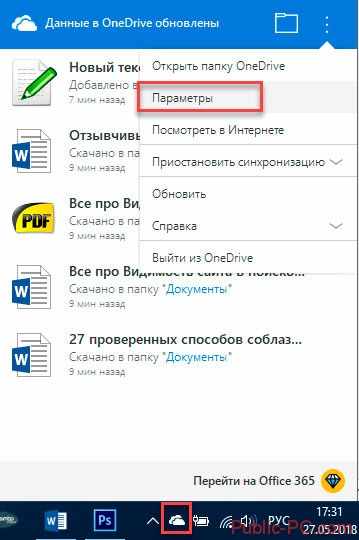
Если вы не будете часто пользоваться приложением, отключите его автоматическую загрузку, при запуске ОС.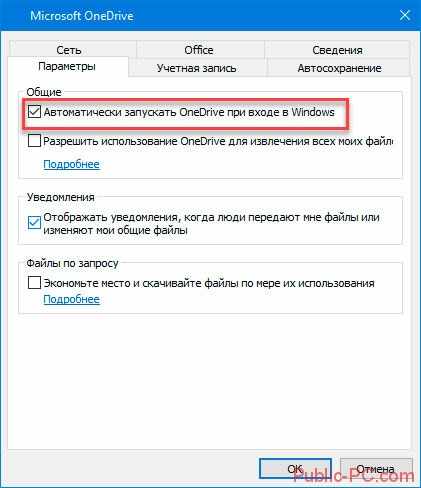
На вкладке «Учетная запись» подключите облако к другой записи.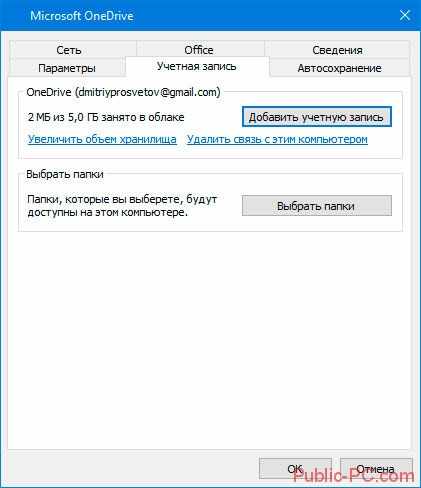
На вкладке «Автосохранение» выберите файлы и папки, которые будут синхронизироваться.
Дополнительную информацию о работе сервиса получите, используя справочную систему, находящуюся на вкладке «Сведения».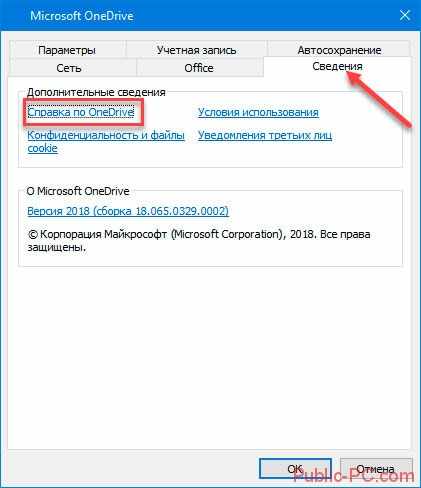
Как смотреть
При клике справа внизу левой кнопкой мыши по значку OneDrive появятся последние синхронизированные документы. Нажав напротив документа кнопку (три вертикальные точки) откроется меню при помощи которого можно файл: открыть, поделиться, посмотреть в интернете.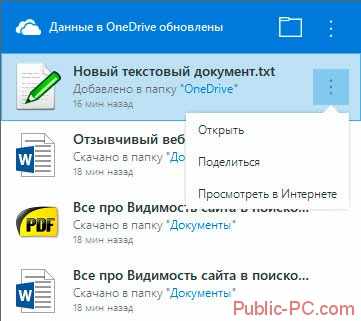
Как работать
Сервис разработан компанией Microsoft, поэтому в нем есть программные продукты офисного пакета, и сервиса заметок OneNote.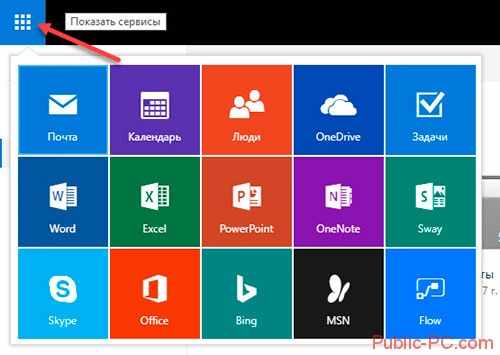
Посмотрите на скриншоте, как выглядит интерфейс приложения.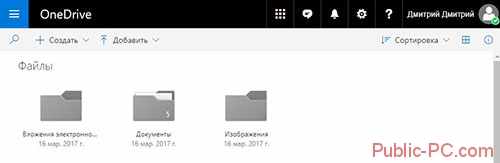
Попробуем создать файл. Нажмем «Создать». Далее определитесь, какой тип документов будет создан. Выберем для примера Word.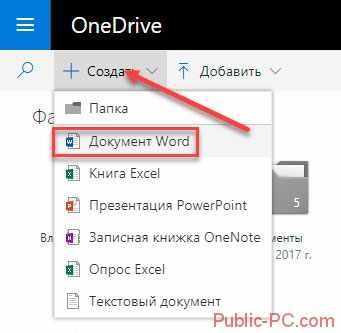
Новый документ выглядит, как и Word на вашем ПК. Доступны все элементы редактирования.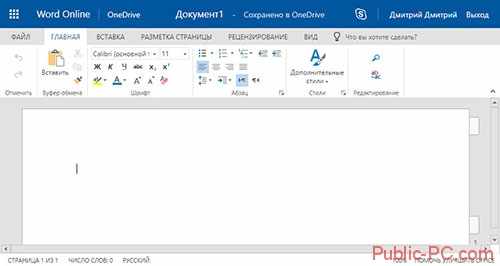
Чтобы поменять имя файла, нажмите по его названию.
Совместная работа с документами
Измените доступ к документу, кликнув соответствующую кнопку справа вверху.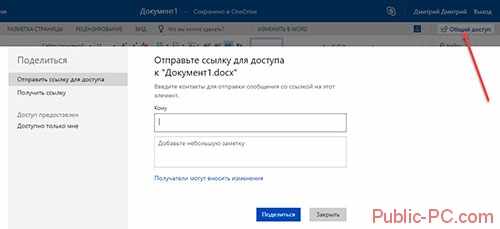
Чтобы отправить ссылку для доступа, в поле «Кому» пропишите почту получателя. Он получит письмо с сообщением, что ему открыт доступ.
Особенность сервиса — предоставление людям разные права доступа (просмотр, редактирование).
Какой из сервисов OneDrive является файловым хранилищем
Не только офисные программы доступны в приложении:
- Outlook.com используйте для отправки сообщений,
- «Люди» — для импорта контактов из сервисов и соцсетей,
- Чтобы не пропустить важные события, используйте «Календарь»,
- OneNote записная книга которая синхронизируется на смартфоне или планшете,
- Создавайте презентации используя Sway.
Используйте для бизнеса
Возможность редактировать информацию в режиме реального времени, предоставлять их друзьям, коллегам по работе, удобная функция, которая позволяет забыть про использование флешек. Все что необходимо — отправить ссылку.
OneDrive и Office 2016
Разработчики реализовали в офисных продуктах интеграцию с облаком. Например, в Word для этого нажмите кнопку «Общий доступ».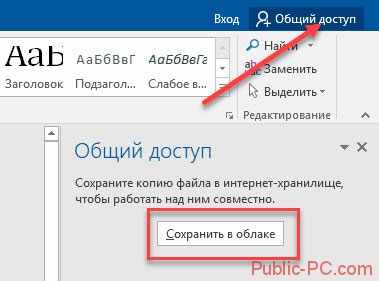
Вывод
Рекомендую использовать OneDrive для работы. Доступ возможен с любого устройства подключенного к интернет. Удобен для сохранения фото или небольших документов. Ограничение размера закачиваемого файла — 2 гигабайта.