Заметили, что ноутбук стал подтормаживать и зависать? Причин тому может быть несколько. Одна из них – попадание пыли внутрь системы. Вследствие чего происходит перегрев.

Можно почистить внутренности от грязи, приобрести специальную охлаждающую подставку и поменять термопасту. Все эти мероприятия призваны снизить температуру внутри агрегата и улучшить его работу.
Как заменить термопасту на ноутбуке
Если лэптоп находится на гарантии, то лучше не вскрывать его, а обратиться за помощью в сервисный центр. В остальных случаях всё возможно сделать самостоятельно.
Что понадобится
Прежде чем лезть в нутро ноутбука, подготовьте всё, что вам потребуется для работы:
- термопасту,
- ватные палочки,
- антистатические салфетки,
- изопропиловый спирт, желательно 100%,
- отвёртки – обычную и крестообразную,
- пластиковую карту.
Пошаговая инструкция
Первым делом отключите ноутбук от сети и вытащите аккумуляторную батарею.
Далее действуйте поэтапно:
- Отвинтите заднюю крышку. Болтики могут быть с заглушками, их нужно предварительно снять, подковырнув обычной иголкой. Стараясь не повредить защёлки, снимите крышку.
- Достаньте вентилятор и радиатор. К нему крепится на четырёх болтиках видеокарта. Открутите их и, подцепив отвёрткой, вытащите её из разъёма.
- Очистите вентилятор от грязи ватной палочкой, смоченной в спирте, вставляя её между лопастей и удаляя пыль.
- Ребром банковской карты аккуратно снимите слой термопасты с радиатора, центрального и графического процессоров, удалив остатки салфеткой.
- Обезжирьте поверхности спиртом.
- Выдавите из тюбика небольшую капельку термопасты на кристалл видеочипа. Распределите очень тонким слоем по поверхности той же пластиковой картой. Средство не должно вылезать за пределы кристаллов. В то же время не оставляйте пробелов на обрабатываемой плоскости.
- Вставьте видеокарту в разъём, плотно прижав к радиатору для склейки. Пока будете закручивать болтики, чип не отпускайте, чтобы между поверхностями не просочился воздух.
- Установите всё на место и завинтите наружную крышку.
Переборщив с количеством термопасты, получите дополнительные проблемы с теплоотводом вместо их решения.
Включите лэптоп, в программе SpeedFan или любой другой подобной проверьте температуру в компьютере. Если всё сделали правильно, она должна снизиться на 5–7 градусов.

Зачем менять термопасту
Термопаста, находясь между процессором и радиатором, играет роль проводника тепла. Поэтому её замена препятствует нагреванию ноутбука в работающем состоянии.
Во время чистки кулера, если не снимаете систему охлаждения, менять термопасту не имеет смысла. Если старая нанесена правильно, то она будет продолжать выполнять свою функцию. В то же время замена термопасты без чистки кулера вряд ли сможет решить проблему перегрева. Поэтому всё нужно делать в комплексе.
Учтите, что чем меньше термопасты вы нанесёте, тем выше будет теплоотвод. Ориентируйтесь на толщину листа бумаги. Именно таким слоем желательно её наносить.
Какую термопасту лучше выбрать
Это не очень дорогой продукт, в её состав обычно входят оксид цинка и силикон. В принципе, вполне можно пользоваться и бюджетным вариантом. В этом случае новую чистку придётся организовывать через полгода – год.
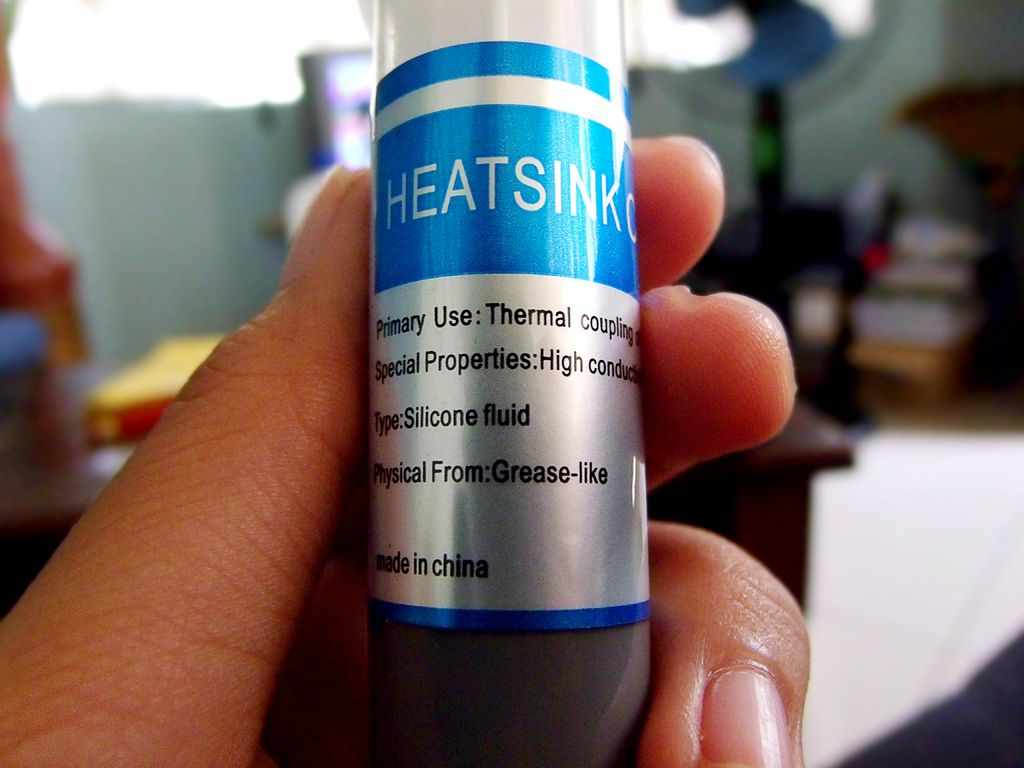
Но если хотите продержаться 2–3 года, то лучше взять более дорогой теплопроводник с добавлением серебра или керамики.
Откажитесь от применения жидких китайских средств, которые могут вытечь и утруднить работу ноута.
Профилактические мероприятия
Для охлаждения системы ноутбуки обычно тянут воздух снизу через специальные отверстия. Если вы держите девайс на коленях или положили на мягкий диван, то приток воздуха осложнится. К тому же кулер может втянуть с подстилки мелкие ворсинки и пылинки. Если в доме проживает пушистый кот или собака, то частички шерсти тоже могут забиться внутрь.
Поэтому рекомендуется держать лэптоп на столе или любой другой гладкой поверхности, подставке. Можете вырезать доску по размерам переносного компьютера и подкладывать её во время работы.
Следите, чтобы ноут не был включён, когда вы им не пользуетесь. Потому что даже в этом состоянии вентилятор будет продолжать втягивать воздух, а с ним и пылинки из окружающей среды.