С помощью альфа-каналов вы можете сохранять выделение части объекта для её дальнейшего использования и/или редактирования. Они были названы в честь процедуры альфа-сопряжения – процесса, когда картинка с частично прозрачными областями способна соединяться с другим изображением. Благодаря этому стало значительно проще работать со спецэффектами, добавлять к изображению какие-либо элементы, заменять фон и производить другие манипуляции.

Альфа-каналы позволяют сохранять выделение, даже если вы с ними в данный момент не работаете. Однако для формирования нужной области может потребоваться много времени (в зависимости от самого изображения и сложности вашей задумки). Иногда процесс работы над выделением может занимать до нескольких часов, но это в особо сложных случаях. Пока производится сохранение документа в PSD-файл или в PDF-файл с поддержкой редактирования последнего в Photoshop, альфа-каналы будут расположены там всё время, что позволит к ним быстро вернуться.
Самый широко используемый метод работы с альфа-каналом, когда тот выступает в качестве основы для формирования слоя-маски. Она будет использоваться для создания более подробного выделения, которого невозможно (или очень сложно) достичь другими методами.
Также пользователи частенько совершают работу с альфа-каналами, особенно, когда работают в режиме «Быстрая маска».
Работа с альфа-каналами в Adobe Photoshop
Так как тема работы с каналами в Photoshop достаточно обширная, она будет разбита на отдельные пункты, чтобы вам было легче воспринимать информацию. Также будет дано несколько пошаговых инструкций и рекомендаций по работе с этими каналами.
Образование альфа-канала
Альфа-канал чем-то похож на слой-маску, так как в нём присутствуют три основных цвета, если настройки по умолчанию не были вами изменены. Сюда включены следующие цвета:
- Чёрный – это неопределённая область изображения. Как правило, та область, которая не была выделена в процессе,
- Белый – этим цветом отмечены области, которые защищены либо скрыты,
- Серый. Данный цвет отвечает за настройку частичного выделения. Как правило, такие области, после некоторых преобразований становятся полупрозрачными.
Чтобы создать альфа-канал вам придётся выполнить следующий список действий:
- Запустите программу, откройте документ, с которым будете работать.
- Здесь вам нужно перейти к разделу, отвечающему именно за работу с каналами. Если у вас выбраны настройки рабочей области, заданные Фотошопом по умолчанию, то вкладка «Каналы» будет расположена рядом со вкладкой «Слои», а именно где-то в нижней правой части активного окна программы.
- Для создания канала нажмите на иконку создания, которая отмечена на скриншоте ниже.
- Обратите внимание, что по умолчанию наш канал будет залит полностью чёрным цветом, что значит, что он пуст. Давайте что-нибудь добавим в этот канал. Для этого вызовите инструмент «Кисть» в левой панели с инструментами.
- Выполните настройки кисти. Большая часть из них расположена в верхней панели программы. Здесь можно настроить жёсткость кисти, её размер, тип, непрозрачность и т.д. Подробно разбирать эти настройки не будем, возьмём только мягкую кисть.
- Для неё требуется задать белый цвет, который задаётся в отмеченной области левой панели с инструментами.
- Нажмите этой кисточкой в произвольную часть рабочей области. В качестве примера создадим белое пятно на канале в центральной части документа.
- В случае, если вам нужно сделать чёрное выделение, а остальную часть поля оставить белой, тогда установите селектор «Выделенные области». Расположение селектора можно посмотреть на скриншоте.
- При работе с альфа-каналом в режиме «Быстрая маска» в этой позиции рекомендуется изменить цвет и прозрачность канала. Когда закончите с настройками нажмите на «Ок».
- Чтобы произвести отбор, выберите в меню команду «Выделение», а затем «Сохранить выделенную область».
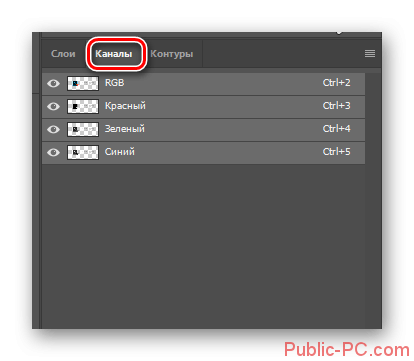
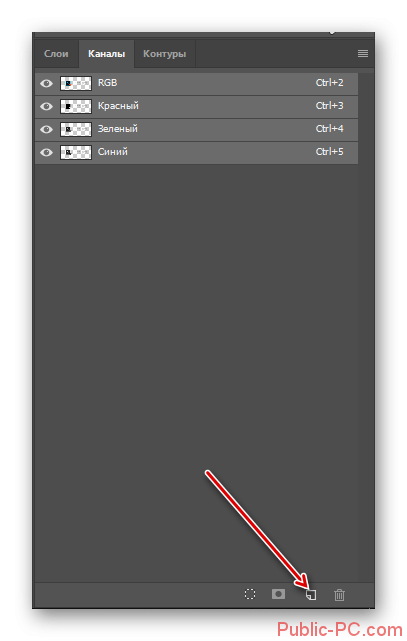
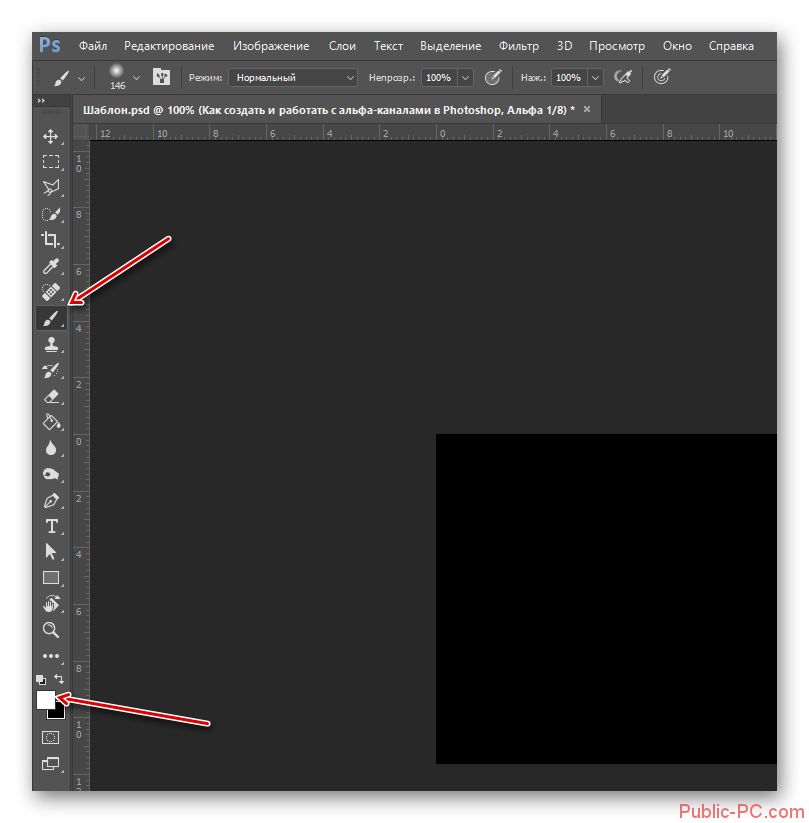
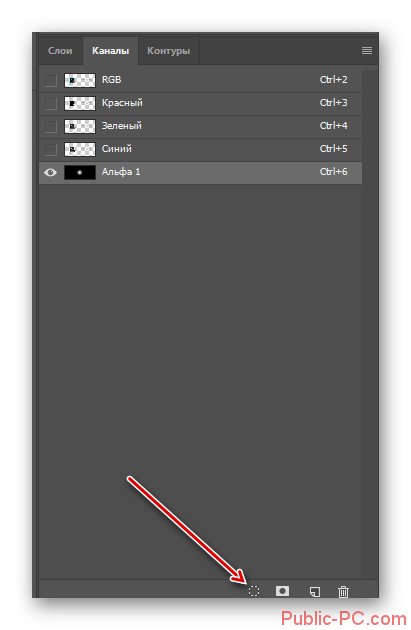
Изменение альфа-канала
После того, как альфа-канал был создан, а первичные настройки выполнены, вы можете работать с ним практически так же, как и со слой-маской. Для этого может быть использовано приспособление «Кисть» либо любой другой инструмент, служащий для подчёркивания изменений и позволяющий рисовать на канале.
На примере небольшой инструкции рассмотрим, как работать с альфа-каналом:
- В верхнем меню программы нажмите на кнопку «Редактировать».
- Из контекстного меню нужно выбрать вариант «Выполнить заливку». Это же можно сделать, используя комбинацию клавиш Shift+F5.
- Откроется окошко «Заполнить». В графу «Использовать» лучше всего поставить «Основной цвет».
- «Режим наложения» тоже рекомендуется оставлять «Нормальным». Однако в зависимости от ваших требований и изображения, с которым вы работаете, его можно менять.
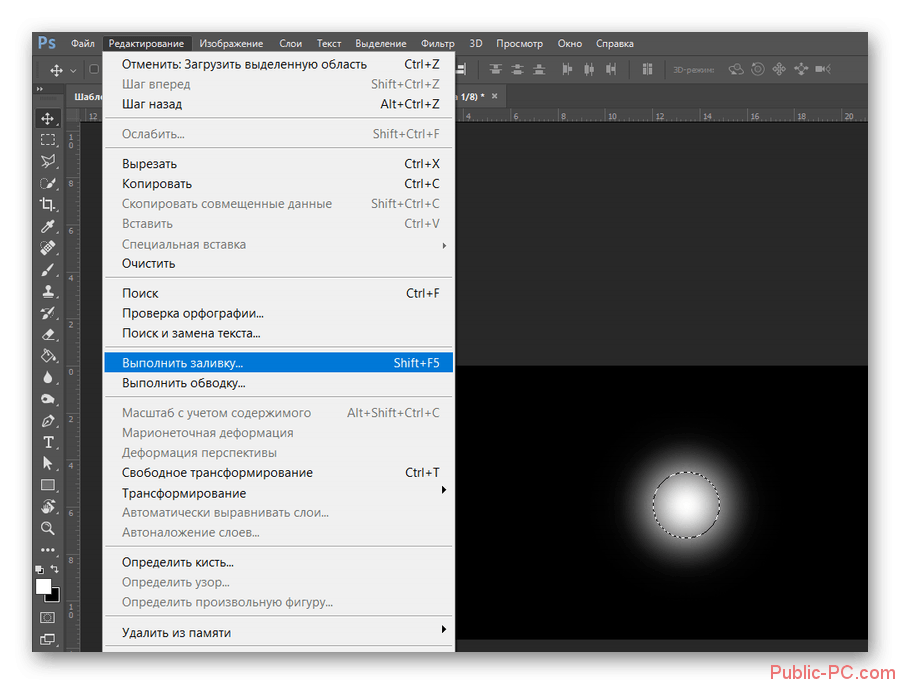
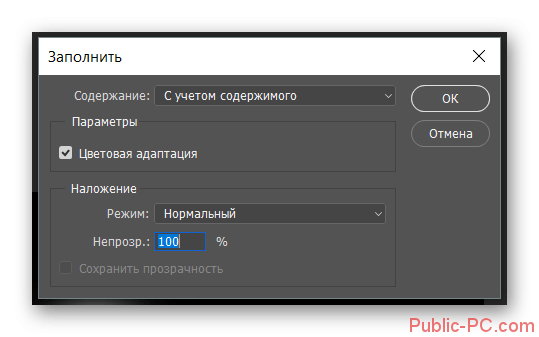
Чтобы увидеть информацию о канале, нужно два раза щёлкнуть по его миниатюре в блоке «Каналы». Здесь рекомендуется в блоке «Показывать цветом» установить переключатель напротив пункта «Выделенные области». После применения настроек (при нажатии на кнопку «Ок») приложение автоматически применит цвета маски.
Собственный альфа-канал можно редактировать с помощью режима «Быстрая маска». Для перехода в этот режим требуется нажать по специальной иконке, расположенной в панели с инструментами (она отмечена на скриншоте).

После этого будет наложена стандартная красная маска на изображение. Однако её может быть неудобно использовать в том случае, если вы работаете с изображением, где доминирующим цветом является красный. Дело в том, что этот цвет будет сливаться с маской, следовательно, его будет плохо видно и работать с ним будет сложнее. В таком случае в настройках маски можно просто изменить цвет её наложения на другой.
К альфа-каналу можно применять практически те же фильтры и эффекты, которые применяются к слою-маске. Среди основных отмечаются:
- Различные варианты размытия,
- Градиенты,
- Выделения.
У нас есть подробная статья про работу со слоями-масками. Ознакомиться с ней можно по этой ссылке.
Удаление альфа-канала
Когда завершите использование альфа-канала и/или решите создать новый для каких-то других своих нужд, можете удалить его. Это делается очень просто. В списке каналов выделите его и нажмите на клавишу Delete или иконку в виде мусорного ведра. Photoshop может запросить подтверждение удаления канала. Подтвердите действие, нажав на «Да».
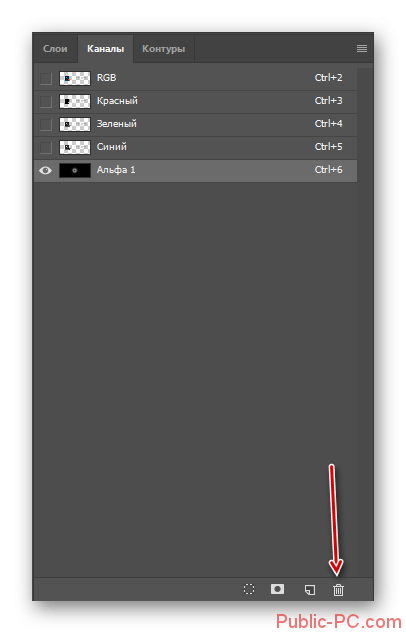
Как видите, в работе с альфа-каналами нет ничего сверхъестественного, правда, большинству пользователей, особенно современных версий Фотошоп, работать с каналами приходится редко, так как многие операции по выделению объекта можно сделать с помощью стандартных инструментов и масок.