Операционная система Windows 10 предполагает доступ к компьютеру нескольких пользователей. Для этого создатели системы предусмотрели обязательный ввод пароля он может открывать доступ через локальную запись. Также можно попадать в систему, введя пароль от учётной записи Microsoft.
Защитная комбинация предотвращает нежелательный доступ посторонних к рабочему столу, личным данным. Кроме того, пароль содержит в безопасности учётную запись, вне зависимости от компьютера, с которого вы работаете. Поэтому прежде чем настроить вход без пароля в Windows 10 имеет смысл хорошенько взвесить все за и против.
Имеет ли смысл снимать пароль?
Деактивация пароля имеет несколько преимуществ для одиночного пользователя. Отпадает необходимость запоминать кодовую комбинацию. Не нужно затрачивать время на её ввод. Система со снятым паролем запускается быстрее, пользователь получает доступ к рабочему столу моментально.
Но всё равно стоит подумать: отключать или нет. Если вы не единственный пользователь компьютера, собираетесь сдать компьютер в ремонт, часто совершаете поездки на транспорте по городу – рисковать не стоит. Если ваш компьютер находится в офисном помещении, снимать защиту также не рекомендуется.
Снятие пароля через учётную запись
Может быть, вас не смущают перечисленные варианты или это не ваш случай. Тогда можно настроить систему так, чтобы вход в Windows 10 проводился без пароля, автоматически. Для этого выполняется такая последовательность действий:
1. Нужно вызвать командную строку, одновременно нажав клавиши Win и R,
2. Ввести команду netplwiz или control userpasswords2 обе вызывают таблицу настройки учётной записи:
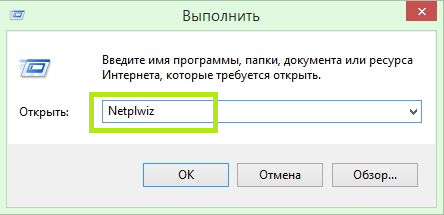
3. Откроется окно «Учётные записи пользователей». В нём будут перечислены пользователи компьютера. Надо выбрать нужную запись. Убрать флажок у пункта «Требовать ввод имени пользователя и пароля» и нажать кнопку «ОК»:
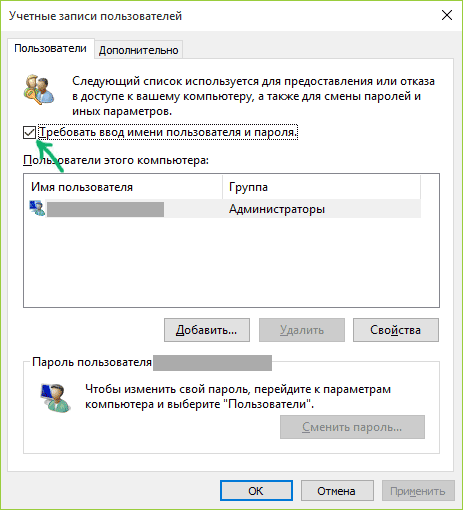
4. Откроется другое окно – «Автоматический вход в систему». В соответствующую строчку надо ввести свой пароль от учётной записи. Пароль вводится дважды: ещё в строку «Подтверждение».
С этих пор каждый раз при включении или после перезагрузки компьютера вход в операционную систему будет осуществляться автоматически. Вводить пароль уже не нужно. Однако, такой вариант отключения защиты не сработает, если выбрать «Выход из системы», «Блокировка» или «Смена пользователя». Система вновь потребует ввода пароля.
Действуем через реестр
Рассказ о том, как заходить в Windows 10 без пароля будет неполным, если не описать ещё один метод. Это делается через реестр. Для этого нужно поработать с его редактором. Проделать необходимо следующее:
1. Вызвать командную строку (Win + R),
2. Задать команду regedit:
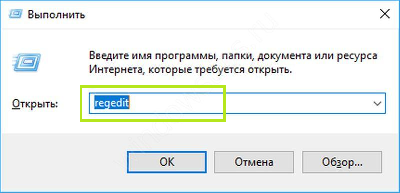
3. Появится окошка редактора регистра. Слева в списке выберете HKLM. Далее в выпадающих списках надо выбрать следующие пункты: Software, Microsoft, Windows NT, CurrentVersion, Winlogon,
4. Последний пункт (Winlogon) также раскрываем и дважды кликаем параметр «AutoAdminLogon». Задаём значение равное 1:
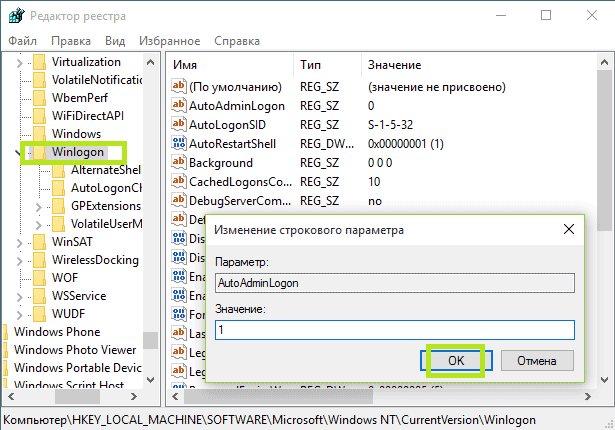
5. Кликаем ключ «DefaultDomainName». Теперь нужно ввести название персонального компьютера. Этот элемент, если его нет вообще, создаётся вручную. Имя должно полностью соответствовать написанному ранее,
6. Значение «DefaultUserName» заменяем на логин того пользователя, который желает снять пароль, чтобы входить в систему быстро:
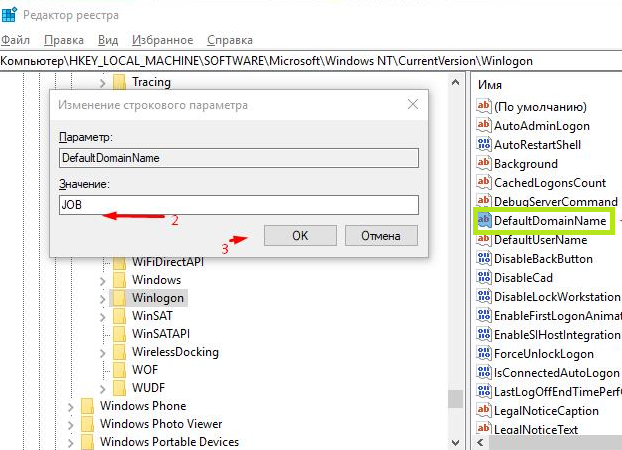
7. Ищем параметр «DefaultPassword». Если не находим – создаём сами. Сюда надо ввести пароль от профиля:
8. Можно закрыть окно реестра,
9. Необходимо перезагрузить компьютер, чтобы убедиться, что пароль действительно снят.
На выходе из режиме сна
При выходе компьютера из режима сна или гибернации Windows 10 по умолчанию тоже требует пароль. Чтобы произвести запуск Windows 10 без ввода пароля в этом случае можно пойти по одному из двух вариантов.
Вариант первый Это универсальный способ автоматического пробуждения устройства, не требующего ввода пароля. Он пригоден для любой операционной системы. Надо выполнить такие несложные операции:
1. Кликнуть на «Пуск» и затем войти в «Панель управления»,
2. Выбрать пункт «Электропитание»,
3. В появившемся окне следует выбрать «Настройки схемы». В новом окошке надо кликнуть пункт «Изменить…»,
4. Далее отыскиваем раздел изменения тех параметров, к которым сейчас доступа нет. Около пункта «Требовать пароль» ставим «Нет»:
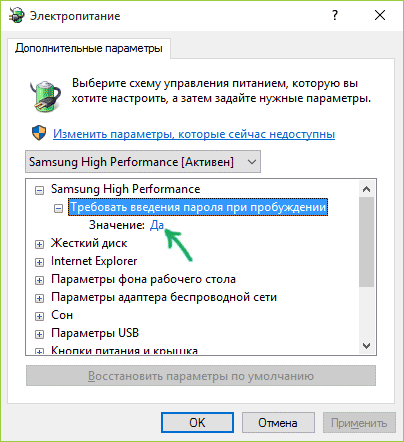
Вариант второй
Этим методом можно воспользоваться только в системе Windows 10. Он тоже очень прост.
1. Нажимаем на «Пуск» в левом нижнем углу экрана и переходим к разделу «Параметры»,
2. Разворачиваем этот раздел полностью и ищем пункт «Учётные записи»,
3. Войдя в пункт отыскиваем категорию «Параметры входа»,
4. Для раздела «Требуется вход» устанавливаем значение «Никогда»:

Изменения, вызванные обоими вариантами, вступают в силу непосредственно после применения. Теперь возможен запуск Windows 10 без пароля с компьютера, находившего в режиме сна.
Как снять пароль с помощью утилиты?
Рассказывая, как запускать Windows 10 без пароля, нельзя обойти вниманием ещё один метод. Он связан с утилитой Autologon for Windows.
Это не сложнее, чем выполнить определённую последовательность действий. Требуется только обращение к стороннему программному обеспечению. Нужно скачать на официальном сайте Microsoft программу Autologon. Это компактная утилита, которую можно получить бесплатно.
1. Загружаем приложение и запускаем его. Как обычно надо предварительно согласиться со всеми условиями,
2. Теперь вводим данные пользователя и кликаем Enable:

3. Программа выдаёт сообщение о том, что действие выполнено. Появляется более подробная информация.
Не торопитесь удалять с компьютера утилиту. Если появится необходимость или желание вернуть ввод пароля, снова запустите программу. Только в ней следует установить значение Disable.
Эти несложные методы позволяют избежать ненужных действий, сэкономить личное время. Но всё-таки надо быть полностью уверенным, что вводить пароль не нужно. Если остаются какие-то сомнения на этот счёт, то лучше оставить всё как есть.
Если вам потребуется помощь, то обратитесь к специалистам «Службы добрых дел». Мы решаем проблему с помощью удаленного доступа или оперативно выезжаем к вам. Оставьте заявку в чате или позвоните нам – и через несколько минут проблема будет решена!
