Каждый портативный компьютер оснащён микрофоном, находиться он может в разных местах. Его нахождение зависит от производителя модели.
Местоположение микрофона на ноутбуке в зависимости от модели
Бывает, что устройство располагается:
- на фронтальной стороне корпуса,
- на крышке,
- над клавиатурой,
- чуть ниже шарнира.
При этом выглядит как дырочка или квадрат. На помощь в поиске может прийти надпись mic или характерный значок.
Для проверки работы записи, не применяя настроек, надо начать звукозапись на ноутбуке и медленно провести по корпусу, чтобы создалось шуршание. Самый громкий звук сообщит о месте, где он находится.
При покупке ноутбука «с рук» или при потере инструкции можно найти необходимую информацию о местонахождении на официальном сайте компании.
Как включить устройство
Чтобы он начал работу, надо:
- Кликнуть на значок «Динамик» правой кнопкой мышки.
- Откроется меню.
- Нажать на строку «Записывающие устройства».
- Затем выбрать надпись «Параметры».
- Перейти в «Свойства».
- Необходимо нажать на интересующий рисунок записывающего прибора.
- Появится меню, а в нём строка «Включить».
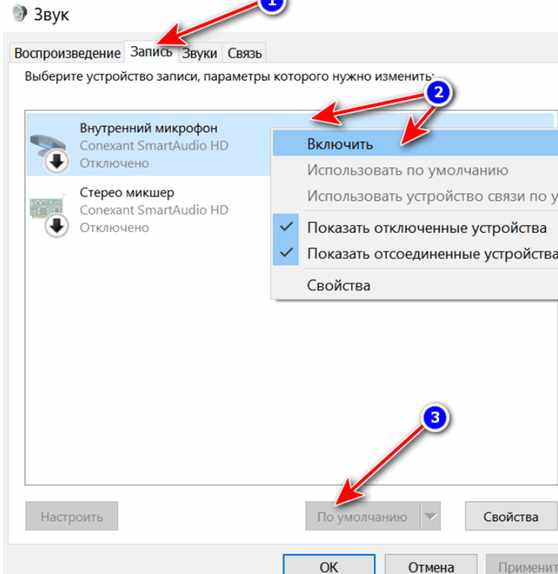
Включаем микрофон.
Данные действия подходят для Windows 10. В Vista, XP, Windows 7, Windows 8 они немного разнятся.
Проверка работоспособности
Исправить звук можно, когда проблема заключается в настройках. Если изменение параметров к положительным результатам не привело, то понадобится отнести ноутбук в сервисный центр.
Включена ли кнопка микрофона
На некоторых моделях есть специальные вынесенные значки для регулирования звуковых инструментов и их громкости. Важно проверить, не задан ли «тихий» режим.
Функциональные клавиши F1-F12 также могут отвечать за его работу. Для этого нажимается нужная кнопка с иконкой микрофона в сочетании с Fn.
Включение микрофона можно проверить другим способом:
- Открыть «Пуск» и контекстное меню «Параметры».
- Найти инструменты «Система» и выбрать «Звук».
- Листать список до устройства вывода.
Он должен стоять по умолчанию. Если это не так, то нужно выбрать его самостоятельно.
Не заклеен ли микрофон
Случается, что пользователи заклеивают камеру на лэптопе. Так делают те, кто боится несанкционированного подсматривания. Но в процессе перекрывают доступ и к микрофону. Поэтому создаётся впечатление, что он не работает. Уберите наклейку, и всё будет функционировать.
Наличие драйверов
Даже при покупке нового ноутбука имеются не все программы. Чтобы проверить, установлено ли программное обеспечение, используется «Диспетчер устройств».
- Зажать вместе Win + Pause Break.
- Затем выбрать нужную ссылку.
- Далее в строке «Аудиовыходы и входы» найти название искомого устройства.
Оно может быть написано как на русском, так и на английском языках. Если драйвер устарел или не установлен, напротив него должен располагаться значок с жёлтым восклицательным знаком.
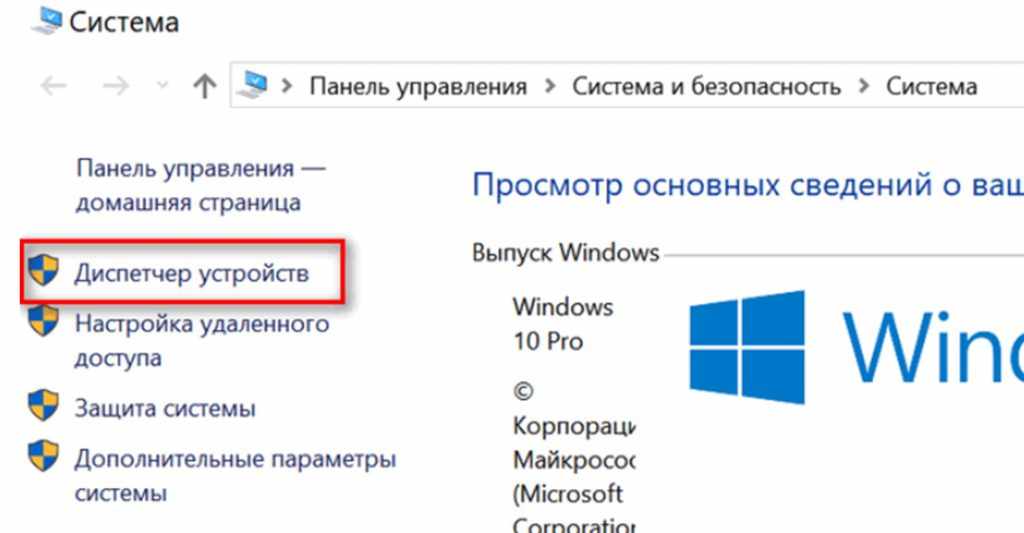
Для того чтобы его обновить, нужно выбрать прибор и нажать на иконку со стрелочкой вверх.
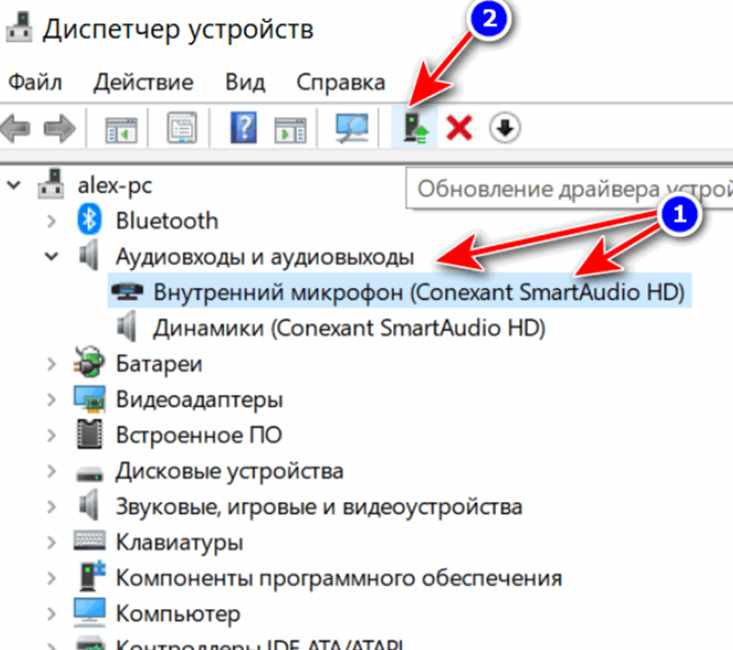
Особенности использования внешнего микрофона
В случае установки дополнительного микрофона необходимо найти гнёзда для дополнительных аудиовходов и выходов сбоку на портативном компьютере. Они делятся на два вида:
- На недавних моделях будет гарнитурный разъём. Возле него изображается микрофон и наушники вместе.
- На других ноутбуках аудиоразъёмы – это отдельные входы.
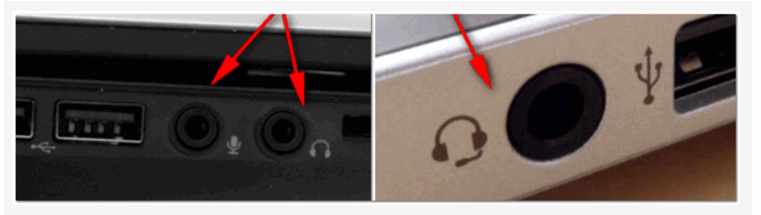
Классические (слева) и гарнитурный (справа) разъёмы.
Часто при подключении обычного микрофона к гарнитурному гнезду, он не хочет работать. У них различается число контактов.

Гарнитурный штекер (слева) и классический (справа).
В таком случае можно купить переходник. В магазинах есть разные варианты.
Все современные модели ноутбуков оснащены данным устройством, однако 1% выпускается без него. Лучше проверить его наличие перед покупкой на официальном сайте.
На активации микрофона процедура не заканчивается. Его нужно настроить оптимальным образом, чтобы во время общения собеседники без проблем слышали друг друга.