Файлы и папки, носящие категорию «скрытые» нельзя увидеть из обычного «Проводника» в Windows 10. По умолчанию в эту категорию вносятся объекты, не представляющие особого интереса для пользователя либо те, при взаимодействии с которыми неопытный юзер может причинить вред операционной системе. Например, есть случаи, когда в ходе случайного удаление нужной директории пользователи теряли важные данные. Также в Windows могут быть скрыты от внимания пользователя временные файлы и каталоги. В отличии от важных файлов и папок их удаление или обнаружение не будет нести никакой угрозы для компьютера и операционной системы.

Однако помимо всего прочего сами пользователи могут присваивать некоторым элементам статус скрытых в целях усложнить к ним доступ третьим лицам или по каким-либо иным соображениям. В этой статье как раз разберёмся, как это можно сделать.
Как скрыть папку в Windows 10
Данную процедуру можно выполнить двумя основными способами – с помощью встроенных инструментов системы и с помощью стороннего программного обеспечения. У первого варианта есть один очевидный плюс – вам не потребуется устанавливать каких-либо других приложений, так как все инструменты уже встроены в операционную систему по умолчанию. Однако системные инструменты носят в себе только самый необходимый функционал, поэтому выполнить какие-либо расширенные действия с помощью них у вас вряд ли получится.
Противоположным образом обстоит ситуация с «привлечением» к работе стороннего ПО. Главным минусом в этом случае будет необходимость найти, скачать и установить нужную программу.
Давайте рассмотрим все имеющиеся способы по порядку.
Вариант 1: Дополнительное ПО
В сети можно найти множество приложений и мини-программы, предназначенных для скрытия файлов и папок. Одним из таких решений является бесплатное приложение «Wise Folder Hider». Суть максимально проста и понятна для обычного пользователя:
- Скачайте, установите и запустите программу.
- В верхнем меню обратите внимание на пункт «Скрыть папку».
- Откроется «Проводник», где вам нужно будет выбрать папку для последующего скрытия. После того, как вы выберите нужную папку, воспользуйтесь кнопкой «Ок».
- Возможно, чтобы изменения применились вам нужно перезагрузить компьютер.
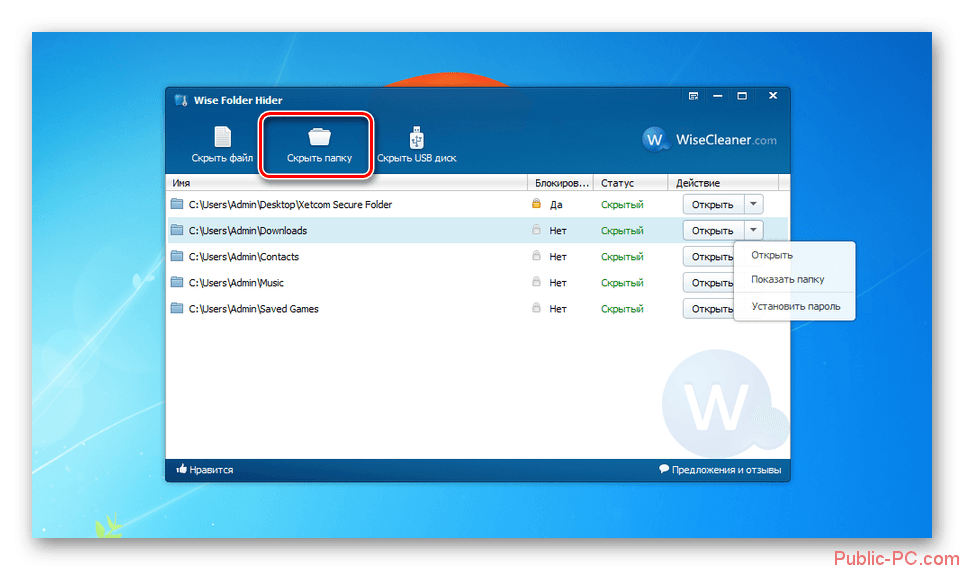
Помимо рассмотренной программы существуют и другие варианты. Вы можете выбрать среди них оптимальный для вас, правда, функционал в большинстве случаев будет одинаковым. Возможно, вам нужно попробовать несколько программ, чтобы выбрать оптимальный вариант для вас.
Вариант 2: Стандартные средства системы
В Windows 10 есть все необходимые инструменты для выполнения данной операции с помощью штатных средств без необходимости что-либо скачивать и устанавливать дополнительно. Правда, выполнить придётся несколько больше действий, чем при использовании некоторых сторонних программ:
- Запустите стандартный «Проводник» Windows. В нём нужно найти папку или файл, которые вы планируете спрятать в последующем.
- Нажмите по этому объекту правой кнопкой мыши. В контекстном меню выберите пункт «Свойства».
- По умолчанию должна открыться вкладка «Общее». Здесь обратите внимание на блок «Атрибуты». Поставьте галочку напротив пункта «Скрытый».
- Нажмите на кнопку «Применить» и «Ок», чтобы настройки применились.
- Появится окошко, в котором вас попросят подтвердить изменения. Здесь рекомендуется установить маркер напротив пункта «К данной папке и ко всем вложенным папкам и файлам». Для подтверждения изменения нажмите на кнопку «Ок».

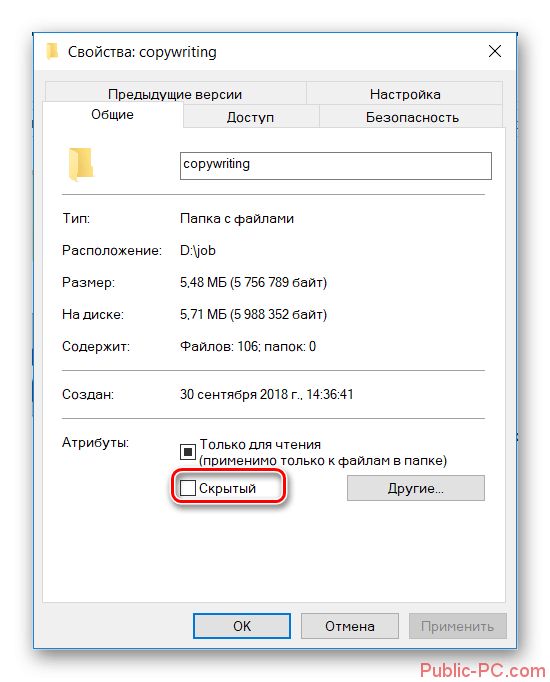
Всё. Таким образом вы изменили атрибуты папки или какого-либо конкретного файла, сделав его скрытым от посторонних глаз.
Вариант 3: «Командная строка»
Его тоже можно отнести к использованию встроенных средств Windows, однако он заслуживает отдельного рассмотрения. Стоит отметить, что этот вариант немного сложнее остальных, так как подразумевает использование «Командной строки» без встроенного графического интерфейса. Инструкция к данному варианту выглядит следующим образом:
- Откройте «Командную строку» любым удобным для вас образом. Например, в Windows 10 вы можете вызывать её, нажав на иконку лупы в панели задач. Далее нужно будет ввести наименование искомого объекта. В поисковой выдаче нажмите правой кнопкой мыши по варианту «Командная строка» и выберите в контекстном меню вариант «Запуск от имени администратора».
- В интерфейсе «Командной строки» впишите команду по следующему шаблону: ATTRIB +h [диск:][путь][имя файла] Пример рабочей команды показан на скриншоте ниже.
- Чтобы введённая ранее команда применилась, нажмите на клавишу Enter.
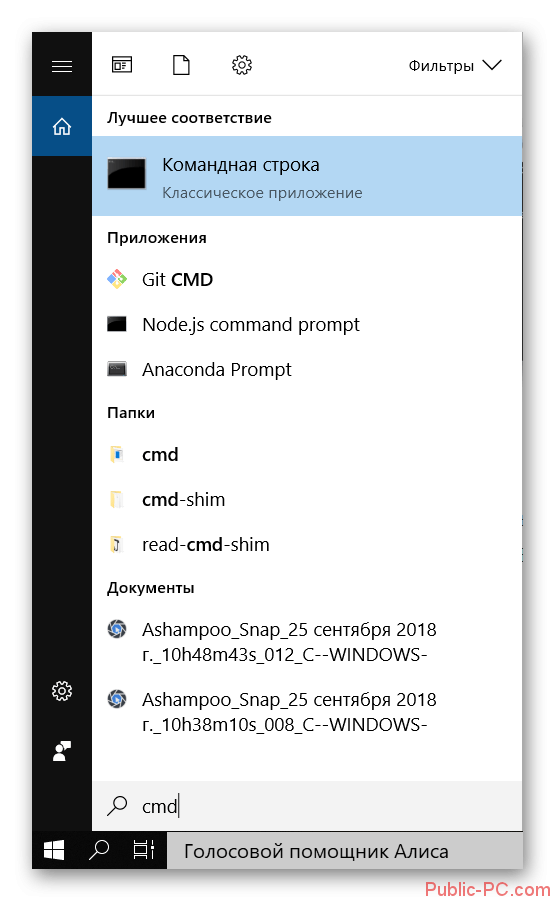
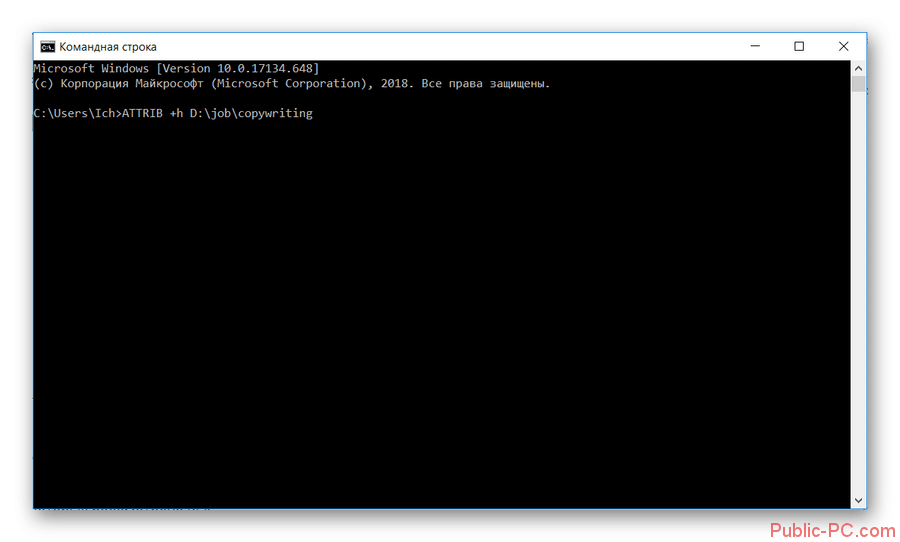
К сожалению, иногда приходится пользоваться компьютером, у которого несколько владельцев. В таком случае функция скрытия папок и файлов в операционной системе Windows может сильно выручить. Если у вас есть какие-либо вопросы и предложения по поводу статьи, то напишите их в комментарии к ней.