Программа Excel разрабатывалась изначально для работы с таблицами, в том числе с таблицами, где представлено очень много разных данных. Чтобы было удобно работать с большими данными, требуется удобный фильтр для разбивки их на категории и сокрытия ненужных элементов или их выделения. Для этого разработчики программы предусмотрели функцию «Автофильтр», которая помогает отсеивать ненужные данные, оставляя только те, в которых пользователь нуждается на текущем этапе работы с документом.

В этой статье мы постараемся подробнее рассмотреть работу с «Автофильтром».
Что такое «Автофильтр» в Excel
«Автофильтр» это один из инструментов фильтрации Excel. Его рекомендуется использовать в тех таблицах, где существуют заголовки у столбцов. Можно использовать и в таблицах иного вида, но корректность работы инструмента в таком случае не гарантирована.
Мы уже частично рассматривали эту функцию в статье, посвящённой распределению и группировке данных в программе Excel. Правда, там она была рассмотрена именно в контексте обычного фильтра.
Теперь пройдёмся по порядку по поводу работы именно с «Автофильтром».
Как включить «Автофильтр» в Excel
Чтобы начать с ним работать, вам его придётся для начала подключить. Делается это следующим образом:
- Для начала вам нужно открыть соответствующую таблицу в табличном редакторе MS Excel. Просто нажмите два раза левой кнопкой мыши по нужному файлу или перетащите его в рабочую область программы.
- Затем кликните по любой ячейке таблицы, чтобы программа её выбрала.
- После нажмите на кнопку «Сортировка и фильтр». Должно появится контекстное меню, откуда вы выбираете «Фильтр».
Давайте рассмотрим для примера, как пользоваться данным фильтром:
- У нужного столбца нажмите по иконке в виде стрелки, чтобы перейти к настройкам его фильтра.
- В контекстном меню выберите пункт «Числовые фильтры», «Текстовые фильтры» или «Фильтры по дате» в зависимости от типов данных, расположенных в таблице.
- Появится ещё одно контекстное подменю. Здесь можно выбрать уже заданные по умолчанию настройки или поставить свои, воспользовавшись кнопкой «Настраиваемый фильтр».
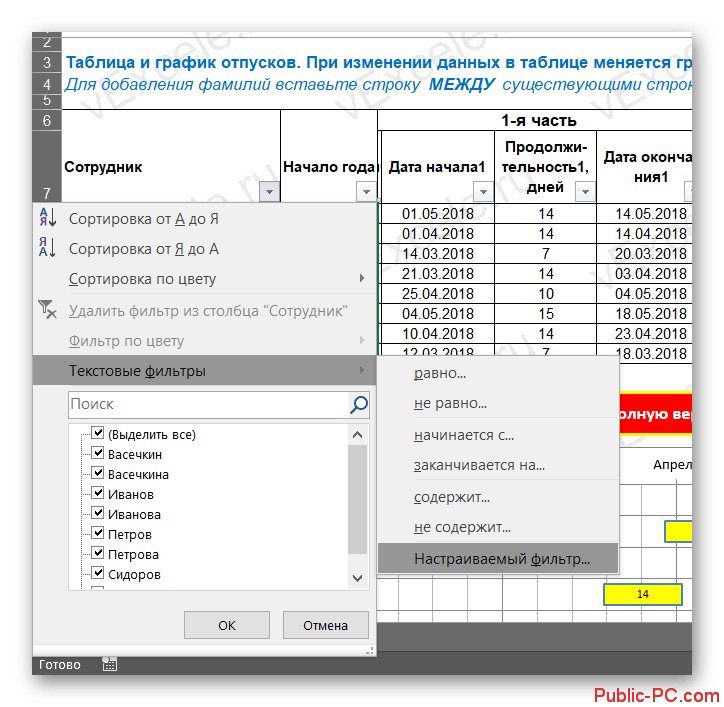
- Откроется окошко пользовательского автофильтра. Тут пользователь может отфильтровать данные сразу по двум значениям. При этом доступно использование логических операторов – «и» и «или». Выберите соответствующий параметр для фильтрации.
- Здесь можно задать условия для фильтрации данных в двух строках. Всего доступны следующие параметры фильтрации:
- Равно,
- Не равно,
- Больше,
- Меньше,
- Больше или равно,
- Меньше или равно,
- Начинается с,
- Не начинается с,
- Заканчивается на,
- Не заканчивается на,
- Содержит,
- Не содержит.
- Задайте по одному из данных условий в двух блоках. Укажите применяемый логический оператор («и» или «или»).
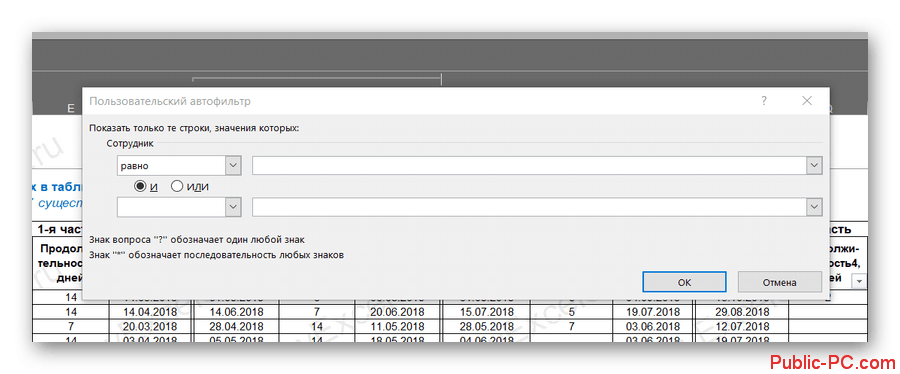
- В строках напротив условий нужно указать сравниваемые данные. Здесь числа либо вписываются вручную, либо выбираются из существующих.
- Прописав нужные параметры нажмите кнопку «Ок», чтобы применить их.
- После применения заданных условий в таблице должны будут остаться только данные, которые соответствуют ранее указанным условиям.
Дополнительное пояснение по поводу логических операторов:
- «И» это значит, что должны выполняться оба условия. Например, при установленных значениях «Больше» и «Больше или равно» таблица покажет только результаты, соответствующе обоим,
- «Или». В этом случае может быть выполнено только одно из заданных условий или все условия, если это допускается заданными данными.
«Автофильтр» это очень удобный инструмент, особенно, когда нужно сортировать большой объём данных по сложным условиям с использованием различных логических операций. Чем-то он похож на стандартный фильтр, правда, если зайти в его настройки, то можно увидеть определённое преимущество перед таковым.