В интерфейсе «Диспетчера задач» пользователь может наблюдать множество разных процессов, которые в том числе создают нагрузку на систему. Иногда таким процессом может быть Explorer.exe. Отключать его категорически не рекомендуется, так как он отвечает за корректную работу графического интерфейса Windows. Давайте подробнее узнаем, за что отвечает данный процесс и как с ним правильно взаимодействовать.
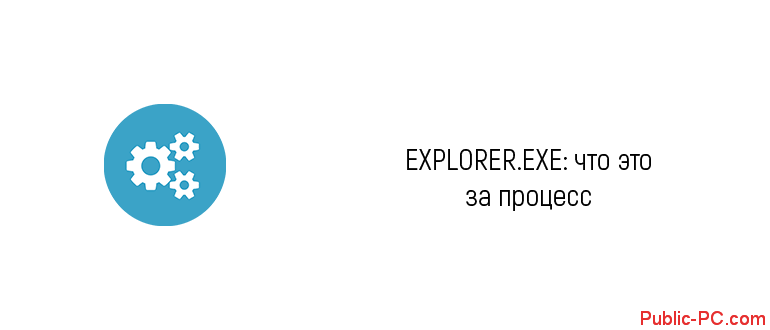
EXPLORER.EXE: что это за процесс
Откройте «Диспетчер задач», например, с помощью сочетания клавиш Ctrl+Shift+Esc и переключитесь там в раздел «Процессы». Здесь вы и сможете обнаружить процесс EXPLORER.EXE. Также его можно наблюдать в разделе «Приложения», но там он обозначается как «Проводник» и выполняет немного другую функцию.
Какое назначение у EXPLORER.EXE
Предназначение можно понять из самого названия, которое переводится на русский как «проводник». Собственно, данный процесс частично отвечает за корректное функционирование встроенного «Проводника» в Windows.
Однако спектр «полномочий» у EXPLORER.EXE выше – он также отвечает за правильное отображение меню «Пуска», различных панелей Windows и некоторых окон. С его помощью реализуется отображение основных объектов операционной системы. Помимо этого, в функционале заложена процедура самого перехода от одного файла к другому в режиме «Проводника». То есть он ещё отвечает за манипуляцию с папками, файлами и библиотеками.
Отключение процесса EXPLORER.EXE
Если отключить данный файл, то пользователь получит только изображение мышки и фоновой картинки рабочего стола или вообще чёрный экран. Нормальное взаимодействие с операционной системой станет возможным только при помощи «Командной строки», да и то не со всеми её компонентами.
Однако завершение данного процесса не приведёт к краху системы или каким-то другим серьёзным последствиям. Только к неудобствам, описанным выше. При повторном включении процесса, всё снова станет нормально работать.
Возникают ситуации, когда данный процесс нужно отключить или перезапустить. В основном они связаны с тем, что он начинает слишком сильно нагружать систему (в идеале не должен). Давайте посмотрим, как выполнить аварийное (принудительное) завершение процесса EXPLORER.EXE через «Диспетчер задач»:
- Откройте «Диспетчер задач» любым удобным способом, например, сочетанием клавиш Ctrl+Shift+Esc.
- Переключитесь к разделу «Процессы».
- Среди запущенных процессов найдите EXPLORER.EXE. Нажмите по нему правой кнопкой мыши и выберите из контекстного меню «Завершить процесс». Также можно просто воспользоваться одноимённой кнопкой, расположенной в нижней части окна.
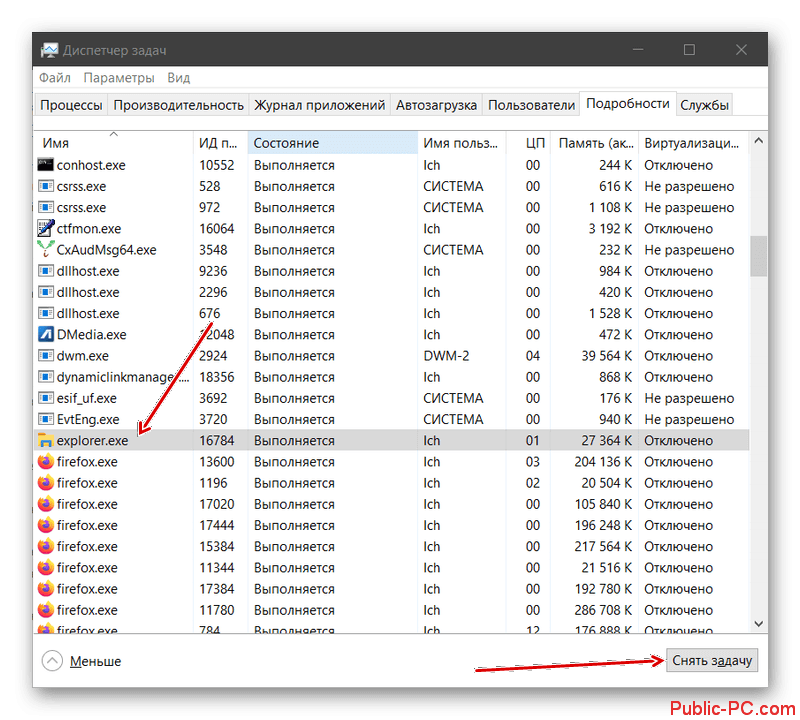
- Появится диалоговое окошко, в котором требуется подтвердить свои намеренья.
После этого исчезнут все окна, а от рабочего стола останется только фоновый рисунок и курсор мыши. Иногда бывает, что и фоновое изображение не поддерживается, а остаётся только тёмный экран и курсор мыши.
Запуск процесса EXPLORER.EXE
Самым простым вариантом повторного запуска данного процесса является перезагрузка операционной системы, так как он запускается вместе с ней. Однако такой вариант не подходит в ситуациях, когда:
- Системные настройки были изменены, из-за чего автоматический запуск процесса EXPLORER.EXE становится невозможным,
- У вас открыты программы, в которых есть не сохранённые данные. Сохранить их с отключённым EXPLORER.EXE не получится, поэтому при перезагрузке ОС вы их потеряете.
Запуск EXPLORER.EXE возможен, например, через интерфейс строки «Выполнить»:
- Выполните запуск данной строки, воспользовавшись сочетанием клавиш Win+R.
- Туда пропишите EXPLORER.EXE и нажмите Enter или «Ок». После этого у вас должен запуститься проводник. Система вернётся к своему обычному состоянию.
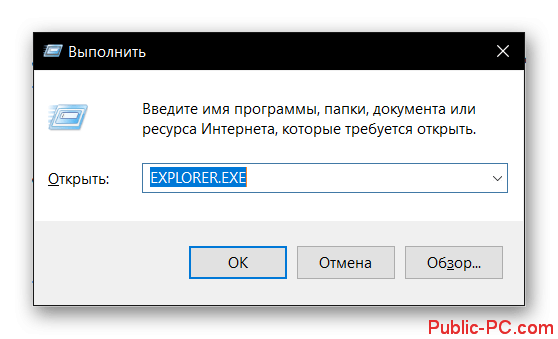
К сожалению, вариант со строкой «Выполнить» корректно работает далеко не во всех операционных системах. Надёжнее будет выполнить запуск процесса EXPLORER.EXE непосредственно через «Диспетчер задач»:
- Скорее всего, после отключения данного процесса «Диспетчер задач» у вас закрылся. В таком случае вызовите его повторно с помощью комбинации клавиш Ctrl+Shift+Esc. В некоторых ОС может использоваться Ctrl+Alt+Delete.
- В запустившемся окне нажмите на кнопку «Файл». Там из меню выберите пункт «Новая задача (Выполнить)».
- Откроется окошко «Выполнить», но только оно будет называться немного иначе. Здесь пропишите EXPLORER.EXE и нажмите Enter или «Ок».
- У вас откроется «Проводник» Windows и запустится графический интерфейс операционной системы.
Где расположен файл процесса
Расположение файла процесса EXPLORER.EXE может быть интересно для проведения более профессиональной настройки операционной системы и/или для очистки системной директории от вирусных файлов. Также возможен вариант обычного пользовательского любопытства.
- Посмотреть расположение файла процесса можно непосредственно через «Диспетчер задач». Выполните его запуск и переключитесь на раздел «Процессы».
- Здесь нажмите правой кнопкой мыши по процессу EXPLORER.EXE. Из контекстного меню выберите пункт «Открыть место хранения файла».
- У вас откроется директория с адресом: C:\Windows. Там вы сможете обнаружить файл с названием explorer.exe.
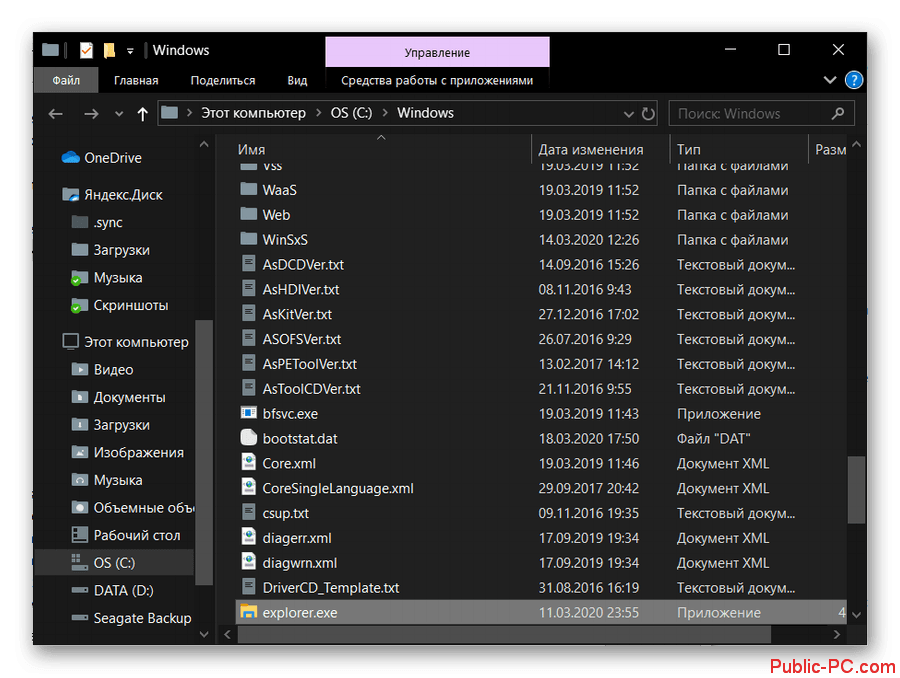
Категорически не рекомендуется вносить в него какие-либо изменения или пытаться удалить его, так как вы рискуете нарушить работоспособность операционной системы.
Заражение системы вирусами
Существуют типы вирусов, которые способны успешно маскироваться под файл и процесс EXPLORER.EXE. Определить такого «гостя» можно, если в «Диспетчере задач» вы обнаружите более одного процесса EXPLORER.EXE. В «Диспетчере задач» при любых условиях должен быть только ОДИН процесс EXPLORER.EXE.
Определить не званных гостей можно по адресам расположения их файлов. Как определить адрес любого процесса, в том числе и EXPLORER.EXE мы посмотрели в инструкции выше. Файл настоящего EXPLORER.EXE будет находится только в директории по адресу: C:\Windows. Остальные – вирус.
Избавиться от вирусов, маскирующихся под EXPLORER.EXE можно следующим образом:
- С помощью «Диспетчера задач» отыщите фальшивые процессы. Для этого запрашивайте расположение файла каждого процесса EXPLORER.EXE.
- Найдя расположение файла фальшивого процесса, удалите файл explorer.exe, который находится по этой директории. Не трогаем только те файлы, что расположена по адресу: C:\Windows.
- У вас может появится окошко, в котором потребуется подтвердить удаление. Нажмите «Да».
Очистив компьютер от клонов EXPLORER.EXE, рекомендуется выполнить сканирование операционной системы на предмет остаточных вирусов. Делать это лучше всего через коммерческие антивирусные программы с хорошей репутацией у пользователей. В Windows 10 можно использовать встроенный Защитник, так как он является в этой ОС достаточно эффективным средством по обнаружению и устранению вирусов:
- Для начала вам нужно открыть Защитник. Нажмите на иконку лупы в панели задач или используйте комбинацию клавиш Win+S. В появившуюся поисковую строку введите наименование искомого объект.
- Пролистайте страницу Защитника до пункта «Параметры сканирования». Кликните по нему.

- В предложенных вариациях сканирования системы поставьте отметку на «Полное сканирование». Чуть ниже воспользуйтесь кнопкой «Выполнить сканирование сейчас».
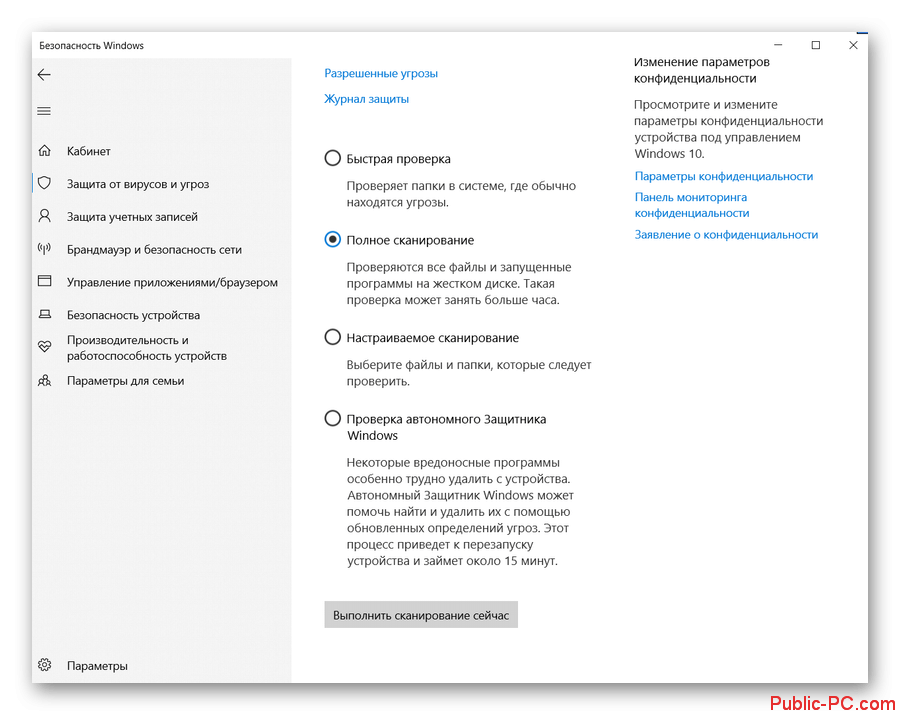
- Ожидайте, пока Защитник просканирует систему на наличие вирусов и потенциально нежелательного ПО. Так как используется полное сканирование весь процесс может занять до нескольких часов. Пользоваться компьютером в это время можно, но желательно.
Как видите, процесс EXPLORER.EXE очень важен для корректной работы Windows. Да, его можно отключить, но только на некоторое время, например, для проведения каких-либо работ. Также бывают ситуации, когда данный файл и процесс «подделывается» вирусом. Тогда подозрительный процесс и его файл удаляются из системы.