Решил подготовить подробную инструкцию, по которой каждый сможет настроить интернет от провайдера Интертелеком. Покажу как скачать драйвер для своего модема, как его установить, и как создать нужное подключение к интернету на компьютере. Я наверное не ошибусь, если напишу, что практически все, кто пользуется интернетом в селах и небольших городах в Украине, использует беспроводной 3G интернет от Интертелеком. Понятное дело, что в селах нет возможности подключить обычный Ethernet, и как правило, даже ADSL в села не пускают, мол линии плохие. А среди беспроводных 3G провайдеров, самое больше покрытие у Интертелеком. И получается, что выбора как бы и нет. Знаю это не по наслышке, у меня в доме (у родителей), подключен Интертелеком, в этом же селе, у всех, тоже этот провайдер. Что касается качества самого подключения, скорости интернета и цен на тарифы, то это уже тема для другой статьи. Цены на тарифы, я считаю, завышены. Напишу об этом подробнее в отдельной статье, вы же зашли, что бы узнать как настроить интернет через модем Интертелеком.
У этой компании есть много дилеров по районным центрам, которые с удовольствием приедут к вам, все подключат и настроят. Но зачем переплачивать, можно самому купить модем в офисе провайдера и там же подключить интернет, выбрать тариф, а настроить все самому. Поверьте, это совсем не сложно. Да и если вы будете пользоваться этим интернетом, то вам просто необходимо уметь это делать. Не будете же вы после каких-то сбоев, или переустановки системы вызывать специалистов. Поверьте, намного проще, дешевле и быстрее все сделать самому.
Если у вас уже установлен драйвер на модем, то вы можете сразу перейти к пункту создания соединения. А если нет, или вы не знаете что такое драйвер и как его устанавливать, то читаем все по порядку, сейчас расскажу.
Подключение и установка драйвера на модем Интертелеком
Смотрите, после подключения, у вас должен быть только модем, документы о подключении и еще, возможно, диск с драйверами для модема. Если вы покупали еще антенну, то статью по ее настройке я напишу позже. В принципе, если сигнал у вас есть, то все будет работать без антенны.
Что нам нужно сделать: нам нужно подключить модем к компьютеру и установить на него драйвер. Что бы ваш компьютер понимал, что за устройство вы к нему подключили и как с ним работать. Если у вас есть диск с драйверами, то уже можете вставить его в привод вашего компьютера. Если диска нет, то драйвер нужно будет скачать с сайта Intertelecom. Но, сначала, нам нужно узнать модель нашего модема.
Узнаем модель модема и скачиваем драйвера
Внимательно посмотрите на модем, на нем точно указана модель. Это могут быть какие-то цифры и т. д. Вот для примера, модем Novatel U720, а на самом модеме есть только надпись USB 720. Конкретно не написано, нужно догадываться. Так практически на всех модемах, я уже многие модели настраивал, и для каждой приходилось искать драйвера.

После того, как узнали модель, переходим на сайт Интертелеком, в раздел загрузки драйверов http://www.intertelecom.ua/ru/info/drivers. Нажимаем на вкладку Драйверы и после заголовка Модемы ищем драйвер для своего модема. Когда найдете, то нажмите на ссылку напротив названия модема и сохраните архив с драйвером на компьютер. Я понимаю, что доступа в интернет у вас наверное нет, но драйвер по-другому не скачать. Попробуйте с телефона скачать и перекинуть на компьютер, или сходите к соседям.
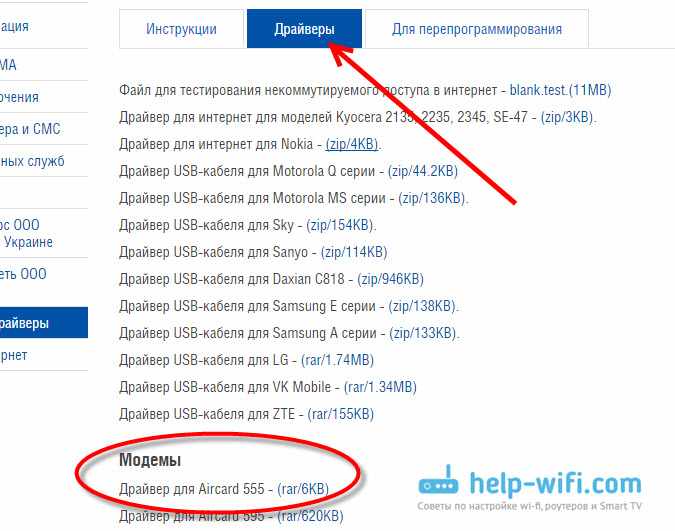
Все, драйвер у нас есть, тот который мы скачали, или который на диске. Дальше подключите модем в USB разъем компьютера. Можете подключить через USB удлинитель, если у вас плохой сигнал, то удлинитель может помочь. На фото модем немного страшный, это следы от скотча:)

Драйвер можно установить двумя способами: просто запустив установочный файл из архива с драйвером, который мы скачали и установить драйвер вместе с программами, или через диспетчер задач. Первый способ не очень хороший тем, что если делать установку через установочный файл, то как правило будут установлены ненужные программы для модема. Я его обычно не использую. Но, он проще.
Найдите в архиве с драйвером, или на диске .exe файл и запустите его. Для каждого модема он называется по-разному и находится в разных папках. Без метода тыка здесь не обойтись. Вот так он выглядит для модема Novatel U720:
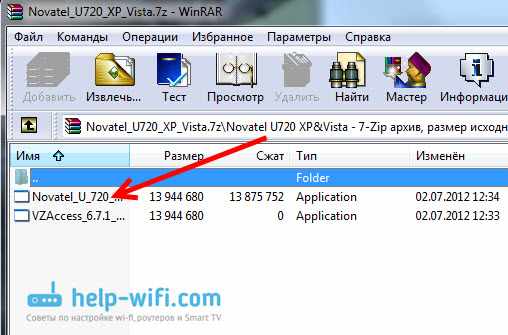
Просто запустите файл и следуйте инструкциям. После установки перезагрузите компьютер и переходите к созданию подключения к Интертелеком.
Если первым способом не получилось, давайте рассмотрим еще установку через диспетчер задач. Нажмите на спойлер, что-бы посмотреть инструкцию:
Установка драйвера на модем через диспетчер задач
Извлеките папку с драйвером из архива.

Зайдите в Мой компьютер и нажмите правой кнопкой мыши на пустую область (или просто нажмите на значок Компьютер на рабочем столе) и выберите Свойства.
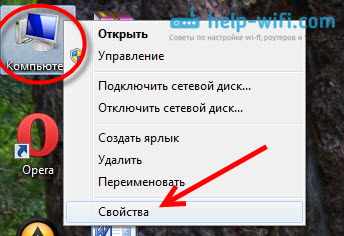
Дальше выберите слева Диспетчер устройств.
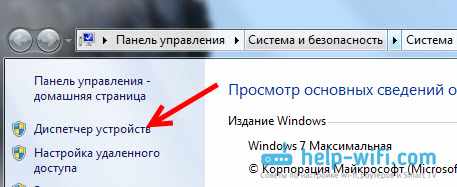
Напомню, что модем уже должен быть подключен к компьютеру. В диспетчере устройств вы должны увидеть неизвестное устройство, оно отображается с желтым значком. Правда, не только модем может отображаться как неизвестное устройство. Что бы проверить, просто отключите модем от компьютера, и посмотрите, какие устройства пропадут. Затем, снова подключите и нажмите на появившееся неизвестное устройство правой кнопкой мыши и выберите Обновить драйверы.

Выберите Выполнить поиск драйверов на этом компьютере.
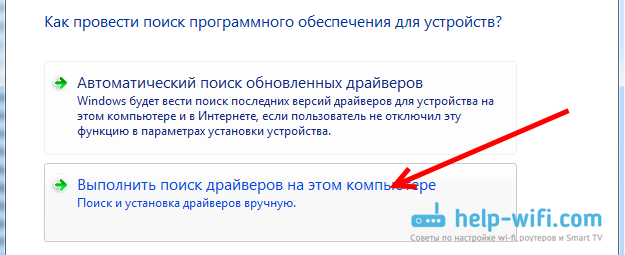
Дальше нажмите на кнопку Обзор и выберите папку с драйвером для нашего модема. Нажмите Ok, и Далее. Если после выбора папки кнопка Ok не активная, то выберите подпапку.
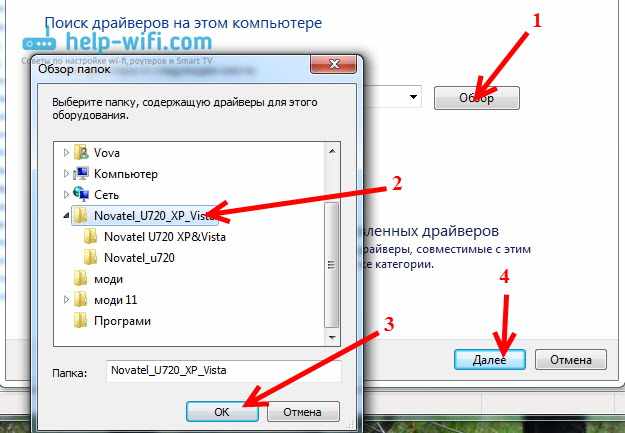
Должен пойти процесс установки драйвера.
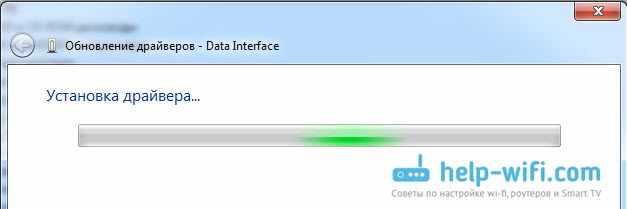
Бывает, что один модем отображается как несколько неизвестных устройств. Ели после установки драйвера у вас остались неизвестные устройства, то повторите для них описанную выше схему. Так же указывайте путь к папке с драйвером на компьютере.
После установки, у вас в диспетчере устройств должен появится модем.
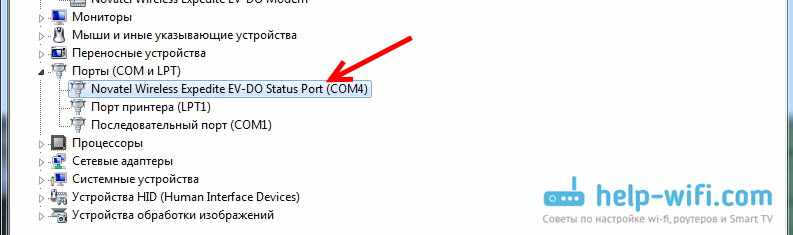
Желательно перезагрузить компьютер, и можно переходить к настройке подключения для Интертелеком.
Настройка интернета Интертелеком в Windows 7 и Windows 8
Я покажу на примере создания соединения в Windows 7, а в восьмерке все практически так же. Там в Windows XP немного по-другому, будет возможность, добавлю информацию и для этой версии операционной системы. Для настройки 3G в Windows 10 смотрите эту статью.
Проверьте, подключен ли модем к компьютер и можно приступать к настройке соединения.
Нажмите на значок интернета в правом нижнем углу и выберите Центр управления сетями и общим доступом.
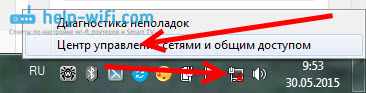
В новом окне выберите Настройка нового подключения или сети.
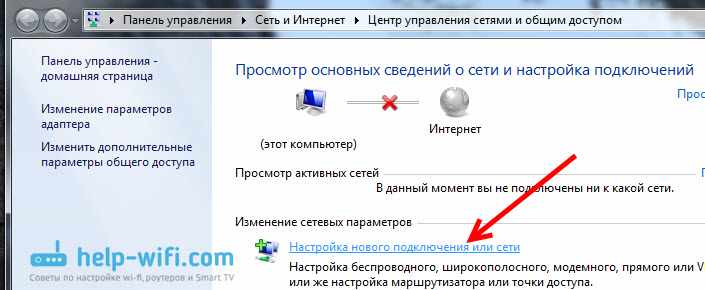
Выбираем Настройка телефонного подключения и нажимаем Далее.
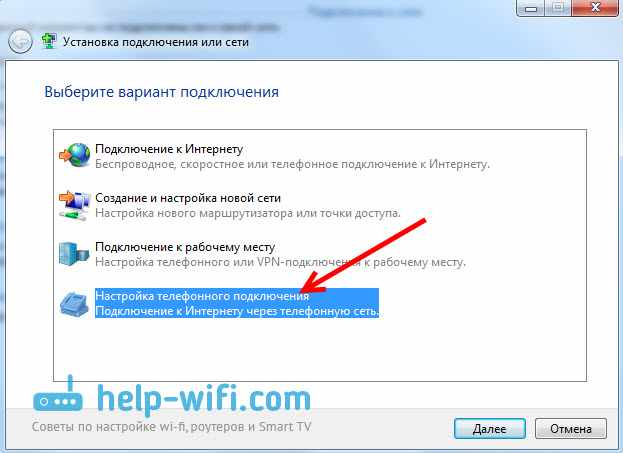
Задаем нужные параметры: в поле Набираемый номер указываем #777. В полях Имя пользователя и Пароль, указываем IT. Ставим галочку возле Запомнить этот пароль, по желанию меняем название подключения и ставим галочку возле Разрешить использовать это подключение… Нажимаем кнопку Подключить.
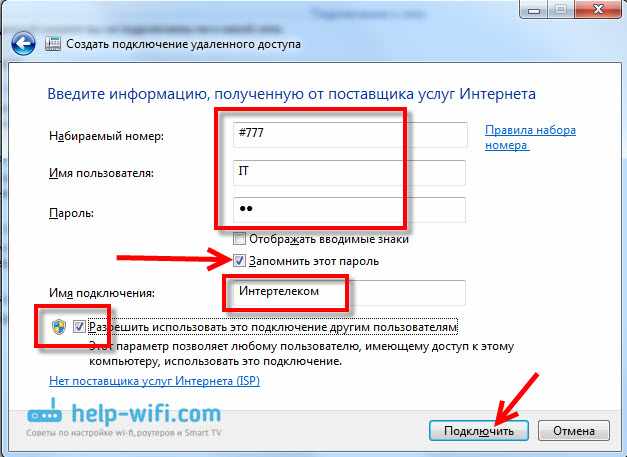
Пойдет процесс подключения к интернету. Если все хорошо, то вы увидите такое окно:
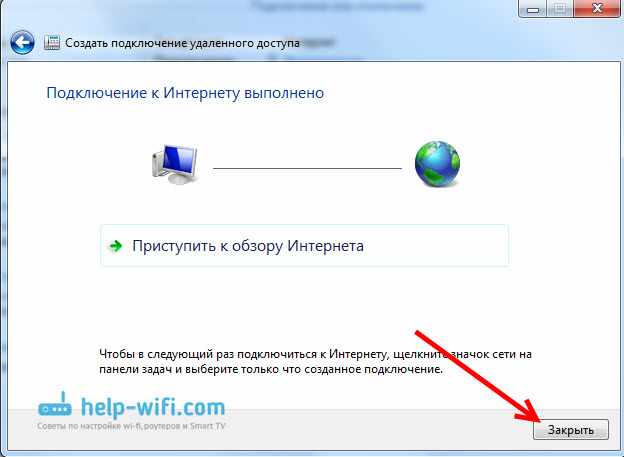
Закройте это окно, и уже можете пользоваться беспроводным интернетом от Интертелеком.
Обязательно еще посмотрите эту статью, в ней я рассказывал как можно увеличить скорость интернета.
Как отключить и подключится к интернету?
После того, как вы например перезагрузите компьютер, нужно будет заново запустить соединение, а при необходимости отключить его. Сейчас я покажу как этот сделать.
Что бы подключится к интернету через свой модем, просто нажмите правой кнопкой мыши на значок интернета на панели уведомлений, затем нажмите на подключение Интертелеком (у вас может называться иначе) и нажмите на кнопку Подключение.
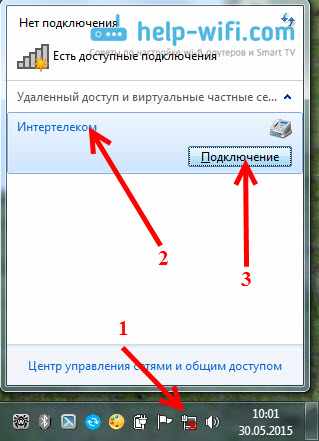
В появившемся окне нажмите на кнопку Вызов.
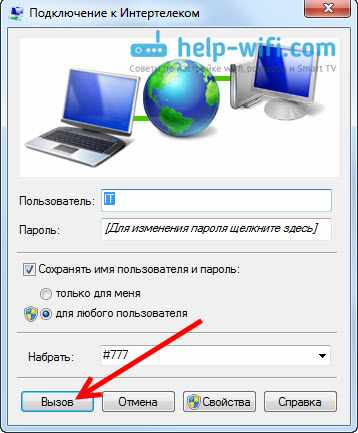
Что бы отключится, делаем все так же. Только нажимаем кнопку Отключение.
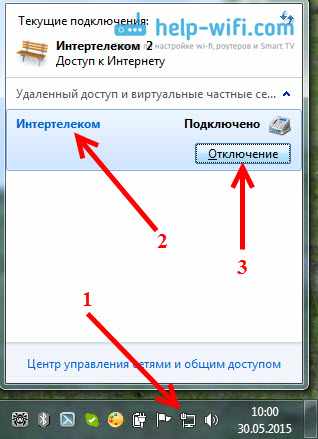
Возможные ошибки и проблемы
В процессе настройки и использования этого интернет соединения, может возникнуть ряд разных проблем и ошибок.
Плохой сигнал
Самая популярная, на мой взгляд, это проблем отсутствия нормального, стабильного покрытия Интертелеком. Если у вас в доме плохой сигнал, или совсем его нет, то вы даже не сможете подключится к интернету. Еще в процессе настройки, подключение к провайдеру просто не будет установлено. Или, когда вы запустите подключение, то долго будет висеть окно с надписью Набор номера, а потом вы просто увидите ошибку 777: Попытка подключения не удалась.

Могут появляться самые разные ошибки. Например 678: Удаленный компьютер не отвечает — так же очень часто появляется из-за плохого сигнала.
Как исправить:
- Нужно поднять модем как можно выше, и как можно ближе к окну. Для этого используйте USB удлинитель. Если не помогает, а проблема действительно в отсутствии сигнала, то ситуацию должна спасти специальная CDMA антенна.
- Отключите модем от компьютера, перезагрузите компьютер и попробуйте подключится заново, минут через 15.
Ошибки: 629, 633
- Если вы видите эти ошибки, то так же нужно отключить модем от компьютера, перезагрузить компьютер, закрыть все программы, которые могут использовать модем, и попробовать подключиться к интернету через 15 минут. Так же, можно попробовать отключить антивирус и фаервол.
- Бывает, что проблемы возникают на стороне провайдера. Можно позвонить в поддержку и спросить, нет ли проблем на базовой станции, к которой вы пытаетесь подключится. Заодно узнайте, нет ли ограничений по вашему номеру.
Послесловие
Как видите, установка драйвера на модем, и подключение к интернету, дело не очень сложное. По этой инструкции, у вас все должно получится. Работает интернет так же более менее стабильно. Особенно, если у вас хороший сигнал. Если сигнал плохой, то интернет будет работать, но поверьте, очень медленно. Очень часто, установка антенны сильно спасает ситуацию, это проверено мной лично. Расскажу об этом в отдельной статье. Почитайте еще статью, как настроить модем на максимальный сигнал программой AxesstelPst EvDO BSNL 1.67. В планах еще статья по настройке антенны и раздаче интернета с модема по Wi-Fi.
Все вопросы по настройке, советы и отзывы вы можете оставить в комментариях. Всего хорошего!