Для нормальной работы программ и системных компонентов нужны не только файлы, которые расположены в их корневой директории, но и специальные временные файлы. Они хранят различную информацию, касательно текущей и/или предыдущих пользовательских сессий. Обычно они удаляются спустя некоторое время. Так как, если временные файлы хаотично разбросаны по жёсткому диску, системе будет сложнее с ними взаимодействовать, их разместили в отдельной папке Temp.

Эта папка чистится каждый раз автоматически после перезагрузки операционной системы. Она занимает полезное место на жёстком диске и может быть открыта пользователем, хотя по умолчанию она скрыта от его глаз.
Как открыть папку Temp на Windows 7
Временные файлы, которые хранятся в папке Temp принято подразделять на два типа. Первый принадлежит исключительно пользователям на компьютере. Вторым пользуется только операционная система. Бывает и так, что в обоих случаях файлы попадаются одинаковые, то есть дублируют друг друга, хотя это больше исключение, нежели правило.
Следует учитывать, что доступ к месту хранения таких файлов может быть ограничен. Чтобы обойти это ограничение, потребуется предоставить права администратора.
Вариант 1: Поиск через «Проводник»
Самый понятный и простой вариант для большинства пользователей, суть которого сводится к следующим действиям:
- Откройте «Мой компьютер» с помощью иконки на «Рабочем столе». Если таковой иконки нет, то просто воспользуйтесь иконкой «Проводника», которая расположена в «Панели задач».
- В адресную строку «Проводника» нужно ввести следующее значение C:\Windows\Temp. Для перехода по этому адресу просто нажмите на клавишу Enter.
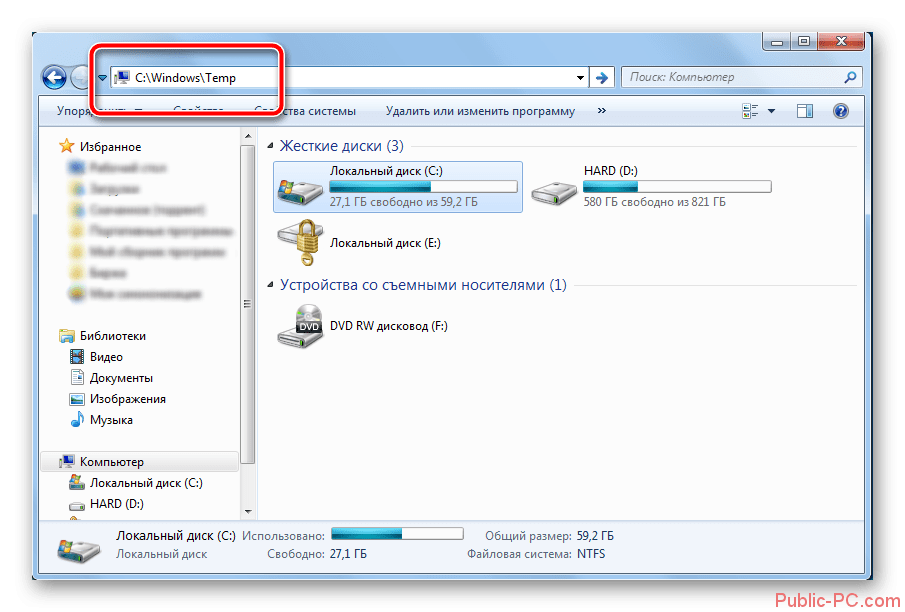
- Сразу после применения этой команды откроется папка, где будет отображён список всех временных файлов в системе.
Вариант 2: Поиск пользовательской папки Temp в «Проводнике»
Этот вариант во многом аналогичен предыдущему. Единственное отличие в том, что производится поиск пользовательской папки с временными файлами:
- Откройте любыми доступными способами стандартный «Проводник» Windows.
- В адресной строке пропишите следующее значение: C:\Users\Имя_Пользователя\AppData\Local\Temp Выполните по нему переход, воспользовавшись клавишей Enter.
- Перед вами откроется пользовательская папка Temp со всеми временными файлами пользователя.
Вариант 3: Строка «Выполнить»
Этот вариант несколько отличается от предыдущих, так как подразумевает использование инструмента «Выполнить». Инструкция к этому варианту выглядит следующим образом:
- Откройте строку «Выполнить». Её можно вызывать с помощью сочетаний клавиш Win+R.
- В эту строку пропишите значение %temp% и нажмите на кнопку «Ок» или Enter.

- После применения команды окошко «Выполнить» закроется, а вместо него будет открыто окно «Проводника» с папкой Temp.
Стоит упомянуть, что вы можете чистить папку с временными файлами самостоятельно, но при этом вам придётся обладать правами администратора. Также стоит понимать, что саму папку Temp лучше не удалять. Плюс некоторые файлы, которые используются системой в данный момент времени вы также удалить не сможете.