Операционная система Windows 10 время от времени получает обновления. Некоторые из них не так значительны, чтобы отвлекать пользователя от повседневных задач, поэтому процесс протекает в фоновом режиме. За это отвечает модуль Installer Worker, который так же известен как TiWorker.exe. Однако данный модуль может сильно нагружать операционную систему своей работой, что приводит к проблемам во взаимодействии с операционной системой, вплоть до необходимости её перезагрузить.

Удалять данный процесс крайне не рекомендуется, поэтому приходит искать альтернативные способы решить проблему.
Что делать, если Windows Modules Installer Worker нагружает процессор
Данный процесс, если всё нормально работает, не должен нагружать операционную систему более чем на 50% (и то только если идёт непосредственный поиск и установка обновлений). Если же нагрузка на процессор возрастает более 50%, то это повод задуматься. Возможно, есть следующие проблемы:
- Неправильно скачены или повреждены файлы, необходимые для установки обновлений на компьютер,
- Служба обновлений Windows работает некорректно, что часто встречается на нелицензионных версиях,
- Когда шло непосредственное обновление или поиск нужных файлов в фоновом режиме произошёл какой-то сбой, например, резко отключилось питание,
- Системный реестр засорён разным мусором. В ходе работы ОС скапливаются остаточные записи, которые, если их становится слишком много, могут уже мешать работе некоторых служб,
- Реже всего причиной загрузки процессора TiWorker.exe может быть вирус, попавший на компьютер пользователя.
Перед тем, как переходить к инструкциям, рекомендуется воспользоваться некоторыми советами, которые помогут снять нагрузку на процессор от Windows Modules Installer Worker:
- Завершите все другие неважные процессы в системе, то есть закройте все программы, с которыми работаете. После этого нужно подождать некоторое время, за которое в теории процесс должен завершить свою работу. Если же за это время нагрузка на процессор никак не снизится, то придётся переходить к активным действиям,
- Попробуйте перезагрузить компьютер. Если же были повреждены файлы и/или записи в реестре, то во время перезапуска операционной системы они удалятся, реестр обновиться. Процесс TiWorker.exe запустит скачивание и установку заново.
Ниже мы рассмотрим, что делать, если предложенные советы оказались неэффективными.
Вариант 1: Поиск обновлений вручную
Из-за того, что у процесса не получается самостоятельно найти нужно обновление он может зациклиться, что создаст серьёзную нагрузку на все компоненты системы. В этом случае лучше попытаться найти обновления самостоятельно, воспользовавшись специальными сервисами по поиску таковых.
Если же проблема действительно в этом, то помимо самостоятельного поиска нужных файлов, вам нужно будет их скачать и установить по следующей инструкции:
- Запустите «Параметры» с помощью комбинации клавиш Win+I. Также можно попытаться открыть это окошко через «Пуск». Просто нажмите в нём на иконку в виде шестерёнки.
- В окошке «Параметров» перейдите к пункту «Обновление и безопасность».
- Перейдите в «Центр обновлений Windows», если он не открылся по умолчанию. Здесь кликните по кнопке «Проверка наличия обновлений».
- В случае, если действительно есть доступные обновления, операционная система найдёт их и оповестит вас об этом в окошке «Параметров». Иногда бывает так, что обновлений находится несколько штук. В таком случае просто нажмите напротив каждого из них кнопку «Установить».
- Теперь вам останется только дождаться, пока нужное обновление будет установлено. После этого перезагрузите компьютер.

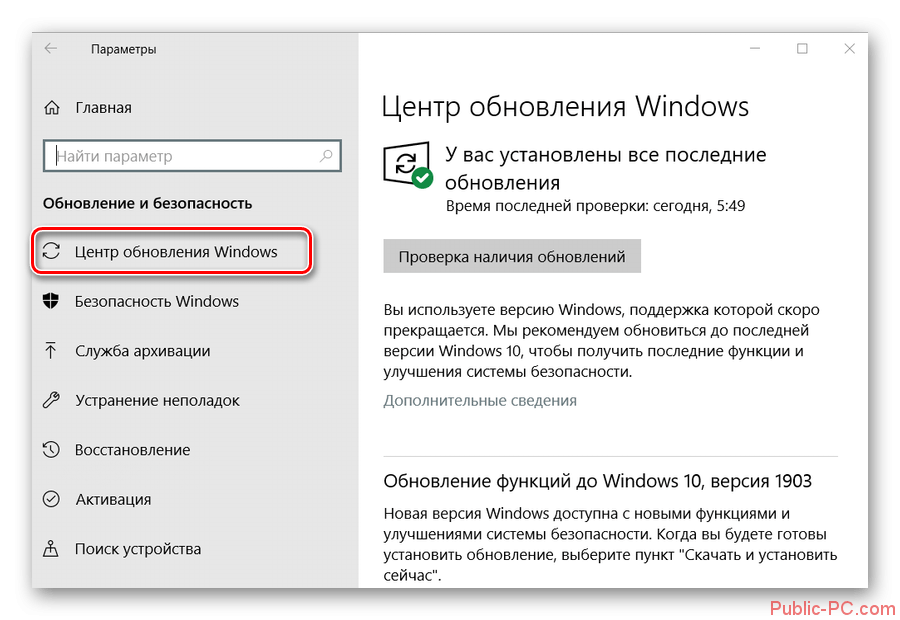
Такой способ поиска обновлений, к сожалению, не всегда помогает справиться с проблемой перегрузки процессором TiWorker.exe. Подробно про все доступные способы поиска и установки обновлений вы можете почитать в нашей отдельной статье.
Вариант 2: Чистка системы от мусора
Виной многих проблем в системе может быть скопившейся кэш и прочий «мусор», который Windows сама не в состоянии очистить. Почистить операционную систему можно, как стандартными способами, так и с помощью сторонних программ.
В качестве примера рассмотрим, как это можно реализовать с помощью программы CCleaner. Она распространяется на полностью бесплатной основе и достаточно проста в управлении.
- Загрузите установочный программы и выполните саму инсталляцию. По завершении процесса запустите программу.
- У вас по умолчанию должна открыться вкладка в главном меню «Очистка».
- В этой вкладке выберите раздел «Windows». Здесь можно отметить определённые пункты очистки. Некоторые из них будут выбраны по умолчанию, но вы можете добавить сюда дополнительные. Правда, это рекомендуется делать только в том случае, если вы понимаете за что отвечает тот или иной пункт. Чтобы получить больше информации о состоянии системы, воспользуйтесь кнопкой «Analyze».
- По завершению анализа, нажмите на «Очистка», чтобы запустить процесс очистки обнаруженных мусорных файлов.
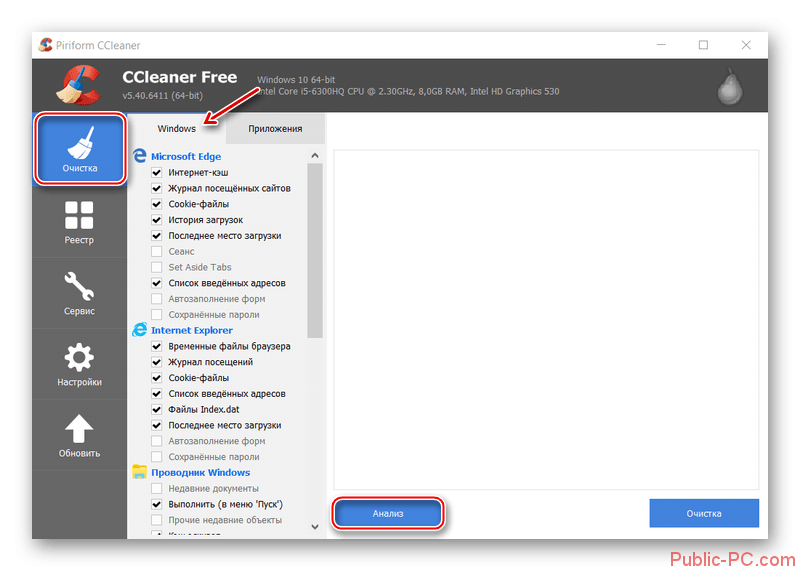

С помощью CCleaner можно очистить также и реестр от лишних записей, которые могут мешать корректной установке обновлений в фоновом режиме. Делается это следующим образом:
- В главном меню программы перейдите к пункту «Реестр».
- В блоке «Целостность реестра» рекомендуется оставить галочки над всеми пунктами, как они есть по умолчанию. Нажмите на кнопку «Поиск проблем».
- По завершению поиска, кликните на «Исправить выбранные».
- Программа поинтересуется, нужно ли создавать точку восстановления системы. Здесь уже действуйте на ваше усмотрение, но рекомендуется всё же согласиться с созданием таковой.
- В следующем окошке нужно будет воспользоваться кнопкой «Исправить все».
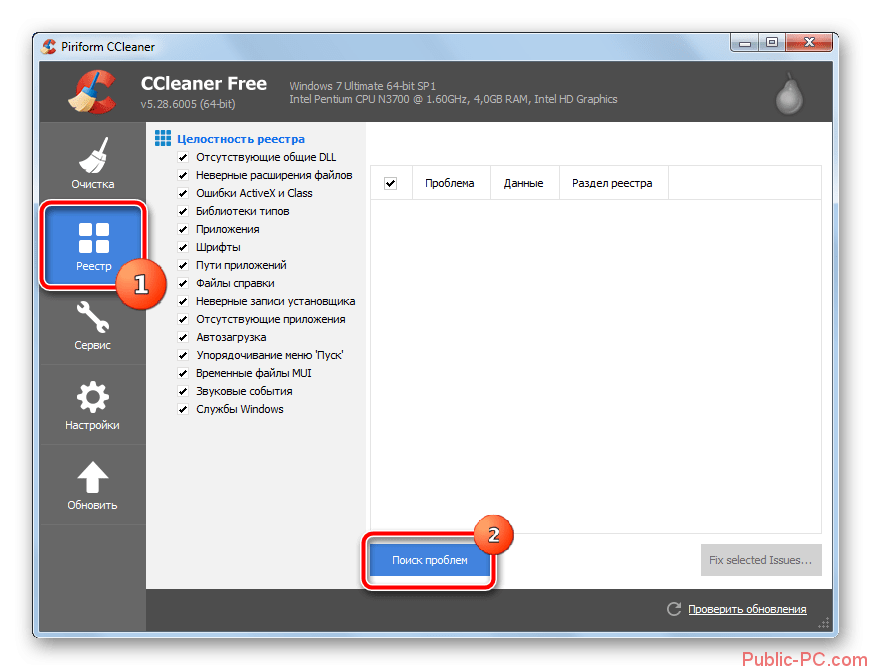
В случае, если по каким-то причинам вы не можете использовать программу CCleaner и ей-подобные, есть вариант очистки с помощью встроенных возможностей операционной системы, но это будет немного сложнее, да и не так эффективно.
- Для начала вам нужно перейти в окно «Службы», воспользовавшись комбинацией клавиш Win+R. В открывшейся строке пропишите команду: services.msc. Чтобы она применилась, воспользуйтесь клавишей Enter или кнопкой «Ок».
- Среди представленных служб найдите «Центр обновления Windows», что расположен почти в самом низу. После выделения этой службы остановите её с помощью кнопки «Остановить службу», которая расположена в левой части окошка.
- Окошко со службами можно свернуть. Откройте стандартный «Проводник» Windows. В нём перейдите по адресу C:\Windows\SoftwareDistribution\Download.
- Из этой папки нужно будет удалить все файлы и папки, так как там находятся устаревшие файлы обновлений. При удалении файлов нужно будут права администратора, так как система запросит их обязательное подтверждение.
- Разверните окошко со «Службами». Там снова выделите «Центр обновления Windows». Запустите данную службу, воспользовавшись соответствующим пунктом в левой части интерфейса окошка.
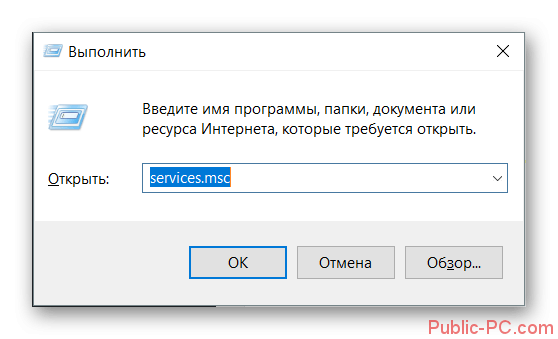
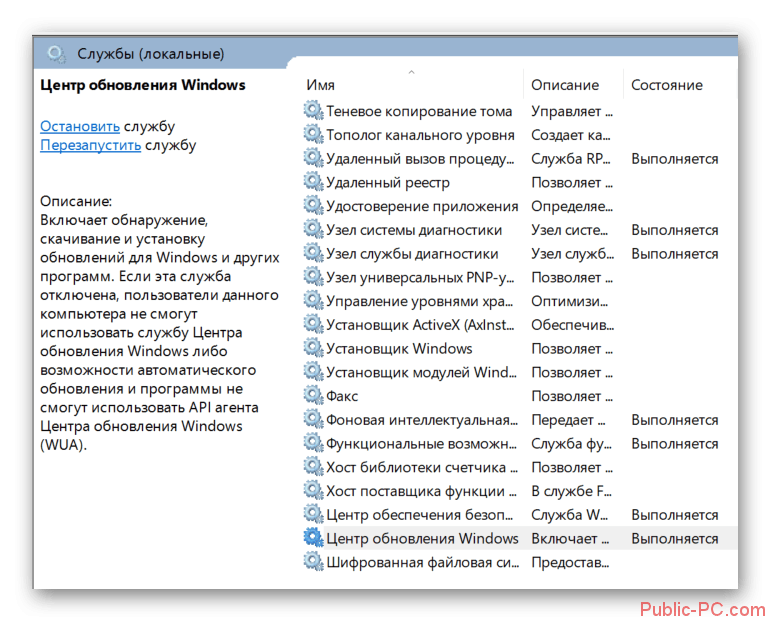
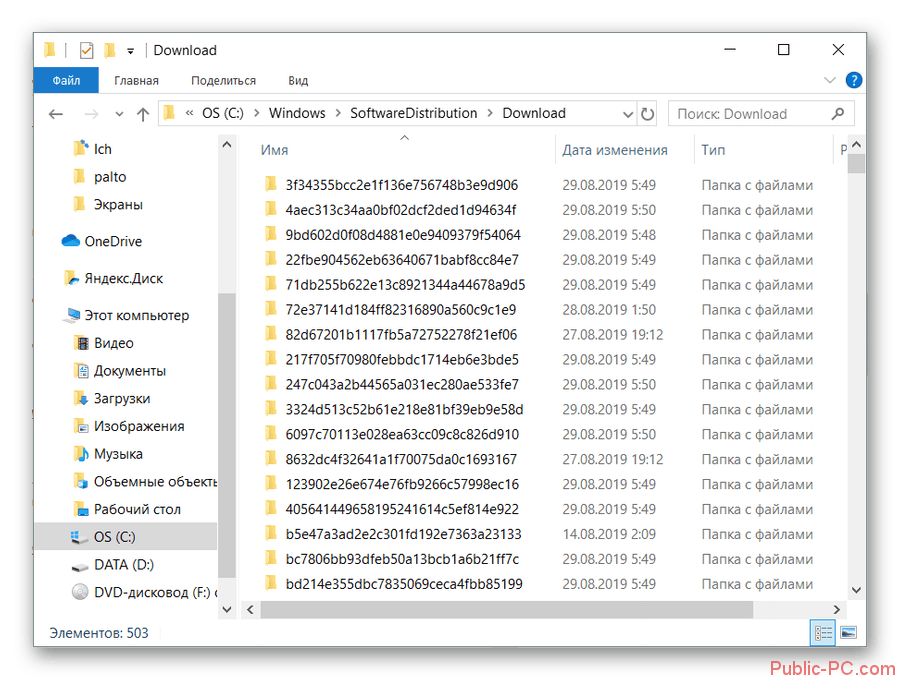
Вариант 3: Вирусная активность
Не нужно забывать и о том, что некоторые вирусы способны маскироваться под системные файлы и процессы, чтобы какой-то воздействовать на операционную систему, в том числе и сильно нагружать её. Также есть разновидности, которые вносят корректировки в системные файлы, что тоже может привести к не самым лучшим последствиям.
Проверить компьютер на вирусную активность, а заодно избавиться от неё (при обнаружении таковой) можно с помощью разнообразных антивирусных пакетов. Так как их представлено очень много, дать универсальную инструкцию именно для вашего случая затруднительно. В качестве примера рассмотрим, как работать со стандартным для Windows 10 Защитником. В эффективности он практически не уступает многим коммерческим решениям, правда, может уступать в функциональности, но для нашего случая это не так критично.
- Для начала любым удобным способом запустите стандартный Защитник Windows. Его можно вызывать через поисковую строку операционной системы, которая открывается при нажатии на иконку лупы или вызывается комбинацией клавиш Win+S. В эту строку просто пропишите наименование искомого объекта. «Центр безопасности Windows» в нашем случае.
- После запуска воспользуйтесь иконкой щита (не важно какой, так как их там представлено две). Обе отвечают за открытие настроек сканирования операционной системы и его запуск.
- Найдите и кликните по надписи «Запустить новое расширенное сканирование». Она отвечает за открытие интерфейса с настройками сканирования операционной системы.
- Здесь вам будет предложено выбрать тип сканирование системы. Настоятельно рекомендуем поставить «Полное сканирование». Нажмите на кнопку «Выполнить сканирование сейчас».
- Ожидайте, пока будет завершено сканирование операционной системы. Процесс может занимать несколько часов, поэтому сразу запаситесь терпением. Во время сканирования рекомендуется отключить все ресурсоёмкие программы. Также старайтесь ничего не загружать из интернета всё это время.
- Когда сканирование будет завершено, вам покажут все обнаруженные вирусы, вредоносные или подозрительные программы. Пометите все их в карантин или удалить, воспользовавшись соответствующими кнопками. Можете не удалять и не помещать в карантин только те программы, в которых вы полностью уверены.
- Перезагрузите компьютер и проверьте, нагружает ли теперь процесс Windows Modules Installer Worker вашу операционную систему.
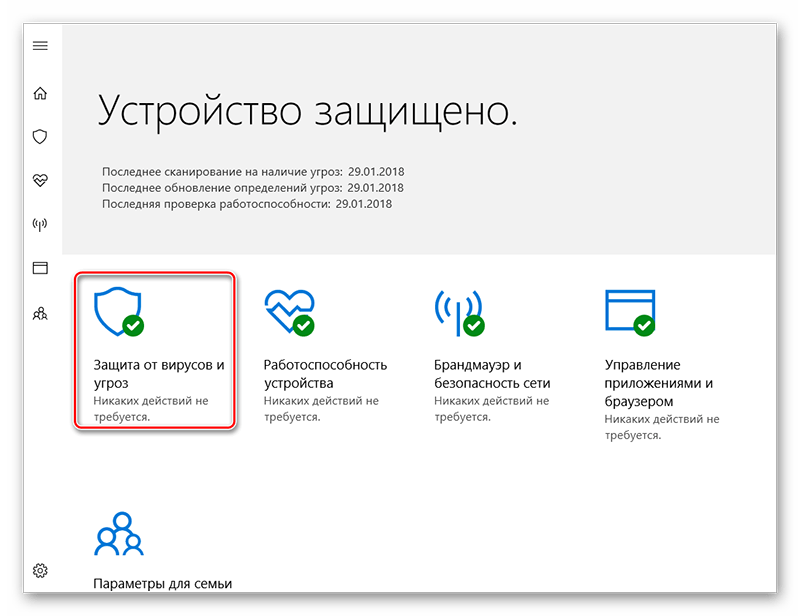
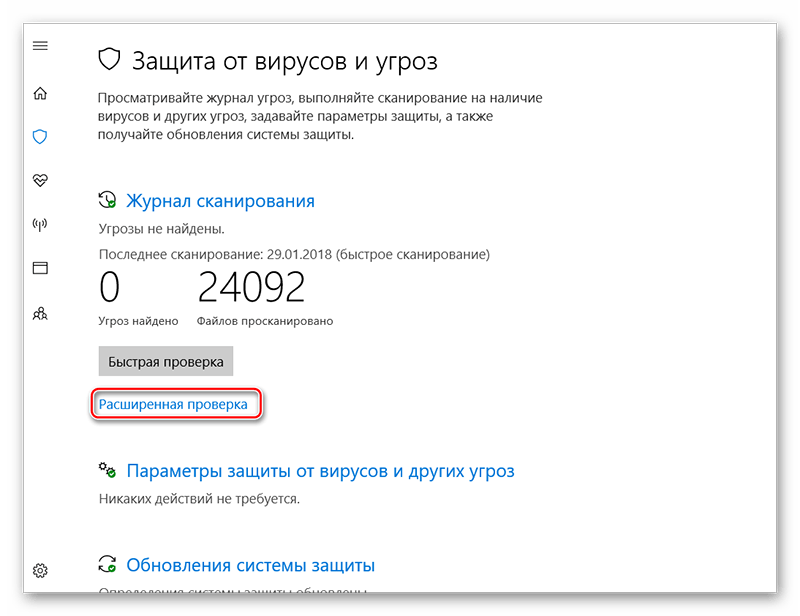
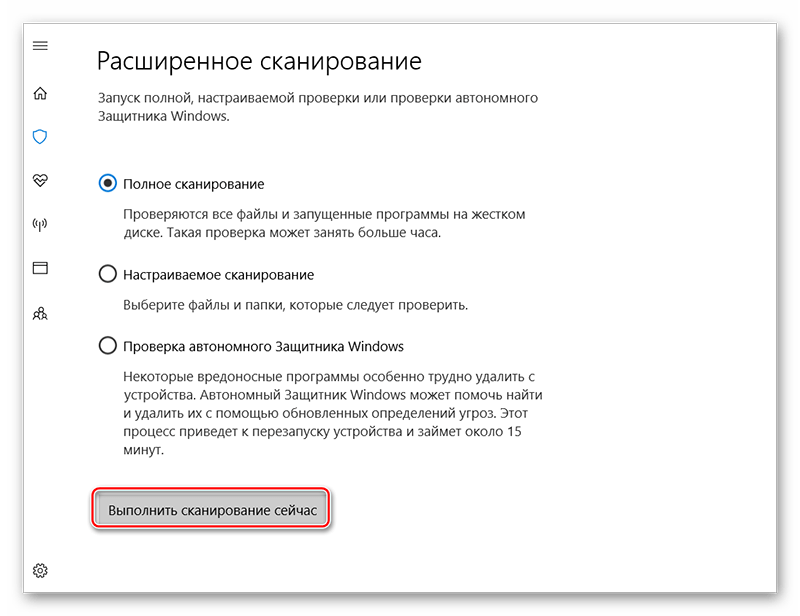
Вариант 4: Отключить Windows Modules Installer Worker
Это достаточно радикальное решение проблемы, так как при отключении процесса не смогут загружаться нужные обновления, плюс, он всё равно автоматически включится при любом перезапуске операционной системы.
Но если вам совсем ничего не помогает избавиться от описанной проблемы, то можете воспользоваться следующей инструкцией:
- Снова откройте «Службы». Как это сделать было написано выше – в строку «Выполнить» нужно вписать команду: services.msc и применить её.
- Среди представленных служб найдите «Установщик модулей Windows». Вам нужно перейти к её свойствам. Для этого просто кликните по ней правой кнопкой мыши и выберите из контекстного меню соответствующий пункт.
- Напротив «Тип запуска» установите значение «Отключена». Также воспользуйтесь кнопкой «Остановить», которая расположена ниже. Примените настройки с помощью соответствующей кнопки.
- Нажмите «Ок», чтобы выйти из окошка настройки параметров службы.
- Пункты со 2 по 4 нужно проделать и со службой «Центр обновления Windows». По завершение перезагрузите компьютер.
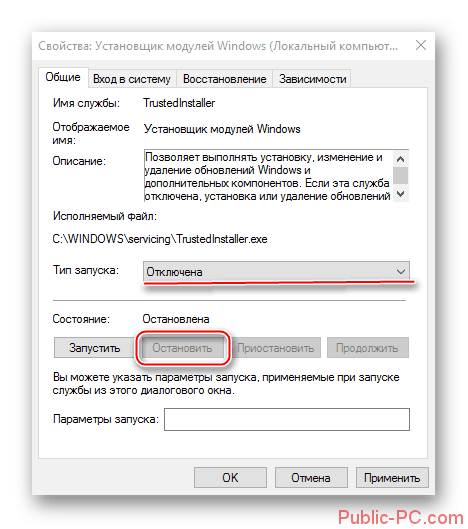
Данные варианты являются больше общими. Для большей эффективности лучше постараться определить причину, по которой начались проблемы с перегрузкой процессора.