Запись с экрана компьютера со звуком поможет сохранить видеоконтент, недоступный для стандартного скачивания (например, стрим), записать инструкцию по работе с приложениями для родственника или друга, сделать видеоролик с воспоминаниями о прохождении компьютерной игры. Способы захвата происходящего на дисплее, предлагаемые «Службой добрых дел» , просты и бесплатны. Все они позволяют сохранить видеофайл в хорошем качестве. В статье мы представим топ-3 программ для съёмки монитора с одновременной записью с микрофона. Но сначала —несколько слов об использовании встроенного инструмента Windows.
Игровая панель Xbox
Самый простой ответ на вопрос, как записать видео с экрана компьютера, включая веб-камеру собеседника и диалоговые окна, — использоваться системную панель Xbox, доступную в меню «Параметры» Windows 10. Никаких дополнительных инструментов инсталлировать не потребуется — следуйте инструкции:
- Из меню «Пуск» перейдите, кликнув по пиктограмме шестерёнки, к «Параметрам» ОС.
- Откройте раздел «Игры».
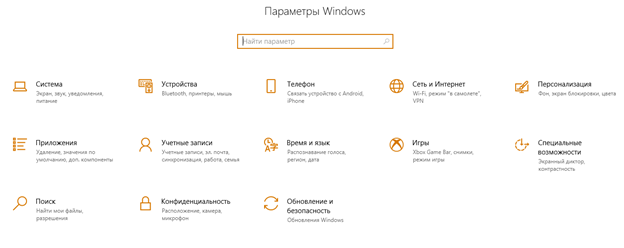
- Включите, при помощи мини-тумблера, игровую панель.
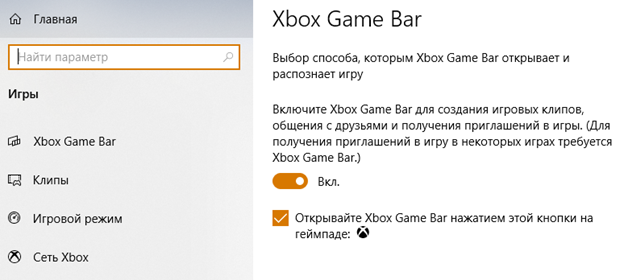
- В блоке «Сочетания клавиш» вы найдёте комбинацию для начала записи видеофайла. Можете оставить её по умолчанию или изменить на любую другую, удобную для вас.

- Сверните окно и начните запись экрана на ноутбуке или ПК при помощи заданной комбинации. Помните: будет захвачено не только видео, но и звуки: системные и поступающие на микрофон.
- Когда завершите работу, нажмите на кнопку «Стоп», расположенную на всплывающей панели.

- Щёлкните по этой же панели — откроется каталог, в котором хранятся все произведённые таким путём захваты монитора.
Видеофайл можно переместить в другую папку, отредактировать или удалить. Если не собираетесь пользоваться игровой панелью, после завершения записи отключите её, вернувшись в меню «Параметры».
Bandicam
Удобное стороннее приложение, помогающее сделать запись видео с дисплея со звуком или в «тихом» режиме. Распространяется бесплатно, доступно для скачивания по ссылке. Преимущество продукта — наличие встроенного редактора роликов: сразу после съёмки видеоконтент можно подправить или обрезать лишние части.
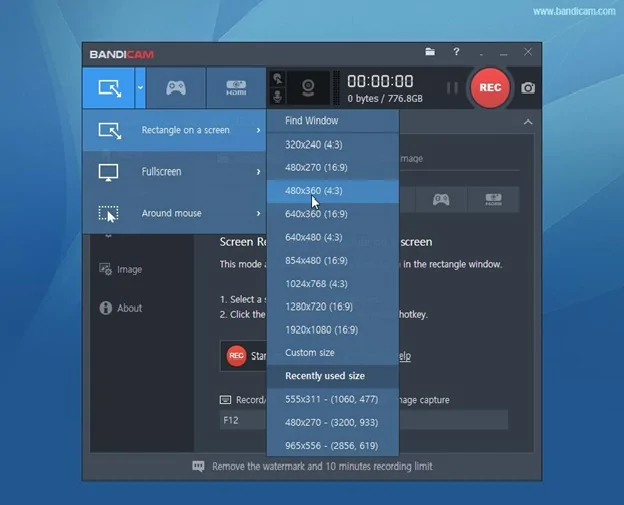
Записанный клип можно экспортировать в разные видеоформаты, в любой каталог на жёстком диске. Для создания инструкций можете включить захват указателя мыши, добавить пояснительные надписи или графические вставки.
Порядок работы с приложением включает несколько этапов. После инсталляции вы запускаете программу, выбираете в «Настройках» каталог для сохранения клипов, качество, захватываемую область. Для начала записи нажимаете большую красную кнопку Rec — она же применяется для остановки съёмки. После предобработки видеоролик появляется в назначенной папке — теперь с ним можно работать.
OBS
Универсальное приложение для стриминга, совместного просмотра роликов, трансляции сразу на несколько платформ, включая YouTube, — и для записи происходящего на мониторе. Распространяется бесплатно, в отличие от Bandicam, не имеет пробного периода. Скачать продукт можно по ссылке.
Чтобы сделать запись экрана, следуйте инструкции:
- Скачайте, инсталлируйте и запустите приложение. Пройдите первые этапы настройки с интерактивным помощником.
- Щёлкните по «плюсику» в разделе «Источники».
- Запустите захват экрана, кликнув по расположенной в правом углу снизу кнопке.
- Когда будете готовы остановить процесс, нажмите «Стоп».
Получить доступ к записанному фрагменту можно, выбрав на вкладке «Файл» опцию «Показать записи».
FastStone Capture
Условно-бесплатная программа, позволяющая записать видео с монитора со звуковым сопровождением или без него. Скачать продукт можно по ссылке. После установки и запуска приложения на дисплее появится плавающая панель. В ней нужно кликнуть по пиктограмме видеоленты.

Выберите область съёмки, а также укажите, должна ли программа захватывать системные звуки и/или аудио с микрофона.
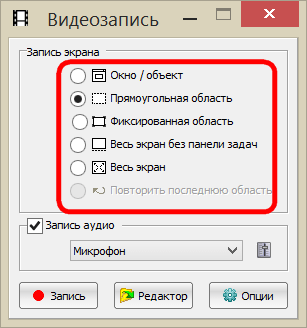
Задайте параметры захвата, нажав на кнопку «Настройки».
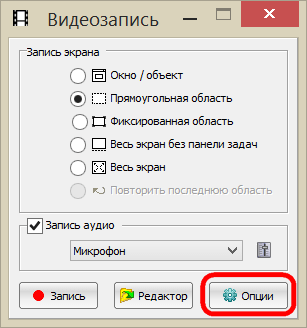
Щёлкните «Запись».
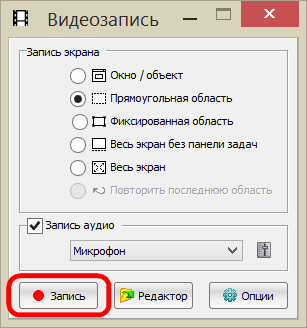
В новом окне будет описано, как приостановить или прекратить процесс. Кликайте «Пуск» — и начинайте захватывать монитор!
