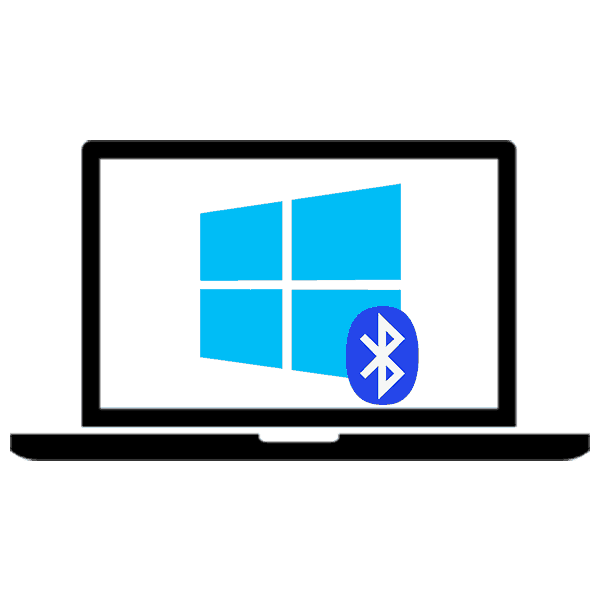
Bluetooth позволяет передавать данные между различными устройствами, не используя для этого подключение к интернету и/или какие-либо сторонние кабели. Сегодня данная функция есть практически на каждом устройстве, а в современных операционных системах её можно включить в пару кликов.
Причины, из-за которых не работает Bluetooth
Перед тем, как пытаться включить этот модуль изучите причины, которые могут послужить невозможности его включения. Некоторые из них могут быть исправлены вашими силами. Список причин выглядит так:
- В ноутбуке нет модуля Bluetooth. Данная причина встречается очень редко и обычно только на старых устройствах, так как сегодня даже очень дешёвые аппараты комплектуются модулем Bluetooth,
- Модуль Bluetooth вышел из строя. В этом случае проблему можно решить только обращением в сервисный центр,
- На ноутбуке нет драйверов, которые необходимы для корректной работы модуля Bluetooth. Если вы приобретали лэптоп с уже установленной ОС Windows 10, то все нужные драйвера должны быть установлены по умолчанию. Если же вы устанавливали/переустанавливали Windows 10, то вполне можете столкнуться с данной проблемой,
- Устаревшие драйвера. Проблема очень похожа на предыдущую, но с той разницей, что для нормальной работы модуля достаточно только произвести процедуру обновления.
Способ 1: Панель уведомлений
Если в Windows 7 и более старых версиях были сложности с поиском и включением Блютуза, то в 10-й версии Windows всё стало очень просто и понятно. Стандартная инструкция по включению Bluetooth в этой операционной системе выглядит следующим образом:
- В «Панели задач» обратите внимание на иконку сообщения в крайней правой части. Нажмите на неё, чтобы получить доступ к быстрым настройкам и входящим сообщениям от операционной системы.
- Всплывёт небольшое окошко, где внизу будут показаны некоторые параметры системы, которые можно включить и отключить. По умолчанию их показывается всего четыре. Чтобы увидеть больше плиток с настройкой параметров, используйте кнопку «Развернуть».
- Найдите плитку, которая подписана как «Bluetooth». Обычно на ней также можно встретить соответствующий логотип. Если Блютуз на ноутбуке выключен, то плитка будет серого цвета. Для включения просто кликните на плитку.

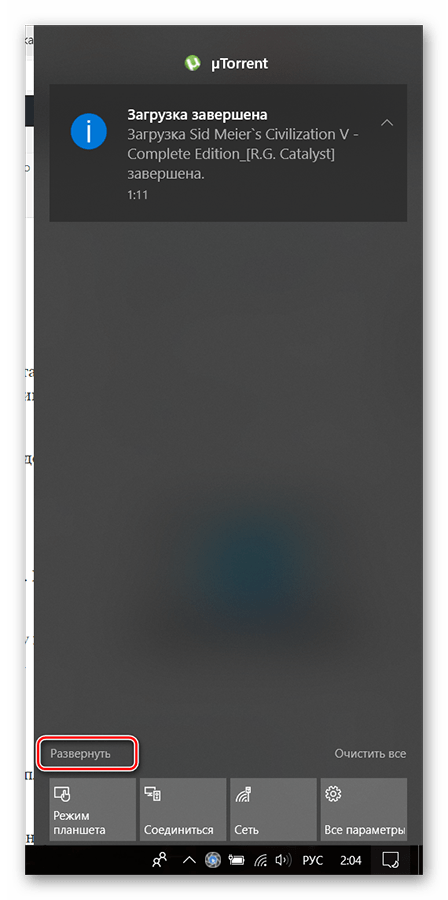
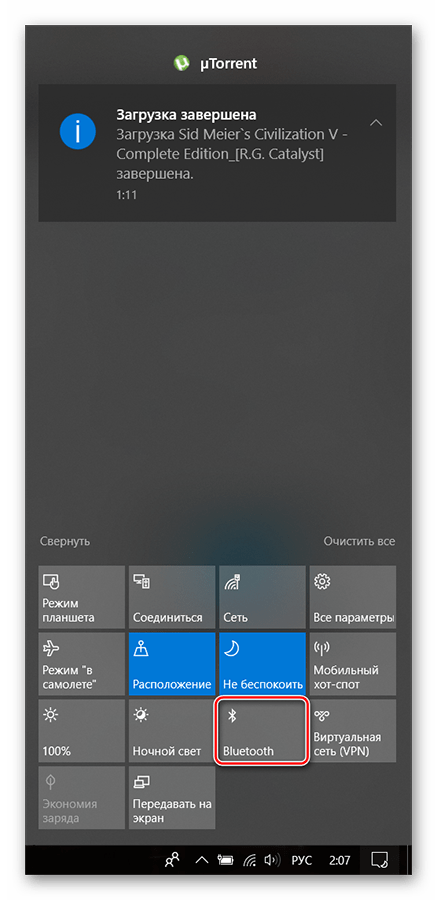
Сам Bluetooth включится, но на плитке может быть написано «Не подключено». В этом случае имеется в виду, что к ноутбуку не подключено никакое устройство, использующее Блютуз. После того, как вы подключите что-либо к нему, данная надпись на плитке исчезнет.
Способ 2: Диспетчер устройств
При условии, что у вас не получается включить Bluetooth через плиточный интерфейс (нет нужной плитки, при нажатии на плитку ничего не происходит), то попробуйте сделать подключение через «Диспетчер устройств» по следующей инструкции:
- Откройте «Панель управления». Это можно сделать через встроенный в Windows 10 поиск по системе. Нажмите на иконку лупы в левой части «Панели задач» и в поисковой строке введите название искомого объекта. Можно ввести сразу «Диспетчер устройств», однако в некоторых случаях поиск не даёт никаких результатов.
- В «Панели управления» выставьте напротив «Просмотр» параметр «Крупные значки» или «Мелкие значки». Данный параметр находится в правой верхней части окна.
- Теперь в списке ниже найдите «Диспетчер устройств». Для удобства можно воспользоваться поиском в верхней правой части окна.
- В «Диспетчере устройств» найдите параметр «Bluetooth». Раскройте его полностью, нажав на него.
- Внутри будет ещё один параметр, помеченный иконкой Блютуза. Нажмите на него правой кнопкой мыши и выберите из меню доступных действий «Подключить» (также может называться «Задействовать» или «Включить устройство»).
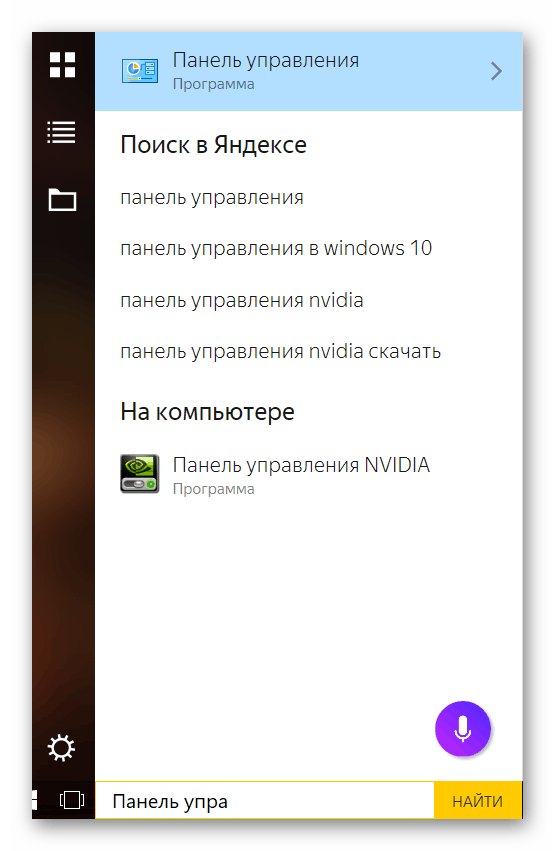
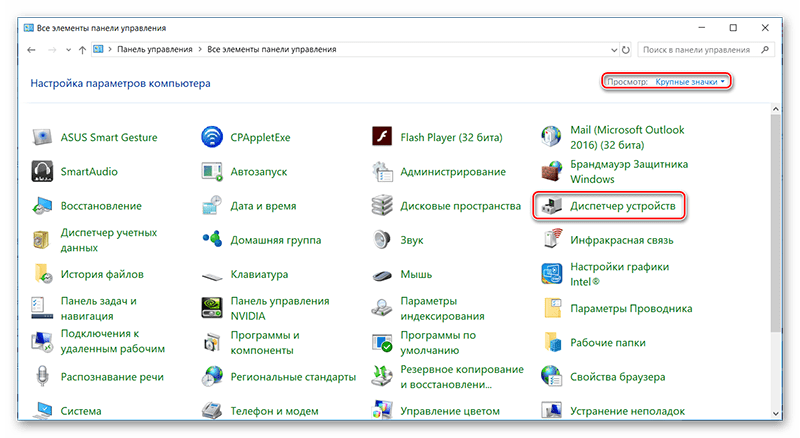

Если Bluetooth не включился, то после того как проделаете все пять шагов из этой инструкции, используйте инструкцию из первого способа, так как скорее всего его нужно дополнительно подключить через плиточный интерфейс. Однако есть вероятность того, что проблема с драйверами, если это так, то читайте способ ниже.
Способ 3: Параметры
Bluetooth можно подключить через «Параметры» Windows. Инструкция будет выглядеть следующим образом:
- Откройте «Параметры». Чтобы это сделать, нажмите на «Пуск», а в выпавшем меню на иконку шестерёнки слева.
- В «Параметрах» выберите «Устройства».
- Теперь обратите внимание на левую часть окошка. Там нужно перейти в пункт «Bluetooth и другие устройства».
- Под «Bluetooth» сдвиньте переключатель в положение «Включить».
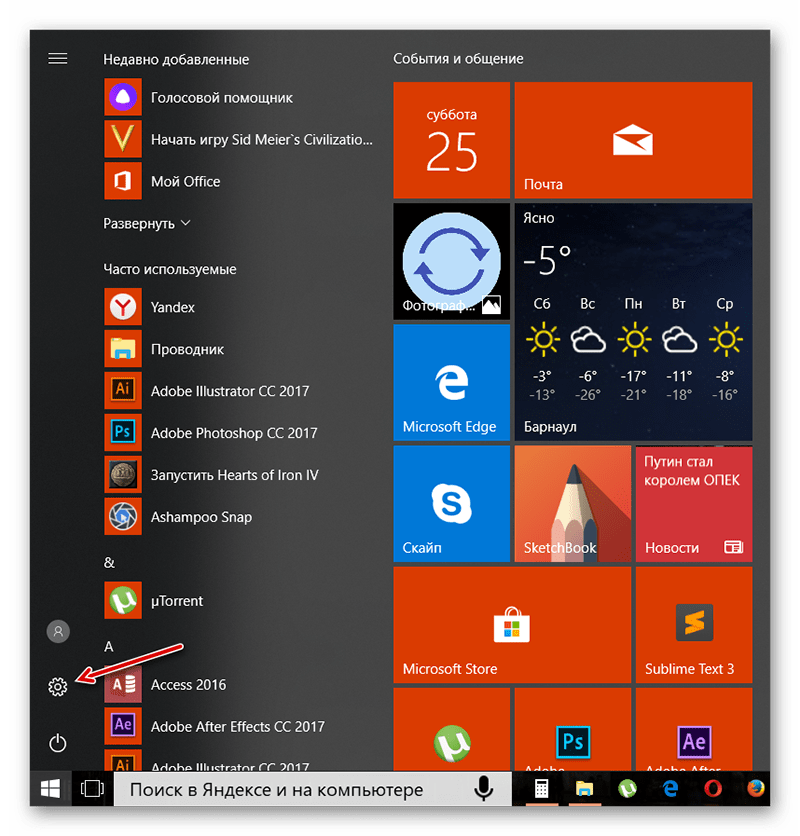
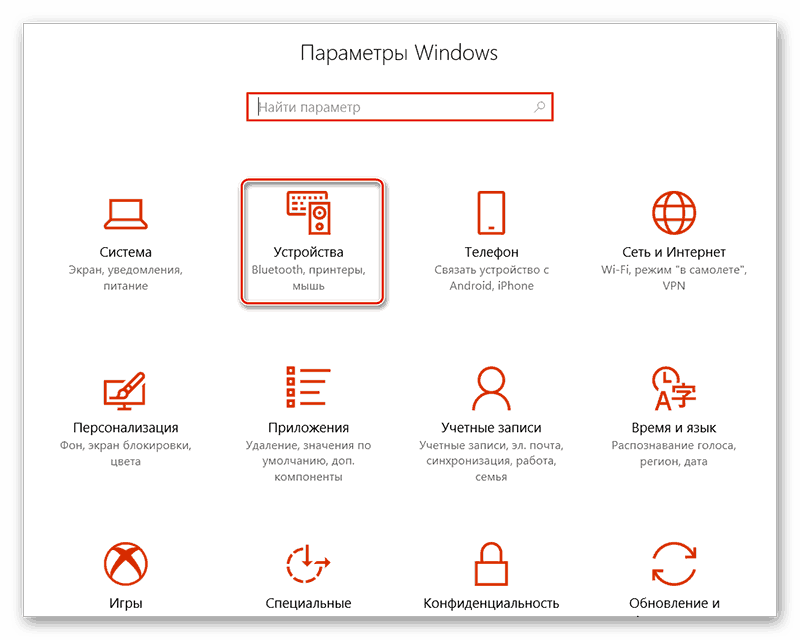
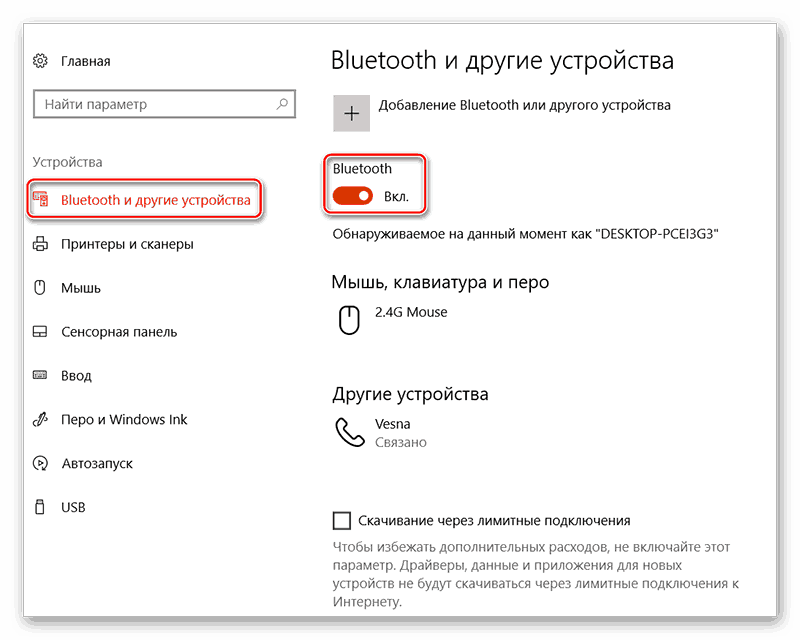
Способ 4: Устранение проблем с драйверами
Совершая покупку ноутбука с уже установленной на ней 10-й, вы, скорее всего, сможете избежать проблем с драйверами. Однако, если на ноутбуке ранее была установлена другая операционная система или вы по какой-то причине переустановили уже установленную Windows 10, то драйвера на модуль Bluetooth могли слететь.
Если это так, то воспользуйтесь этой инструкцией:
- Перейдите в «Диспетчер устройств» по аналогии с инструкцией из предыдущего способа, найдите и раскройте там «Bluetooth».
- Нажмите по первому из выпавших пунктов правой кнопкой мыши и выберите из выпавшего меню «Обновить драйвер».
- Откроется окошко, где у вас поинтересуются, каким образом вы хотели бы обновить драйвера. Рекомендуется выбрать «Автоматический поиск обновления драйверов».
- Дождитесь окончания поиска свежей версии драйверов, а затем попробуйте подключить Bluetooth, воспользовавшись инструкциями из приведённых способов выше.
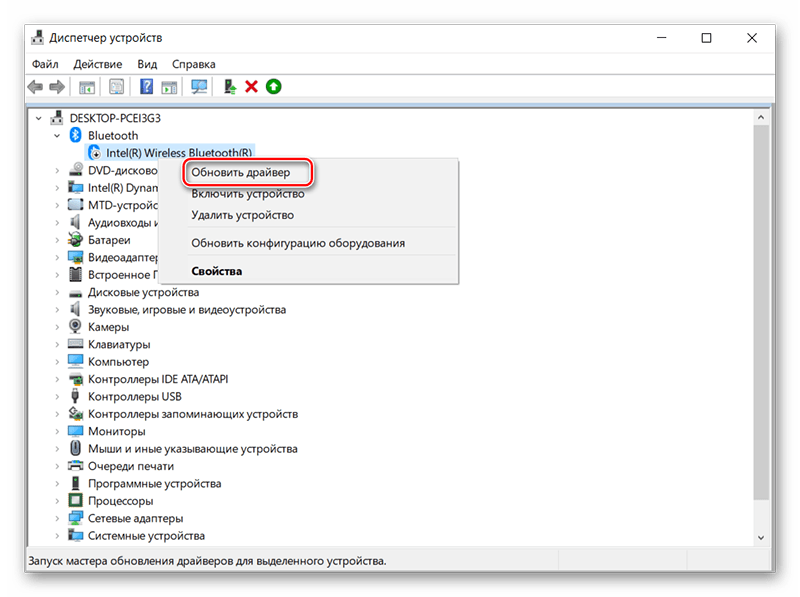
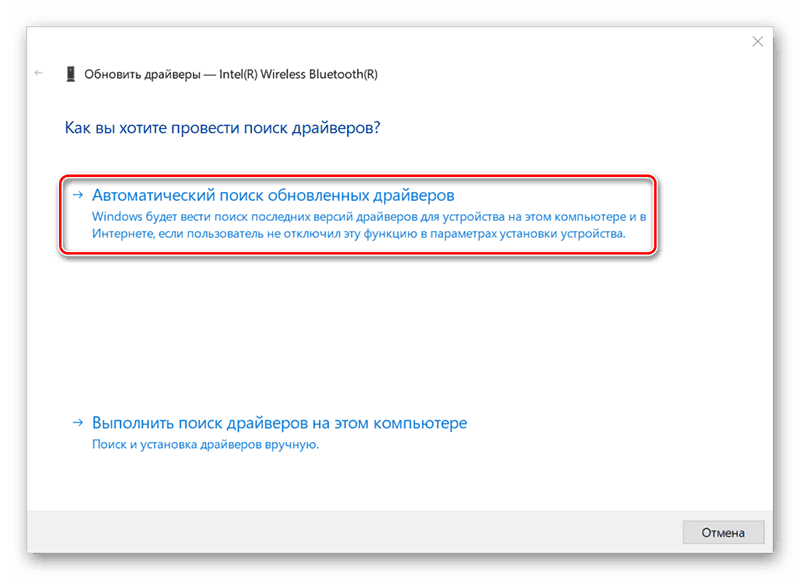
Также, если вы считаете, что установка/обновление драйверов из «Диспетчера устройств» неэффективны, то можете использовать альтернативный вариант установки/обновления драйверов – программу Drive Pack Solution. Данная программа имеет простой и понятный руссифицированный интерфейс, а также распространяется полностью бесплатно. Инструкция по работе с ней выглядит следующим образом:
- Скачайте Drive Pack Solution с официального сайта. Программа не требует установки на компьютер.
- В самой программе перейдите в «Режим эксперта», который помечен иконкой шестерёнки.
- Теперь перейдите в раздел выбора софта, который помечен иконкой в виде четырёх квадратов. Иконка расположена в левой части экрана.
- В разделе «Рекомендуемые программы» снимите галочки со всех, так как вам нужно просто обновить драйвера, а не установить какое-либо дополнительное ПО.
- Снова вернитесь в раздел, который в левом меню помечен иконкой гаечного ключа. В нём нужно нажать на зелёную кнопку «Установить всё». После этого начнётся установка и обновление всех драйверов на компьютере.
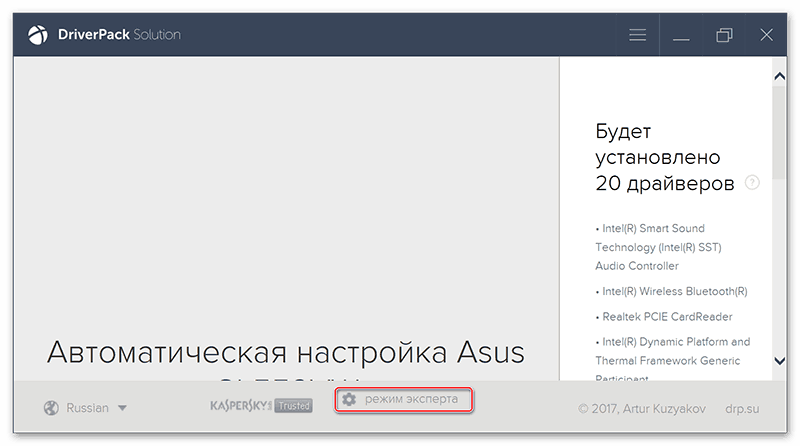
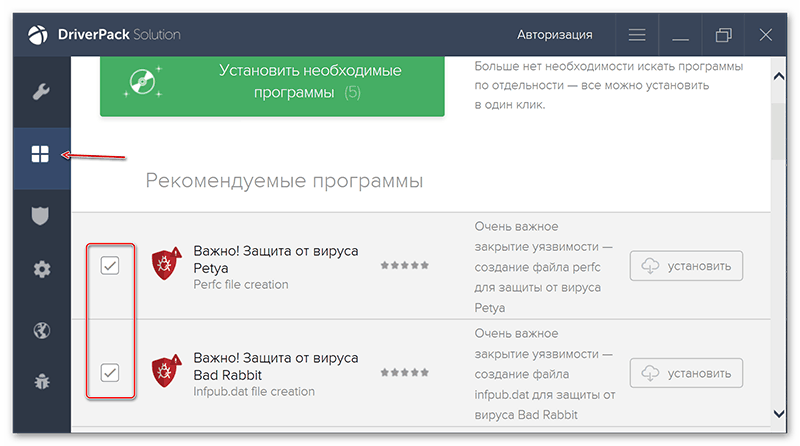
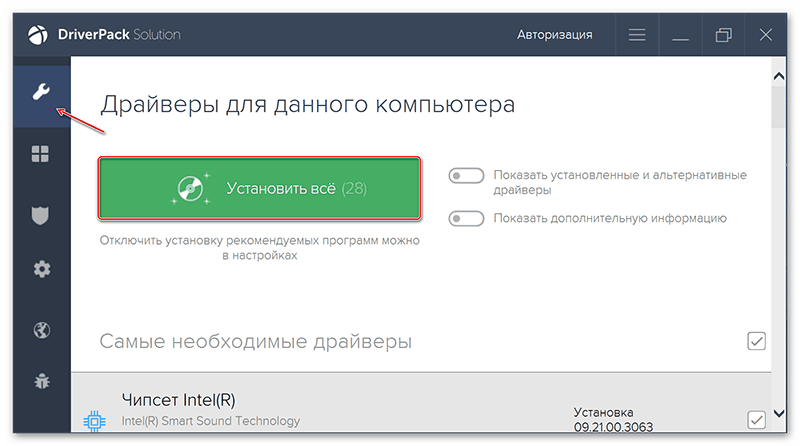
Как видите, на Windows 10 можно всего в пару кликов включить Bluetooth, а если с этим возникнут какие-либо неполадки, то быстро их решить.