На любом современном компьютере установлено огромное количество разнообразного софта. Это могут быть утилиты, используемые практически ежедневно, или программы, которые пользователь установил только с целью ознакомления с новым ПО.

После того как программа перестает использоваться, ее следует удалить, чтобы освободить место на диске, и увеличить производительность ПК. В этой статье будут рассматриваться оптимальные методы деинсталляции утилит и игр, справиться с которыми сможет даже начинающий пользователь.
Удаление ненужного ПО
Каждый пользователь ПК удаляет приложения с компьютера, поэтому специальные программы, предназначенные для помощи в деинсталляции, весьма распространены и пользуются заметной популярностью. Существуют множество качественных утилит, которые осуществляют анализ имеющихся на ПК программ и полностью удаляют всю информацию о приложениях. В ОС Виндовс даже присутствует встроенный инструмент, который способен помочь в деинсталляции ПО. К сожалению, этот продукт не слишком эффективен, в сравнении со сторонним специализированным софтом.
Способ 1: Приложение Revo Uninstaller
Эта программа считается одной из лучших утилит, предназначенных для удаления ПО. Приложение предоставляет пользователю максимально подробный перечень всех установленных на компьютере программ и игр, а также имеет весьма удобный фильтр для сортировки позиций. Revo Uninstaller обладает достаточно простым русскоязычным интерфейсом.
На официальном сайте производителя ПО можно найти несколько версий этого приложения. Некоторые из них являются платными, а другие распространяются совершенно бесплатно. Для очистки ПК от ненужных утилит вполне достаточно и бесплатной версии. Она обладает обширным функционалом, занимает небольшой объем на диске, а самое главное – регулярно обновляется разработчиками.
- Перейдите на официальный сайт Revo Uninstaller и загрузите подходящую под свои нужды версию программы.
- Запустите скаченное приложение и установите его на компьютер. Инсталляция программы осуществляется с помощью Мастера установки и не представляет собой ничего сложного.
- Активируйте приложение, и дождитесь окончания процесса анализа системы.
- В основном окне утилиты отобразится подробный перечень всего установленного на компьютере софта. Все элементы сортируются по алфавитному порядку.
- Кликните ПКМ на программе, которую требуется деинсталлировать с ПК.
- В отобразившемся списке найдите пункт «Удалить» и нажмите на него.
- Перед вами появится журнал удаления ПО. Приложение самостоятельно создаст контрольную точку, необходимую в том случае, если удаленное приложение окажется драйвером или другим важным компонентом системы, и потребуется делать откат. Процедура редко занимает больше одной минуты, после чего автоматически осуществляется переход к деинсталлятору программы.
- На следующем этапе требуется выбрать режим сканирования системы. Анализ необходим, так как он помогает выявить оставшийся после деинсталляции утилиты мусор. Желательно выбирать «Продвинутый» режим сканирования. Он занимает значительно больше времени, чем другие, но при этом намного лучше проверяет компьютер.
- После завершения сканирования отобразится список всех найденных на ПК остаточных файлов и записей в реестре. Поставьте флажки напротив каждого из них и кликните на пункт «Удалить». Эту процедуру необходимо проделать в обоих окнах. На этом этапе следует быть особо аккуратными, так как можно случайно удалить компонент, который не относится к приложению, а появился в списке случайным образом.
- Перед вами снова отобразится перечень всех установленных на компьютере приложений. Чтобы удалить еще какую-либо утилиту, необходимо проделать те же действия.
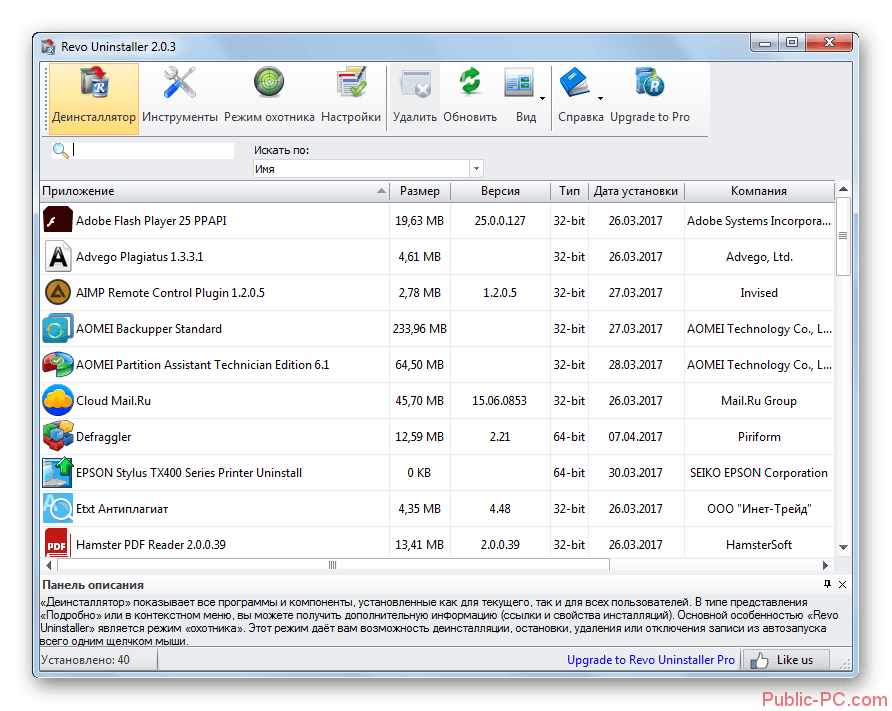
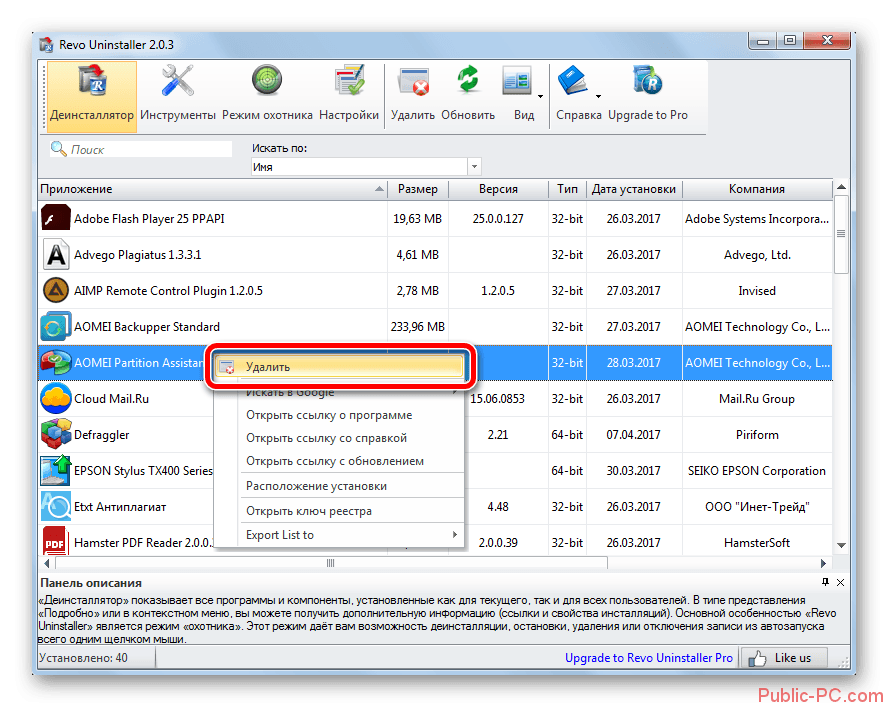
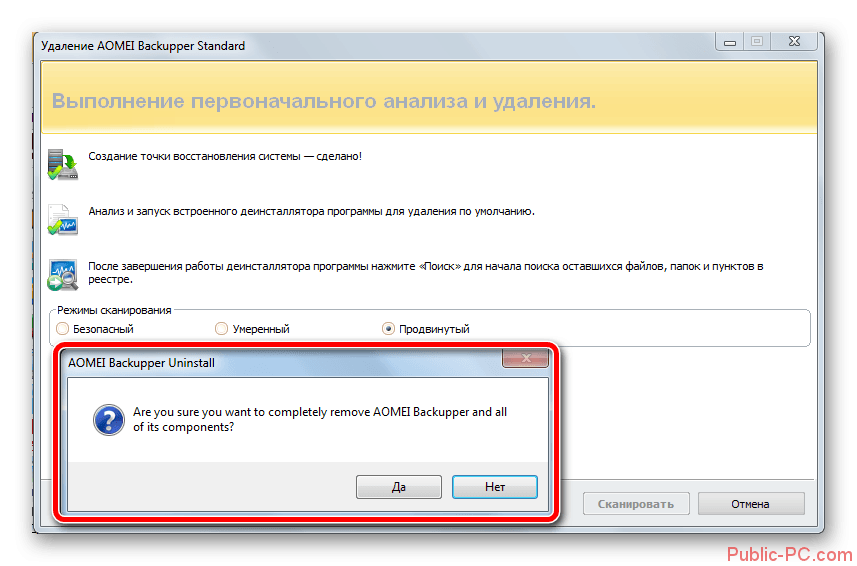
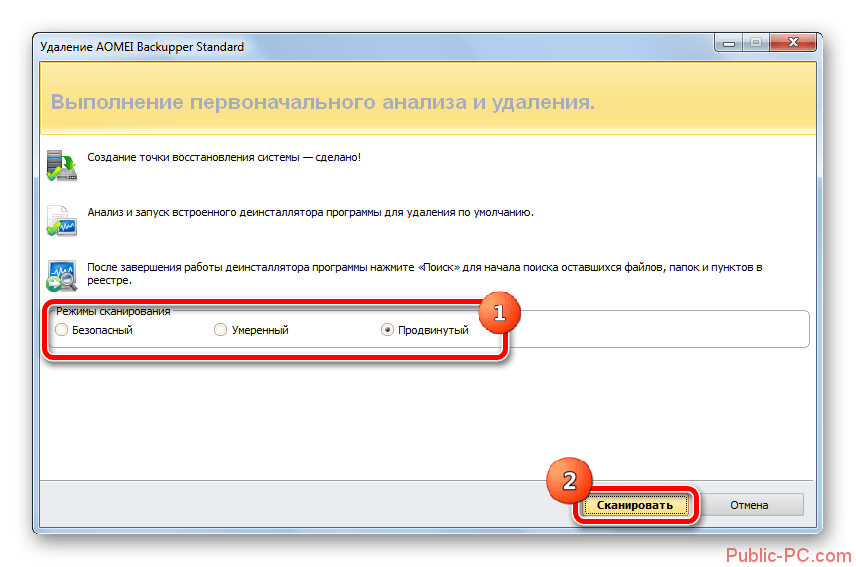
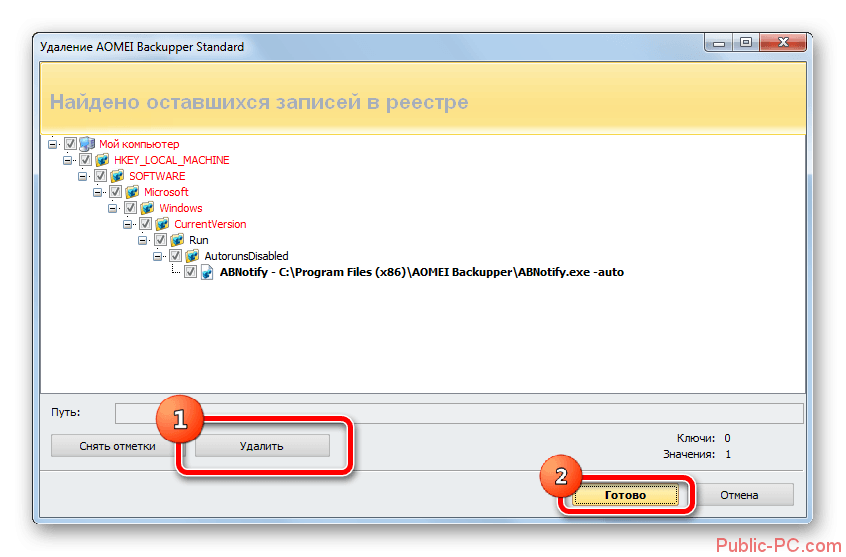
Способ 2: Встроенный функционал ОС
Как уже упоминалось ранее, в Виндовс присутствует встроенный инструмент, который помогает осуществлять деинсталляцию приложений. К сожалению, этот метод не так удобен, как предыдущий, так как точку восстановления приходится создавать самостоятельно, а остаточные файлы после удаления требуется искать вручную.
- Найдите иконку «Мой компьютер», расположенную на рабочем столе, и кликните на нее.
- В открывшемся окне выберите раздел «Удалить или изменить программу».
- После этого откроется непосредственно встроенный инструмент для деинсталляции ПО. Выделите лишнее приложение и кликните по нему ПКМ, после чего в отобразившемся списке выберите вариант «Удалить».
- Следуйте инструкциям, которые предложит стандартный Мастер удаления приложений.
- После деинсталляции программы, потребуется самостоятельно почистить ПК от остаточных файлов, а также при необходимости перезагрузить ПК.
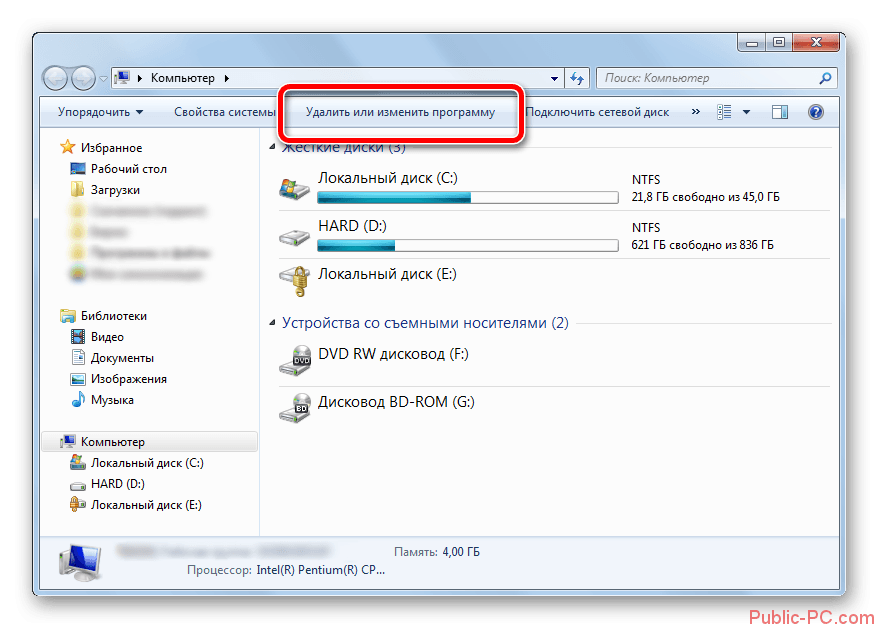
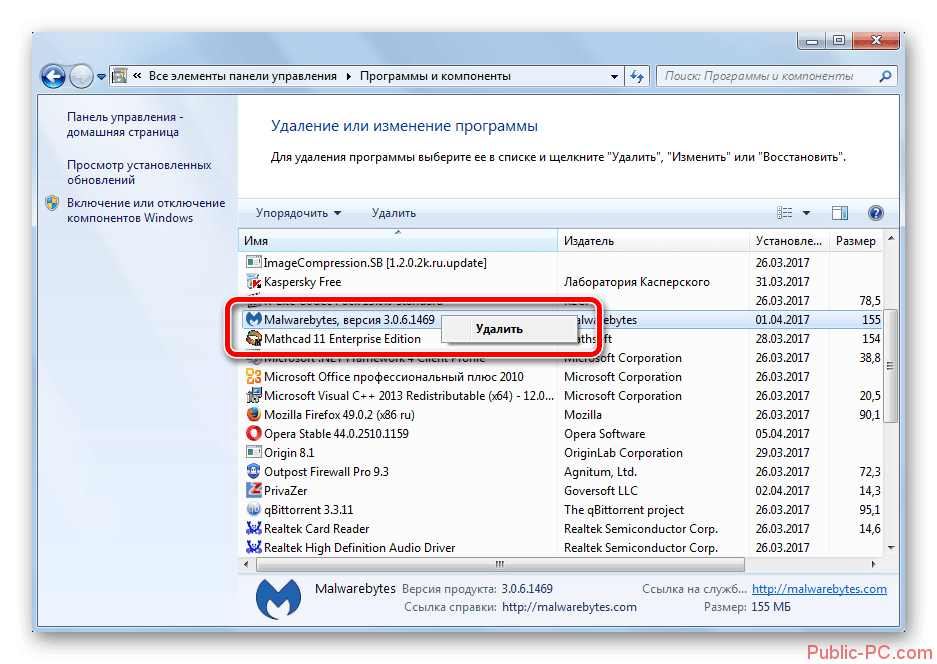
Специализированные приложения для удаления ПО обладают значительно большим количеством инструментов, чем стандартное средство Виндовс. Программы осуществляют качественное удаление софта, убирают остаточный мусор, чистят реестр, а самое главное, делают все это в автоматическом режиме.
Деинсталлируя лишние приложения, вы не только освобождаете место на диске, а и повышаете производительность всего ПК. Желательно регулярно удалять ненужный софт, но перед этим не забывайте создавать контрольные точки, к которым можно будет в случае чего сделать откат.