Программа Excel, входящая в офисный пакет программ Microsoft Office, предоставляет пользователю широкий набор функций для работы с таблицами и формулами. Однако в первую очередь её функционал построен на работе с таблицами, поэтому без овладения этим навыком дальнейшая работа с табличным редактором будет не из самых простых. В этой статье мы постараемся подробно рассмотреть, как правильно работать с таблицами с помощью инструментов, предлагаемых данным табличным редактором.

Как создать таблицу в MS Excel
Рабочие области программы принято условно делить на листы, столбцы и ячейки. Первоначально создаётся один лист – он же и будет вашей основной рабочей областью. На нём содержатся ячейки и столбцы. Плюс вы можете создавать на этом листе несколько таблиц с данными. Ячейки и столбцы же отвечают за отображение этих данных, а также за работу с формулами.
Мы уже писали про то, как добавлять и обрабатывать формулы в табличном редакторе Excel, рекомендуем ознакомиться с этой статьёй.
Для удобства восприятия информации вся статья будет поделена на два основных этапа.
Этап 1: Заполнение данных
Изначально вам нужно заполнить сами данные таблицы. Вся информация будет вписываться в ячейки. Сюда вы можете вписать как обычный текст, так и цифры. Заполните данные так, чтобы они максимально соответствовали внешнему виду таблицы, которую вы хотели бы получить на выходе. Обратите внимание, что данные рекомендуется располагать в соседних ячейках, чтобы было удобно с ними работать. Исключение могут составлять лишь только таблицы определённого вида.
Теперь можно задуматься о превращении набора данных в таблицу, но для начала лучше задать им какое-нибудь оформление. В первую очередь это будет обводка.
- Выделите всю таблицу, то есть все заданные вами данные.
- Обратите внимание на верхнюю часть интерфейса программы. Здесь нужно нажать на отмеченную область. Она отвечает за добавление обводки к выделенным ячейкам.
- Из контекстного меню выберите пункт «Все границы».
- Также можно дополнительно задать обводку внешних границ. В таком случае выберите из контекстного меню пункт «Внешние границы».
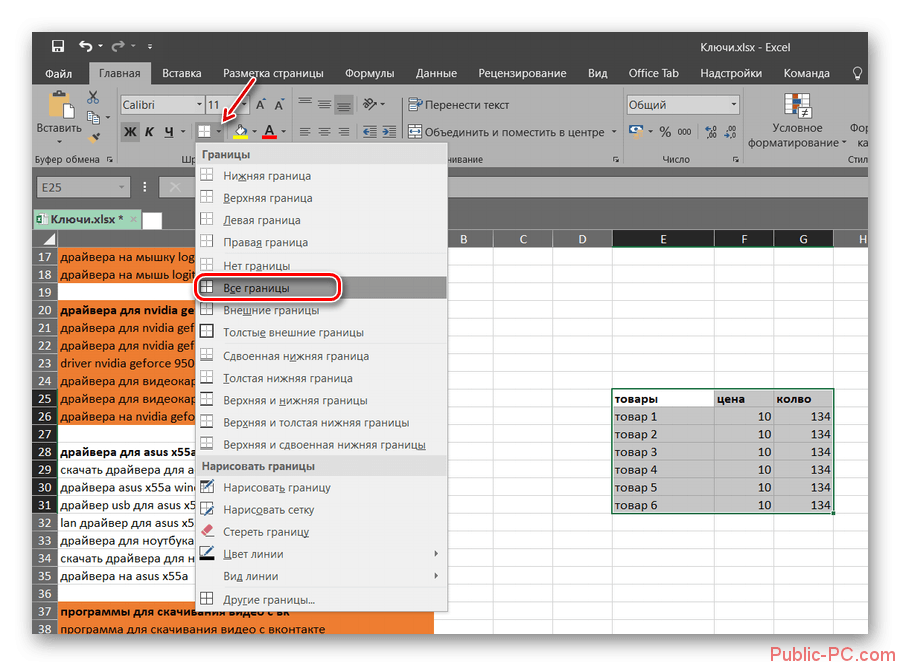
В качестве элемента оформления можно задать некоторым ячейкам заливку цветом (но это необязательно). Чтобы выполнить заливку элементов цветом, выделите их и в верхней части экрана нажмите на иконку ведёрка с краской. Там же можно выбрать и цвет заливки.
Вы создали таблицу, которая воспринимается как таковая только внешне. Программа же будет считать её просто набором данных с определёнными стилями оформления. Ниже мы рассмотрим, как преобразовать её в таблицу именно для программы Excel.
Этап 2: Преобразование диапазона данных в таблицу
Итак, чтобы программа начала воспринимать нашу таблицу действительно как таблицу, а не как случайный набор данных, нужно выполнить следующие действия:
- Выделите весь диапазон ячеек, куда вы вносили какие-либо данные.
- Затем в верхней части перейдите во вкладку «Вставка». Там нажмите на кнопку «Таблицы».
- Из предложенных вариантов выберите «Таблица».
- Появится окошко, в котором будет указан диапазон выделенных ячеек таблицы. Если вы изначально выделили нужный диапазон данных и ячеек, то в этом окошке ничего менять не нужно. Дополнительно только рекомендуется обратить внимание на наличие галочки напротив пункта «Таблица с заголовками». Она должна там стоять в том случае, если в таблице присутствуют заголовки столбцов. В противном случае её можно убрать.
- Нажмите «Ок».
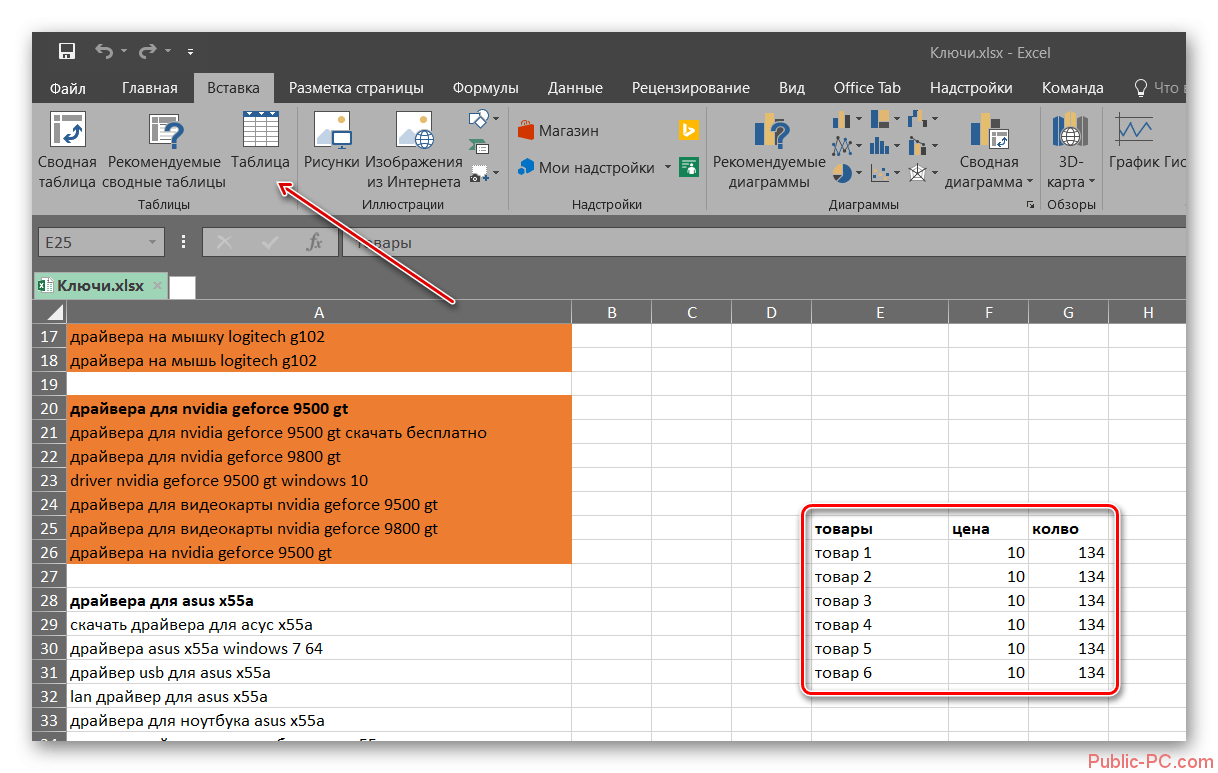
Как видите, создать таблицу в программе MS Excel достаточно просто. Однако нужно понимать, что процедура создания полноценной таблицы не ограничивается только созданием рамок и заполнением ячеек. Чтобы программа сочла этот набор данных за таблицу, требуется проделать ещё кое-какие манипуляции.