Вконтакте, как и любая другая социальная сеть, имеет возможность персонализировать персональную страницу пользователя. Например, вы устанавливаете главное фото, добавляете статусы и т.д. Благодаря особенностям работы социальной сети и её интерфейсу, пользователи научились делать статусы из нескольких фотографий. По умолчанию в социальной сети подобного функционала нет, поэтому приходится использовать различные ухищрения, чтобы получить желаемый фотостатус.

Как установить фотостатус Вконтакте
Фотостатусом обычно называют ленту из фотографий, что расположена на странице каждого пользователя под блоком с основной информацией. По умолчанию там располагаются фотографии, которые вы ранее загружали в социальную сеть. Они сортируются в порядке загрузки, но при этом вы можете удалить оттуда одну, несколько или все фотографии. В последнем случае блок исчезнет. Стоит оговориться, что при удалении фото из этого блока, они остаются на вашей странице и могут быть просмотрены любым пользователем, просто исчезают из блока.
Чаще всего пользователи просто отключают данный блок или не обращают на него внимание. Однако бывает, что из него делают фотостатус, загружая несколько тематических фотографий одновременно так, чтобы они вместе образовывали цельную картинку.
Для упрощения процедуры установки фотографий вы можете использовать специальные приложения, которые по своему функционалу и алгоритму действий достаточно однотипны. Можно также установить фотостатус во Вконтакте вручную, правда, на это уйдёт много времени. Ниже мы рассмотрим оба варианта.
Вариант 1: С помощью специального приложения
В саму социальную сеть встроено несколько веб-приложений от сторонних разработчиков, позволяющих быстро настроить внешний вид вашего профиля под определённые параметры, в том числе задать и фотостатус. Большинство из этих решений доступны полностью бесплатно и для каждого владельца профиля в социальной сети.
Всего веб-приложения предлагают два варианта установки фотостатуса:
- Воспользоваться готовыми вариантами статуса из баз данных приложения,
- Создать статус из фотографий, присылаемых пользователем.
Также можно встретить приложения, где доступны оба варианта развития событий. Благодаря обширной базе данных вы можете без проблем установить именно то, что больше всего подходит вам. При этом вам никто не запрещает поставить в качестве фотостатуса ваше изображение.
Итак, давайте в качестве примера рассмотрим, как пользоваться одним из веб-приложений по установки фотографий в статус во Вконтакте:
- Перейдите на сайт социальной сети и выполните авторизацию в своём профиле.
- Далее обратите внимание на левую часть. Здесь перейдите в раздел «Игры».
- Запустится страница поиска играм. Воспользуйтесь поисковой строкой, чтобы найти требуемое веб-приложение. Чаще всего искомое можно обнаружить с помощью фразы «ФотоСтатусы».
- В списке поисковой выдачи перейдите к любому приложению, которое вызвало ваш интерес. Особых различий между ними нет, но рекомендуется всё же обращать внимание на количество звёзд и участников. Чем их больше, тем лучше.
- После запуска приложения вам скорее всего будет предложено ознакомиться с уже готовыми фотосетами. Для удобства можно использовать поисковую строку и/или искать по категориям. Хотя, иногда таковой возможности нет (зависит от используемого дополнения).
- Вполне вероятно, что вам не понравятся варианты, созданные другими пользователями дополнения. В таком случае вы можете добавить свои фотографии. Чтобы это сделать, нужно воспользоваться кнопкой «Создать», «Добавить» или другой с соответствующим названием.
- На следующей странице вам будет предложено выбрать фотографию, из которой и будет сделан фотостатус. Сервис может предоставить требования к изображению. Обычно, они стандартны для всех – не менее 400400 пикселей, желательно в горизонтальной ориентации, форматы JPG или PNG. Ознакомившись с требованиями, нажмите на кнопку «Выбрать».
- Теперь в «Проводнике» Windows укажите расположение фотографии на компьютере и нажмите «Открыть», чтобы фото загрузилось на сайт.
- Картинка откроется в интерфейсе редактора, где будет предложено обрезать лишнюю область, которая не входит под нужный формат. Укажите её.
- В некоторых сервисах есть возможность добавления вашей работы в общий каталог, то есть, сделать так, чтобы она была доступна и другим пользователям. Если вы не хотите этого, то снимите галочку с пункта «Добавлять в общий каталог».
- Когда закончите с обработкой, воспользуйтесь кнопкой «Загрузить».
- В окне предпросмотра вы сможете увидеть, как будет установлена данная фотография в вашем фотостатусе в профиле Вконтакте.
- Подождите пока применятся изменения, а затем переходите на свою страницу, чтобы просмотреть, корректно ли они применились.
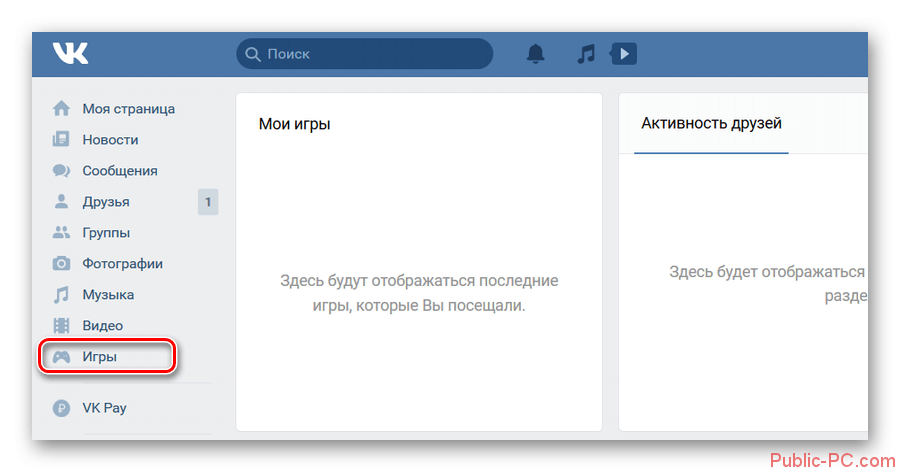
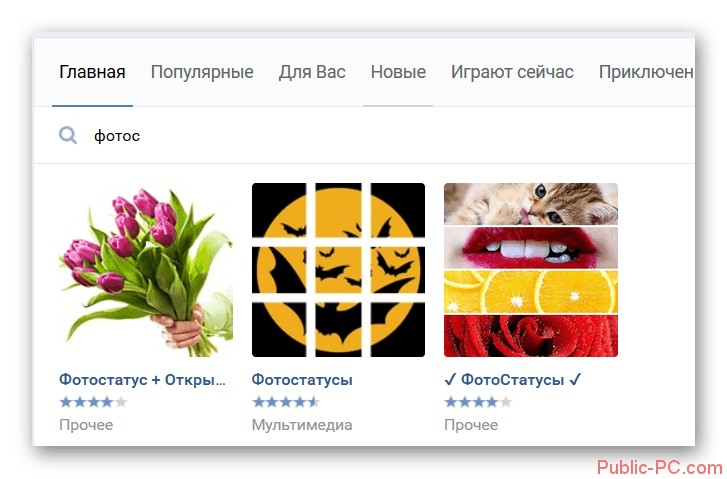
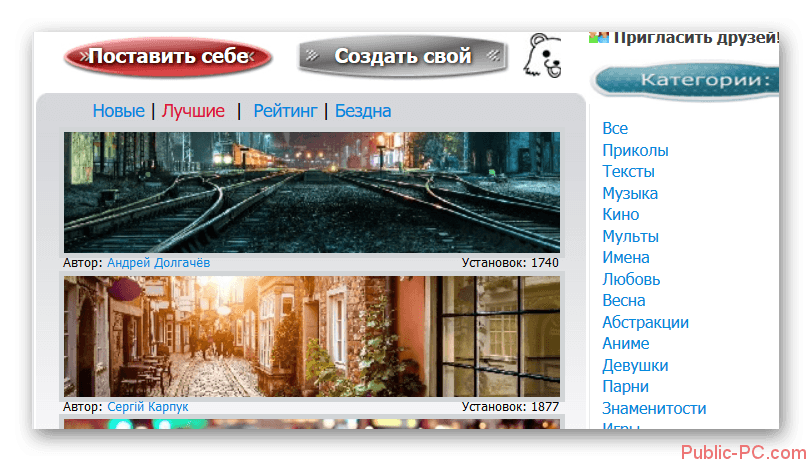
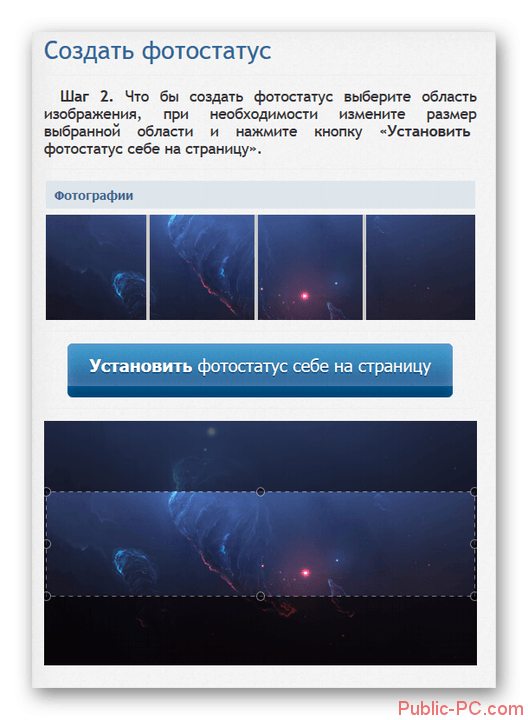
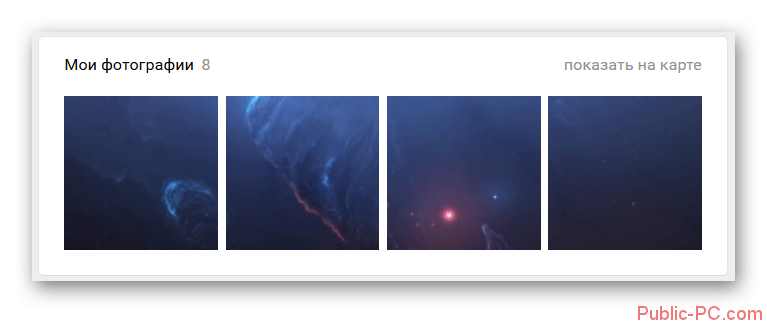
Таким образом можно без особых заморочек установить практически любой фотостатус в профиле Вконтакте. Правда, такие приложения в основном идут вместе с рекламой, которая может мешать в ходе взаимодействия.
Из дополнительных особенностей ещё стоит отметить, что веб-приложение создаст отдельный альбом, куда поместит фотографии из вашего фотостатуса. Это очень удобно, так как фотографии не будут перемешаны с вашими личными, что не создаст проблем, если возникнет необходимость в их удалении.
У нас на сайте есть подробная статья про то, как удалить фотографии во Вконтакте. Рекомендуем с ней ознакомиться.
Вариант 2: Установка вручную
Этот способ подразумевает больше действий, а также наличие навыков работы с каким-нибудь фоторедактором, например, Adobe Photoshop. Не стоит пугаться этого названия, так как навыки работы с программой требуются самые базовые.
Есть ещё вариант поиска в интернете фотографий, которые можно использовать в качестве фотостатуса, правда, найти таковые иногда бывает сложно, особенно, если речь идёт о готовых шаблонах.
Итак, давайте рассмотрим, как создать в Photoshop фотостатус и загрузить его на вашу страницу Вконтакте:
- Запустите программу и создайте в ней новый файл. Это можно сделать, воспользовавшись кнопкой создать, которая по умолчанию появляется в главном окне. В старых версиях этой кнопки может не быть. В таком случае нажмите на кнопку «Файл» в верхнем меню, а оттуда выберите вариант «Создать». Также можно воспользоваться комбинацией клавиш Ctrl+N.
- Откроется окошко создания нового документа. Здесь нужно будет указать некоторые параметры для изображения. Обязательно поставьте размеры: ширина – 388 и высота – 97. Размер указывается в пикселях. Остальные настройки можно оставлять по умолчанию.
- В рабочую область перетащите картинку, которую собираетесь редактировать и применять в качестве.
- При перетаскивании картинки у вас она автоматически должна открыться в режиме свободного трансформирования. Растяните её так, чтобы она занимала всю рабочую область, не оставляя пробелов. Старайтесь делать это с сохранением пропорций. Сохранить их можно, если растягивать картинку с зажатой клавишей Shift.
- Сейчас вам нужно сделать вырезку отдельных элементов изображения, чтобы поместить их к себе в фотостатус. Выделите первую часть изображения с помощью инструмента «Прямоугольное выделение». Его расположение показано на скриншоте ниже.
- В настройках области выделения, что расположена в верхней части можно задать выделение по размеру. Это вам и нужно. Укажите размер выделения 97 на 97 пикселей.
- Теперь отметьте эту область на вашей картинке. Для удобства начинать рекомендуется с края изображения.
- Выделенную область скопируйте на новый слой с помощью комбинации клавиш Ctrl+J. Если она у вас не срабатывает, то можете нажать по выделенной области правой кнопкой мыши и выбрать из контекстного меню вариант «Скопировать на новый слой».
- Аналогичные действия проделайте с остальными частями изображения. В итоге у вас должно получится четыре слоя одинакового размера.
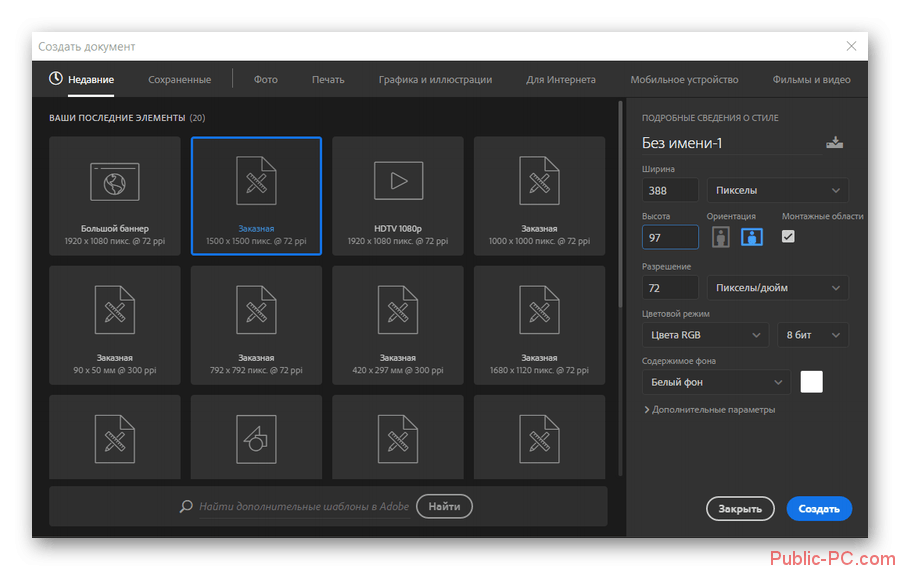
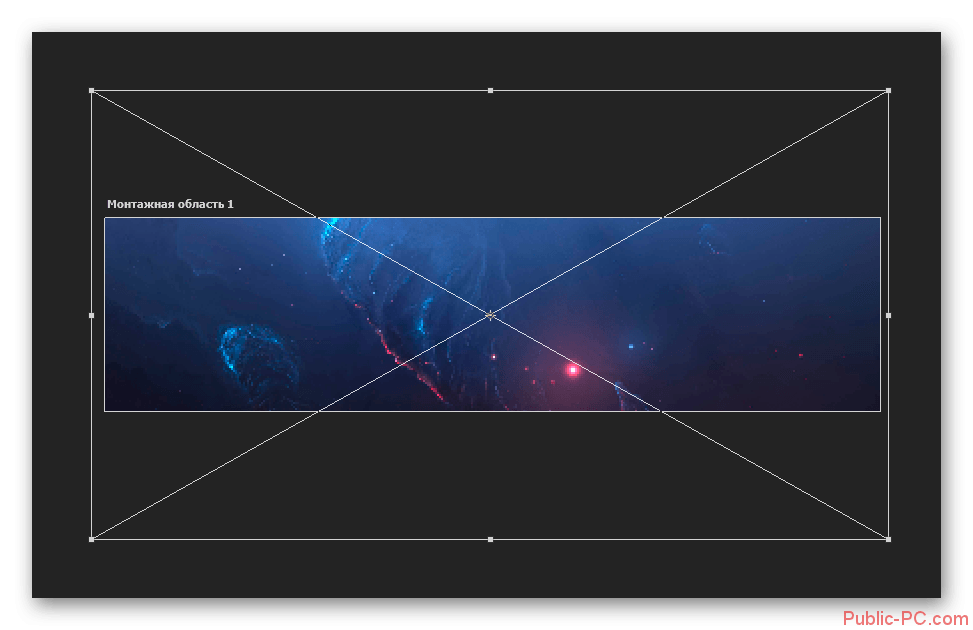
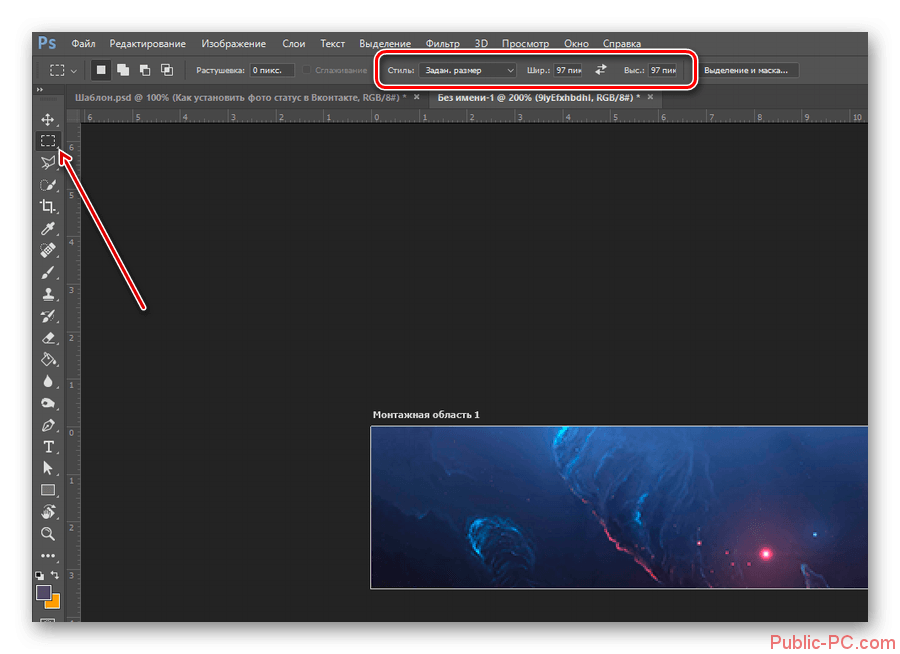
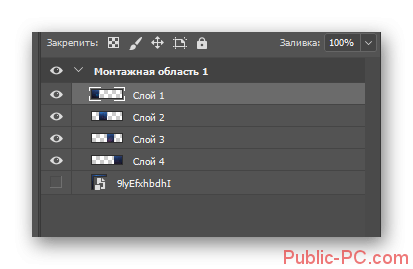
Теперь перед нами стоит задача сохранить полученные «обрезки» в качестве отдельных изображений и загрузить их в правильной последовательности на вашу страницу Вконтакте.
- Нажмите левой кнопкой мыши с зажатой клавишей Ctrl по превью первого слоя в панели. У вас должно выделится изображение на данном слое.
- Скопируйте выделенную область в буфер обмена с помощью комбинаций клавиш Ctrl+C.
- Теперь создайте новый документ с помощью меню «Файл». Подробней про это мы писали выше. В окошке создания нового файла в параметры ширины и высоты должна подставиться значения из буфера обмена – 97 на 97 пикселей.
- В пустом документе воспользуйтесь комбинацией клавиш Ctrl+V, чтобы вставить выделенную область.
- Сохраните это изображение. Для этого нажмите в верхней части на кнопку «Файл» и там выберите из контекстного меню вариант «Сохранить как». Также вы можете воспользоваться комбинацией клавиш Shift+Ctrl+S.
- В окошке сохранения в поле «Тип файла» укажите вариант JPG. Дополнительно рекомендуется задать файлу какое-нибудь имя, чтобы вы не запутались в будущем. Нажмите «Сохранить».
- Проделайте аналогичные действия с другими картинками из панели слоёв.
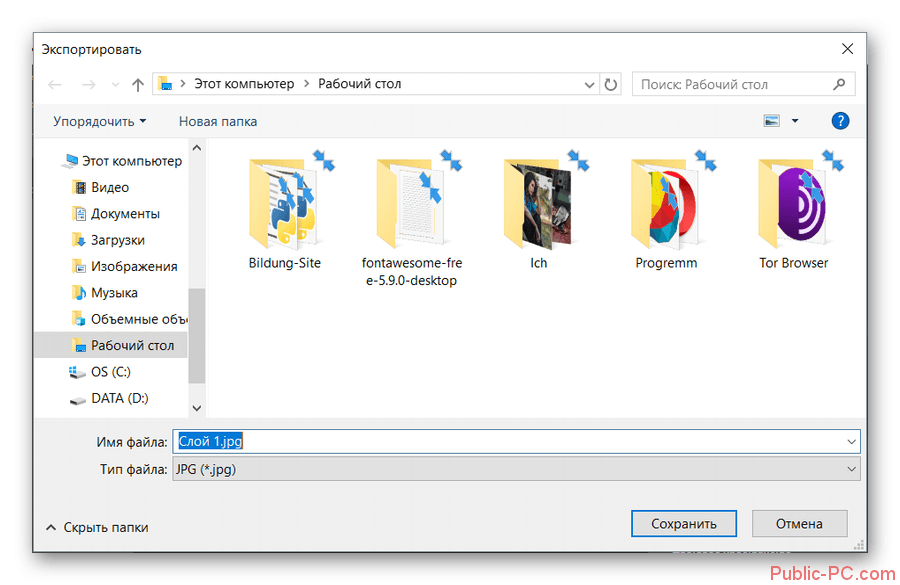
Теперь, имея на руках готовые изображения нужного формата, можно приступать к их выгрузке к себе на страницу:
- Перейдите к себе на страницу и в главном меню нажмите на вариант «Фотографии».
- Здесь рекомендуется создать отдельный альбом, чтобы в будущем избежать проблем, если, например, вам захочется удалить свой фотостатус. Также фотографии из статуса не будут путаться с другими фотографиями в вашем профиле.
- В настройках создания альбома пропишите его название, а также укажите, кто может просматривать и комментировать его содержимое. Здесь выставляйте настройки на своё усмотрение.
- Когда закончите нажмите на кнопку «Создать альбом».
- Вы окажитесь в только что созданном альбоме. Здесь нужно нажать на кнопку «Добавить фотографии».
- В «Проводнике» изначально выберите ту фотографию, которая последняя в списке. Нажмите «Открыть». Картинки нужно загружать в обратном порядке – от последнего к первому.
- Выполните загрузку остальных изображений. После этого в альбоме появятся картинки в инвертированном от изначального порядка виде.
- Проверьте, насколько корректно фотостатус применился на вашей странице.
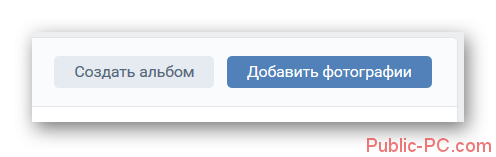
Этот способ позволяет больше разнообразить свой фотостатус, но если у вас возникают трудности с фоторедакторами и/или вам не нужно слишком креативных решений, то вполне можно использовать первый вариант, рассмотренный выше.
Как видите, существует несколько способов установки фотостатуса во Вконтакте. В большинстве случаев мы рекомендуем воспользоваться первым, так как от вас потребуются минимальные затраты по времени.