В статье с общей информацией по входу в настройки роутера я коротко написал о самых популярных проблемах и их решениях, которые встречаются в процессе входа в настройки Wi-Fi роутеров. Самая популярная проблема, это когда не открывается страница настроек по адресу 192.168.0.1, или 192.168.1.1 (в зависимости от роутера). В этой статье я хочу подробно рассмотреть все возможные причины, по которым у вас может не открыться страница с настройками маршрутизатора. Конечно же, я расскажу как можно решить эти проблемы и как определить в чем дело.
Начнем мы с самой популярной ошибки, когда при попытке получить доступ к настройкам маршрутизатора, после перехода по адресу 192.168.0.1 (192.168.1.1) появляется надпись, что невозможно открыть страницу, или страница недоступна. Примерно вот так:
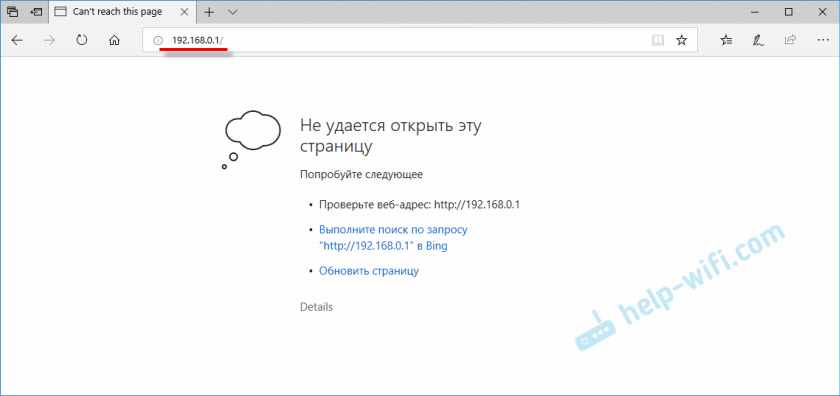
Рассмотрим решения при подключении по кабелю и по Wi-Fi. Это будет общая статья, поэтому, подойдет она для роутеров всех производителей.
Прежде чем искать решение вашей проблемы, советую попробовать зайти в настройки вашего роутера по подробной инструкции. Возможно, вы просто что-то делаете не так.
Инструкции по входу в настройки роутеров:
- Для маршрутизаторов Asus (192.168.1.1)
- Заходим в настройки роутера D-Link
- Инструкция для роутеров ZyXEL
- Для устройств компании Linksys
- Вход в настройки на TP-Link
- Для Tenda
Если вы все делаете правильно, но в настройки не заходит, то сейчас будем разбираться.
Не открываются настройки роутера по адресу 192.168.0.1 или 192.168.1.1
Это основная, самая популярная проблема. Вы все подключили, набираете IP-адрес роутера, а в браузере появляется ошибка: ‘Страница не доступна’, ‘Невозможно отобразить страницу’, ‘Страница не найдена’ и т. д. Текст ошибки зависит от браузера, с которого вы пробуете зайти в настройки.
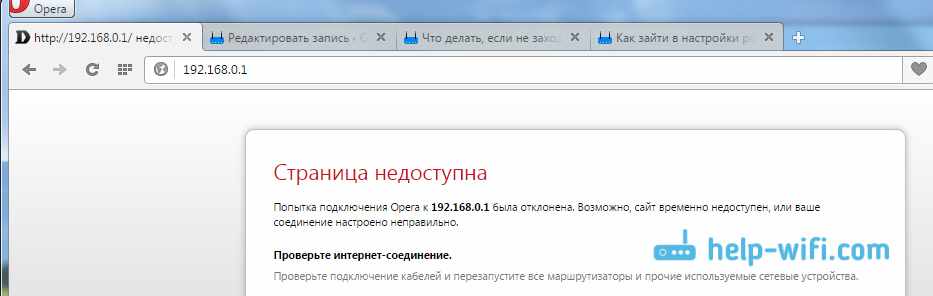
Честно говоря, такая ерунда может появится из-за множества разных проблемы:
- Нет соединения с роутером (плохой кабель, нет драйверов на сетевую карту/Wi-Fi адаптер, не установлено Wi-Fi соединение, неправильное подключение и т. д.)
- Неправильные настройки соединения (не выставлено автоматическое получение IP)
- Попытка получить доступ к настройкам по неправильному IP-адресу
- Адрес 192.168.1.1, или 192.168.0.1 может не открываться из-за того, что изменен IP-адрес роутера, или роутер не исправен.
Прежде, чем перейти к конкретным решениям, и забивать себе голову какими-то сложными настройками, я советую выполнить такие несложные действия:
- Попробуйте открыть настройки с другого браузера.
- Убедитесь в том, что питание роутера включено.
- Перезагрузите компьютер и Wi-Fi роутер.
- Если есть возможность, попробуйте зайти на адрес 192.168.0.1 или 192.168.1.1 с другого устройства. Можно даже с планшета, или телефона подключившись по Wi-Fi.
- Можно попробовать отключить антивирус и брандмауэр.
Если это не помогло, то будем провертеть более сложные причины.
Определяем IP-адрес роутера: 192.168.0.1, или 192.168.1.1
Первым делом, я советую убедится в том, что в браузере вы пытаетесь открыть правильный IP-адрес. Разные производители маршрутизаторов используют разные адреса для доступа к настройкам. Как правило, этот адрес указан снизу маршрутизатора, на наклейке. Выглядит это примерно вот так:

Посмотрите на своем устройстве, там должна быть эта информация. Если нет, то посмотрите статьи по доступу к настройкам на устройствах разных производителей (ссылки я давал в начале этой статьи). Или просто попробуйте 192.168.1.1 и 192.168.0.1. Так же, адрес может быть вида tplinkwifi.net, http://netis.cc и т. п.
Если у вас роутер Xiaomi Mi WiFi, и вы не можете зайти в его настройки, то это скорее всего потому, что у них адрес 192.168.31.1. Или miwifi.com.
Проверяем, установлено ли соединение с роутером
Все очень просто. Что бы зайти в настройки, нужно подключится к маршрутизатору. Если подключения нет, то и настройки не будут открываться.
Если подключение по сетевому кабелю (LAN), то сразу же после подключения компьютера к роутеру, статус соединения с интернетом должен выглядеть так (если ‘без доступа к интернету’, то это нормально):
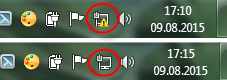
Если вы видите другой статус соединения после подключения (компьютер с красным крестиком, и т. д.), при том, что в настройки хотите зайти по кабелю, то у вас не установлено соединение с Wi-Fi роутером.
Возможные решения
Проверьте, правильно ли все подключено. На роутере сетевой кабель должен быть подключен в LAN разъем, а на компьютере, или ноутбуке, в сетевую карту. Вот так:

Если там все хорошо, то проблема еще может быть в плохом кабеле, если есть возможность, попробуйте его заменить. Так же, если статус соединения отличается от тех, которые я показывал на скриншоте выше, то возможно, что у вас не установлен драйвер на сетевую карту, или она сломана. В таких случая, я бы посоветовал при возможности попробовать зайти на адрес 192.168.1.1 (192.168.0.1) с другого устройства.
Если подключение у вас по Wi-Fi (с компьютера, ноутбука), то статус соединения после подключения к вашей сети должен выглядеть вот так:
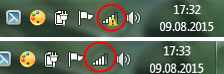
Если он у вас другой, значит соединения нет. Снова же, возможно проблемы с драйверами беспроводного адаптера. Подробно о подключении компьютера к Wi-Fi сети, я писал в этой статье: как подключить ноутбук (компьютер) к интернету по Wi-Fi? Проблемы с подключением к Wi-Fi.
Напомню, что статус ‘Без доступа к интернету’, это нормально. Возможно, интернет на роутере еще не настроен. Для того, что бы получить доступ к панели управления вашим маршрутизатором, соединения с интернетом не нужно.
Проверяем настройки получения IP-адреса, если не заходит в настройки роутера
Если на вашем компьютере, в свойствах подключения (по кабелю, или по Wi-Fi) задан какой-то статический IP-адрес, то скорее всего, компьютре не может установить соединение с роутером. Нужно выставить автоматическое получение IP-адреса, для соединения, через которое вы подключаетесь.
Подробно, о том как проверить настройки IP на Windows 7 и Windows 8, я писал в статье: проверка настроек локальной и беспроводной сети в Windows перед настройкой Wi-Fi роутера. Там все очень подробно расписано.
Обратите внимание, если у вас не получается зайти в настройки при подключении по кабелю, то проверяйте настройки ‘Подключение по локальной сети’ (Ethernet). А если пытаетесь зайти по Wi-Fi, то ‘Беспроводное сетевое соединение’ (Беспроводная сеть в Windows 10)
Сейчас быстренько все продемонстрирую.
Нажмите на значок соединения с интернетом (он у вас может отличатся) и выберите Центр управления сетями и общим доступом.
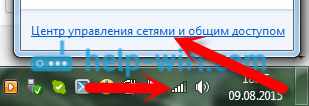
В новом окне, слева выбираем Изменение параметров адаптера.
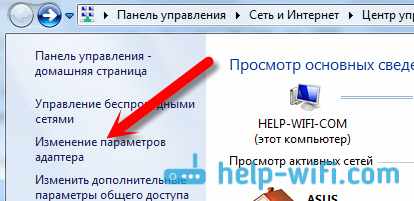
Дальше внимание, нажимаем правой кнопкой мыши на соединение, через которое вы подключены к роутеру (писал об этом выше) и выбираем Свойства (я показываю на примере подключения по Wi-Fi).
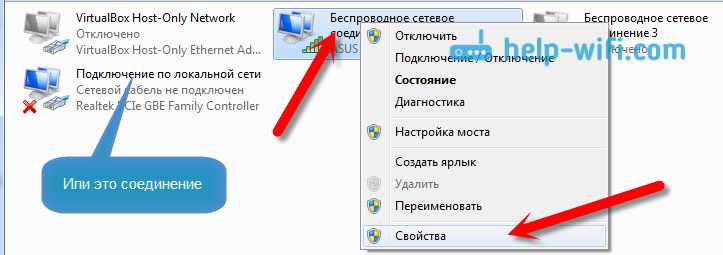
Выделяем пункт Протокол Интернета версии 4 (TCP/IPv4) и нажимаем кнопку Свойства. Проверяем, выставлено ли автоматическое получение IP и DNS. Если нет — выставляем. Нажимаем Ok.
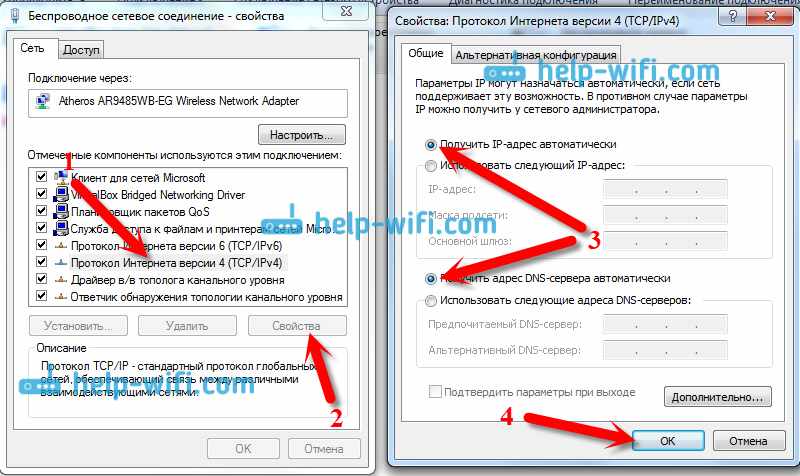
Если вы сменили параметры, то компьютер желательно перезагрузить.
Еще один способ (обновление)
Зайдите в ‘Мой компьютер’ (‘Этот компьютер’ в Windows 10), или просто откройте проводник и перейдите на вкладку ‘Сеть’. В разделе ‘Сетевая инфраструктура’ должен появится ваш роутер.
Дальше просто нажимаем на него правой кнопкой мыши и выбираем ‘Просмотр веб-страницы устройства’.
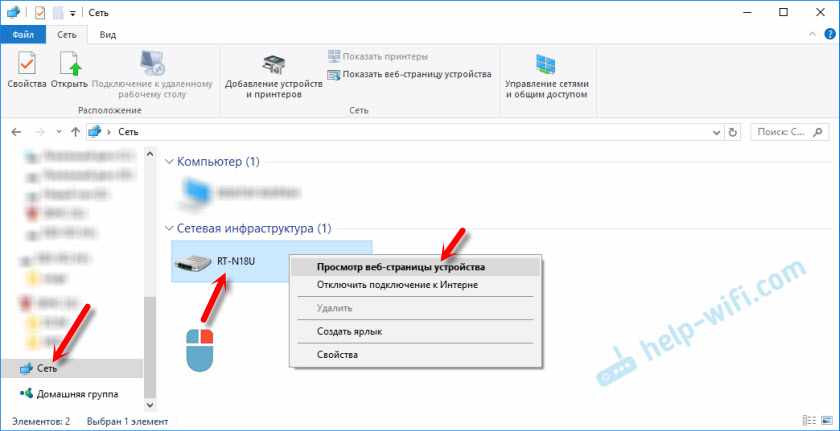
Откроется браузер и автоматически загрузится страница маршрутизатора.
Такой способ сработает, если, например, изменен IP-адрес роутера, и по этой причине не удавалось зайти в веб-интерфейс.
В настройки заходит, но неверное имя пользователя и пароль
По этой проблеме я подготовил отдельную статью: не подходит пароль admin по адресу 192.168.1.1 (192.168.0.1). Проблема в том, что страница с настройками открывается, точнее открывается страница авторизации, а при вводе имени пользователя и пароля, роутер пишет что они неверные, или страница просто перезагружется.
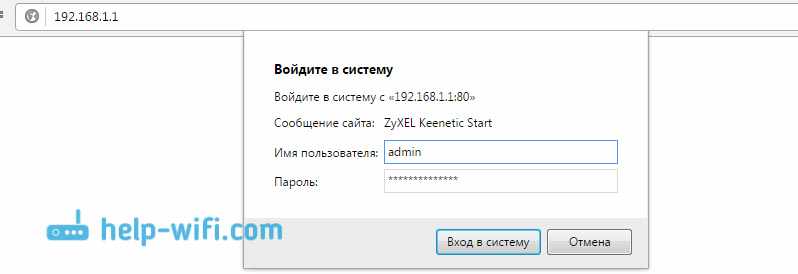
В таких случаях, нужно попробовать указать стандартные данные, которые скорее всего указаны снизу роутера на наклейке. Как правило, используется имя пользователя — admin и пароль — admin (пустое поле, 1234).
Если эти данные не подходят, то скорее всего, имя пользователя и/или пароль изменены, и если вы их не знаете, то придется делать сброс настроек роутера к заводским. Вот для примера, как это сделать на Tp-Link. У нас так же есть инструкции и для других производителей. Возможно, вам просто кто-то другой настраивал маршрутизатор и пароли вам не сообщил.
Может быть и такое, что ваш роутер ‘окирпичился’. Например, после неудачной прошивки. Можно попробовать восстановить его. Смотрите эту инструкцию. Только для роутеров Tp-Link (и не для всех моделей).
Не нужно исключать поломку роутера. Обратите внимание на работу индикаторов, если они мигают не как обычно, то возможно, что ваше устройство вышло из строя. Если вы перепробовали все советы, а в настройки так и не получается зайти, тогда описывайте свою проблему в комментариях, будем разбираться.