Заголовок слайда помогает зрителям лучше понять, что изображено на презентации. С технической точки зрения, он улучшает качество обработки презентации самой программой, упрощает навигацию по ней. Правда, существуют ситуации, когда заголовок на слайде ни к чему. В таком случае его можно без особых проблем удалить.

Как удалить заголовок в презентации PowerPoint
Для начала определимся, что в презентации могут встречаться два типа заголовка:
- Обычный – его видят и программа, и пользователи, и зрители,
- Скрытый – доступен программе и создателю презентации, необходим для корректной разметки, но при этом необязательно должен быть виден зрителю при демонстрации.
Способы, используемые для удаления того или иного типа заголовка, могут отличаться друг от друга.
Удаление обычного заголовка
Обычный заголовок слайда можно удалить буквально в два клика следующими способами.
Вариант 1: Клавиша Delete
Реализуется так:
- Кликните левой кнопкой мыши на границу заголовка, чтобы выделить его как объект.
Вариант 1: Перекрыть заголовок
Самый простой и банальный способ решения проблемы – просто перекрыть заголовок каким-то другим объектом. Зрителю он виден не будет, но при этом блок останется в презентации. Пользователь сможет его в любой момент сделать видимым, плюс, данный заголовок всё равно будет учитываться при разметке документа.
- Если на слайде есть какое-то изображение или фигура, то перекрыть заголок не составит труда. Если у вас просто белый слайд с текстом, то создайте прямоугольник, отключите для него обводку, а заливку сделайте белым цветом.
- Дальше есть две вариации:
- Поместить сам заголовок на задний план. Для этого выберите область заголовка и нажмите по ней правой кнопкой мыши. Выберите из контекстного меню пункт «На задний план».
- Поместить на передний план объект, которым собираетесь перекрыть заголовок. Кликните по этому объекту правой кнопкой мыши и выберите из контекстного меню пункт «На передний план».
- Теперь просто перетащите заголовок под объект, который должен его перекрывать. При необходимости не запрещено менять размер заголовка.

Вариант 2: Вынести за пределы слайда
Не самый лучший способ скрыть заголовок, так как могут возникнуть проблемы с дальнейшим редактированием. Зато он проще в исполнении по сравнению с другими:
- Выделите область с текстом заголовка.
- Перетащите её за пределы рабочей области слайда. Перетащить область нужно полностью, чтобы она не попадала на слайд. Дополнительно можно уменьшить размер самого заголовка.
При демонстрации слайдов заголовка видно не будет.
Вариант 3: Сделать одним цветом с фоном
Актуально только в тех случаях, когда цвет заднего фона однотонный или максимально приближен к этому. Суть заключается в том, что вы просто меняете цвет заливки текста в заголовке на фоновый.
- Выделите весь текст заголовка.
- В верхней панели с инструментами выберите инструмент «Цвет текста». Из предложенных цветов выберите тот, что соответствует фоновому цвету слайда.
- Если среди предложенных цветов нет подходящего вам, нажмите на «Другие цвета». Откроется окошко с расширенным выбором оттенков. Можно выбрать цвета из цветового спектра.
- Если вам трудно подобрать подходящий цвет, то воспользуйтесь инструментом «Пипетка». Нажмите по нему, а затем по любой фоновой области слайда.
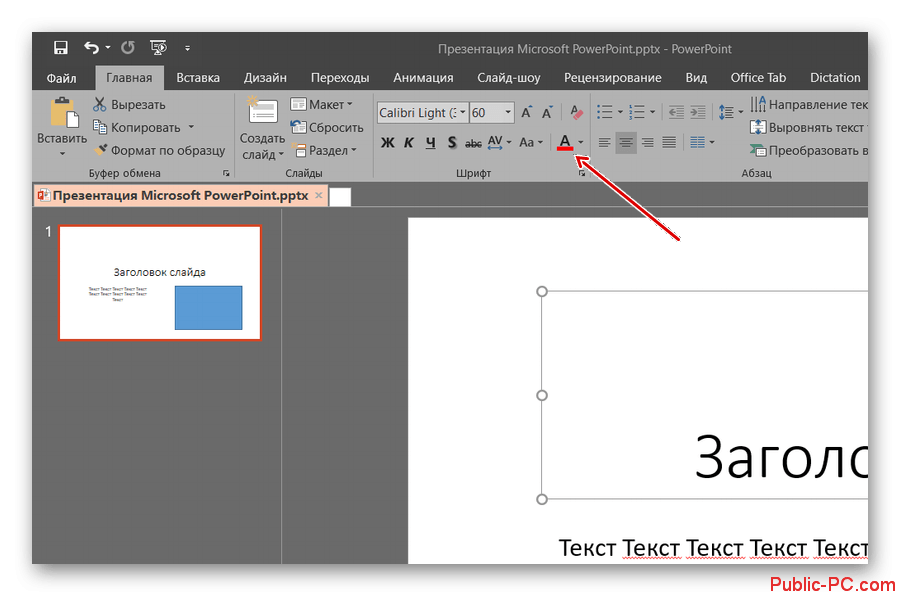
Вариант 4: Встроить в текст
Не самый просто и удобный метод, но с технической точки зрения более правильный, плюс, визуально это будет смотреться лучше. Может быть применим только случае, если на слайде есть область с обычным текстом и в него можно по смыслу вставить заголовок презентации либо заменить содержание самого заголовка.
- Переделайте заголовок так, чтобы он не отличался по стилистике от основного текста. Вам нужно подобрать одинаковые шрифты и сделать одинаковый размер с основным текстом. Для удобства текст заголовка можно выделить жирным или каким-то другим цветом.
- В тексте выберите место, куда можно будет без проблем вставить заголовок. В выбранном месте сделайте пространство для заголовка. Рассчитайте его с помощью пробелов и клавиши Tab.
- Теперь на это место перенесите сам заголовок.
Если есть необходимость, то лучше всего удалять именно область с заголовком. Не рекомендуется удалять только текст заголовка, так как область под него останется и будет мешать дальнейшей работе. При этом слайд всё равно будет безымянным.