DLL-библиотеки – это одна из разновидностей исполняемого файла, который может многократно использоваться каким-либо приложением или компонентом Windows. Благодаря этому происходит экономия дискового пространства, так как для каждого приложения не нужен отдельный файл с одинаковыми параметрами. Иногда у пользователя может возникнуть необходимость просмотреть содержимое DLL-файла или даже отредактировать его.

Как открыть DLL-файл для редактирования
DLL-файл ничем не отличается от любого другого файла с кодом, следовательно, может быть открыт с помощью специальных программ для просмотра или редактирования, в том числе и с помощью встроенного в Windows Блокнота. Однако мы бы рекомендовали вам использовать для редактирования более профессиональные программы, которые поддерживают подсветку синтаксиса кода и автоматическое исправление.
Редактируя DLL-файл не забывайте, что любое неверное изменение может привести к потери работоспособности некоторых программ, а иногда и все операционной системы. Действуйте на свой страх и риск. Далее рассмотрим несколько программ, с помощью которых можно выполнить редактирование DLL-файлов.
Программа 1: Блокнот
Самый примитивный вариант. Блокнот встроен по умолчанию во все операционные системы Windows. С его помощью можно открывать и редактировать практически любые файлы. К сожалению, функциональность здесь оставляет желать лучшего: нет подсветки, выделения ошибок, автоматического исправления и многих других интересных функций. Мы бы рекомендовали использовать его только для просмотра содержимого DLL-файла или внесения мелких корректировок.
Инструкция по редактированию DLL-файла с помощью программы Блокнот выглядит следующим образом:
- Перейдите в директорию, где находится нужный вам DLL-файл. Кликните по нему правой кнопкой мыши.
- Из контекстного меню выберите «Открыть с помощью». По умолчанию операционная система сама предложит вам открыть данный файл с помощью Блокнота. Выберите этот вариант.
- В интерфейсе Блокнота отобразится все содержимое DLL-файла в виде кода. Вы можете его редактировать.
- Завершив работу с кодом не забудьте сохранить результат. Для этого в верхнем меню программы нажмите по кнопке «Файл» и выберите из контекстного меню пункт «Сохранить». В качестве альтернативы можно использовать сочетание клавиш Ctrl+S.
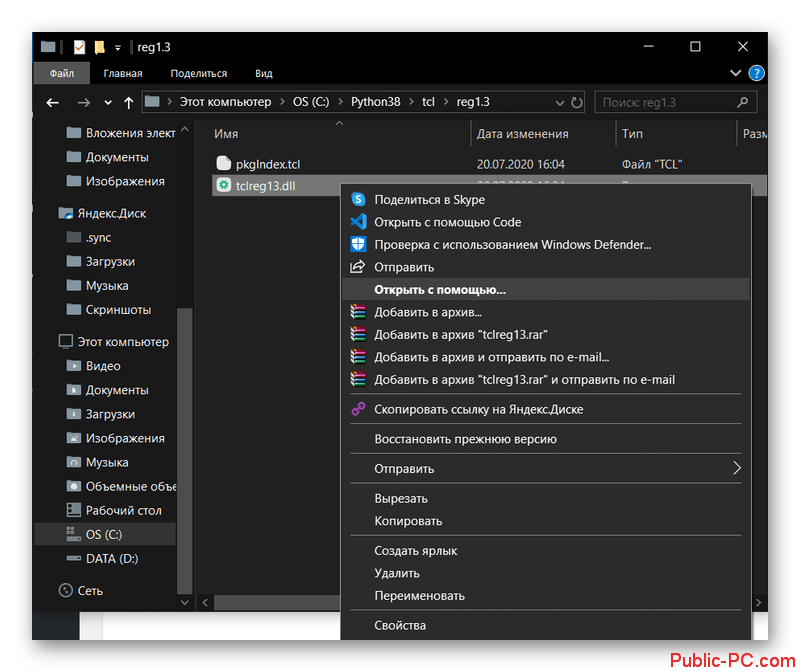
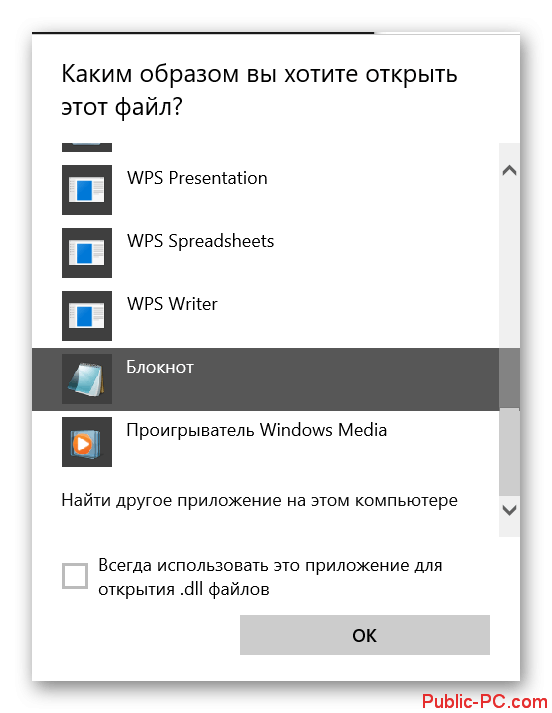
После сохранения обязательно проверьте работоспособность файла.
Программа 2: Sublime Text 3
Данная программа уже нацелена именно на работу с исходным кодом файлов. Там есть подсветка кода, автоматическое определение и исправление ошибок. Плюс, функционал можно расширить за счет скачивания дополнительных плагинов. Официально Sublime Text 3 распространяется на платной основе, но вы можете пользоваться им бесплатно, но тогда каждые 30 минут будет появляться сообщение о необходимости купить полную версию.
Sublime Text 3 создавался в первую очередь для веб-разработчиков и смежных профессий, поэтому в DLL-файлах подсветки синтаксиса и автоматического исправления ошибок может не быть. Единственным удобством останется нумерация строк, благодаря чему будет удобно ориентироваться в документе.
Инструкция по открытию и обработке файлов в редакторе Sublime Text 3 выглядит следующим образом:
- Откройте программу. В верхнем меню воспользуйтесь кнопкой «File» и выберите из выпавшего списка вариант «Open File» или просто используйте сочетание клавиш Ctrl+O.
- Появится окошко «Проводника» Windows, в котором вам нужно будет выбрать DLL-файл для открытия. Выделите его и нажмите кнопку «Открыть».
- Выбранный файл откроется в окошке редактора. Вы можете внести в него свои изменения, если потребуется. Также в Sublime Text 3 встроен компилятор исполняемых файлов на языке C++ и других. Правда, с DLL он работает не всегда корректно.
- Внеся изменения нажмите на пункт «File» и выберите из выпавшего меню вариант «Save». Также можно воспользоваться просто сочетанием клавиш Ctrl+S.
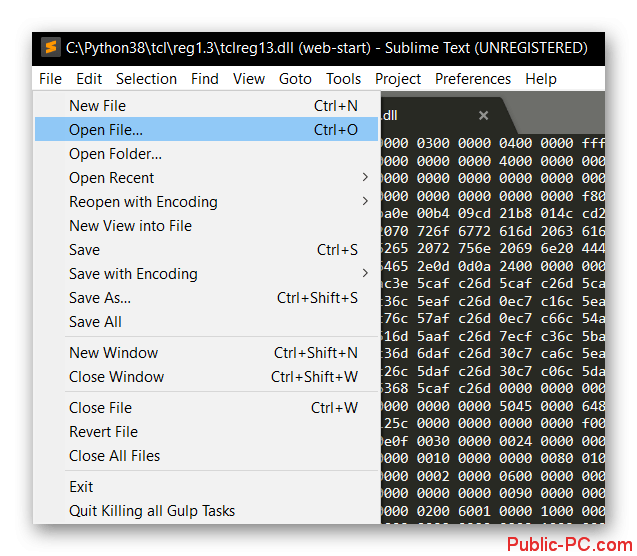
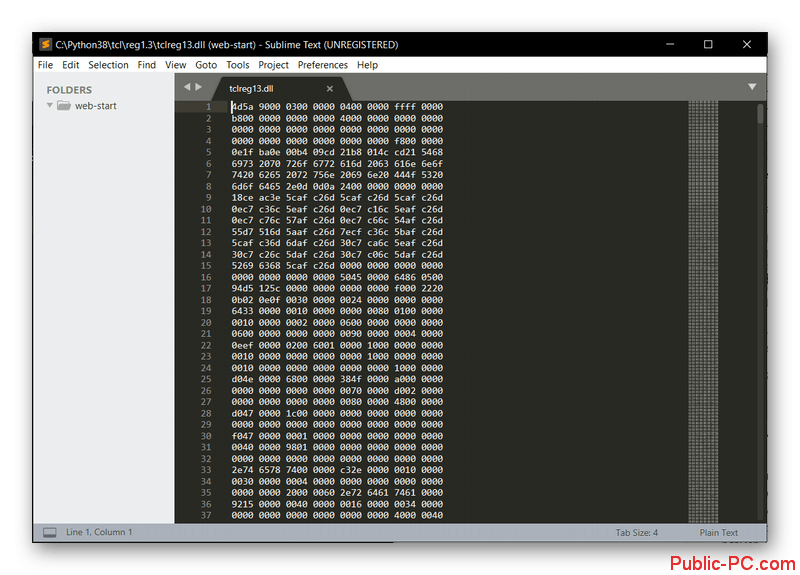
Программа 3: Hex Workshop
Более профессиональное ПО, предназначенное именно для работы с исполнительными файлами, в том числе и с расширением DLL. Подходит в основном очень продвинутым пользователям, так как отображает код файла по умолчанию в бинарном виде, но вы можете переключиться на другой вариант отображения. Плюс, в программе можно выполнить компиляцию полученного кода, чтобы сразу же проверить его на наличие ошибок.
Инструкция по работе с Hex Workshop выглядит следующим образом:
- Запустите программу. Там, в верхнем меню, нужно воспользоваться иконкой в виде папки с зеленой стрелкой. Она отвечает за выбор файла для открытия. Аналогичные действия выполняет и комбинация клавиш Ctrl+O.
- В появившемся окне «Проводника» выберите файл, который вам нужно открыть для дальнейшего редактирования. Нажмите «Открыть» для подтверждения выбора.
- Теперь перед вами отобразится содержимое, разделенное на строки и столбцы для удобства.
- Нажав на одно из бинарных выражений в правой части, вы увидите все сведенья о нем в доступных интерпретациях.
- Для переключения кодировок, изменения содержимого и выполнения других операций используйте верхнюю панель инструментов. Часть результатов и доступных вариантов для редактирования будет показываться в отдельных окнах в нижней части интерфейса.
- Внеся изменения в файл не забудьте сохранить его, воспользовавшись кнопкой в виде дискеты в верхней панели инструментов или универсальным сочетанием клавиш Ctrl+S.
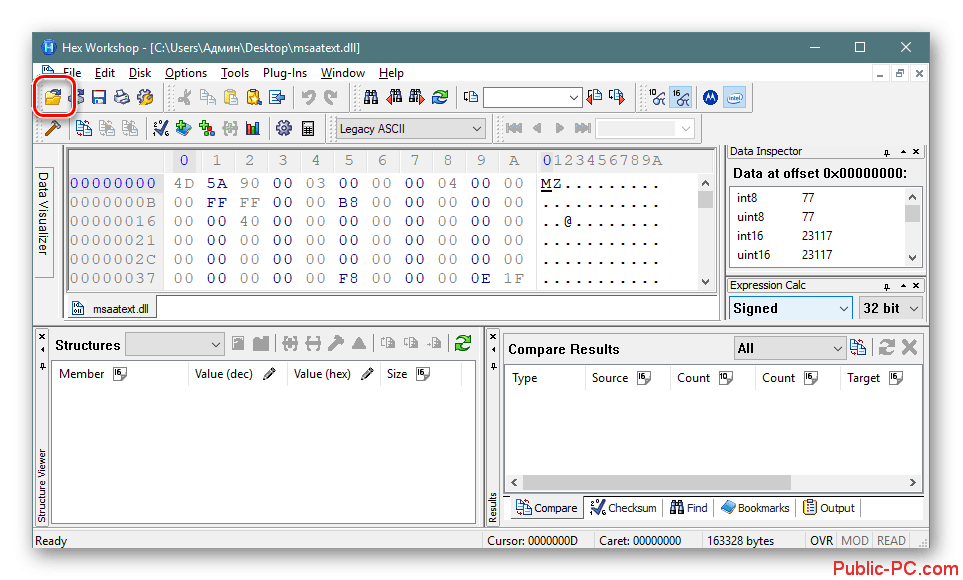
Программа 4: Resource Hacker
Это одна из самых популярных, удобных и продвинутых программа для редактирования содержимого исполняемых файлов. Здесь вы можете запускать их, изменять и снова запуска для отладки. В случае появления распространенных ошибок программа сама предложит варианты их решения. Ее преимущество над другими решениями заключается в грамотной структуризации и правильном отображении иерархии составляющих файла с отображением бинарного и привычного исходного кода.
Инструкция по работе с Resource Hacker для DLL-файлов выглядит следующим образом:
- Скачайте и установите программу к себе на компьютер. Запустите ее.
- Для открытия файла на компьютере воспользуйтесь иконкой в виде папки с зеленой стрелкой, что расположена в верхнем меню интерфейса программы.
- По аналогии с предыдущими программными решениями будет открыт «Проводник». В нем выберите исполняемый файл, который вам требуется запустить. Выделив нужный элемент нажмите «Открыть», чтобы файл открылся в выбранной программе.
- В левой части интерфейса Resource Hacker отображена иерархическая структура содержимого файла в виде папок. Откройте одну из директорий для редактирования.
- Исходный код в небинарном виде отображается в правой части окна в самой большой области. Его можно редактировать под свои нужды.
- Если требуется, то можно переключиться на бинарный вид, воспользовавшись переключателем в нижней части экрана. Там нажмите на вкладку «Binary View».
- Сохранение в этой программе немного отличается от рассмотренных выше вариантов:
- Если вам нужно просто сохранить изменения в том же DLL-файле, то воспользуйтесь сочетанием клавиш Ctrl+S или нажмите «File» и далее «Save».
- Если требуется перевести данный файл в другое расширение или создать просто другой DLL-файл на основе внесенных изменений, то в верхнем меню выберите пункт «Action» и там укажите, в каком виде вам нужно сохранить полученный файл.
- После сохранения изменений вам может потребоваться подождать несколько секунд, пока файл корректно не скомпилируется.
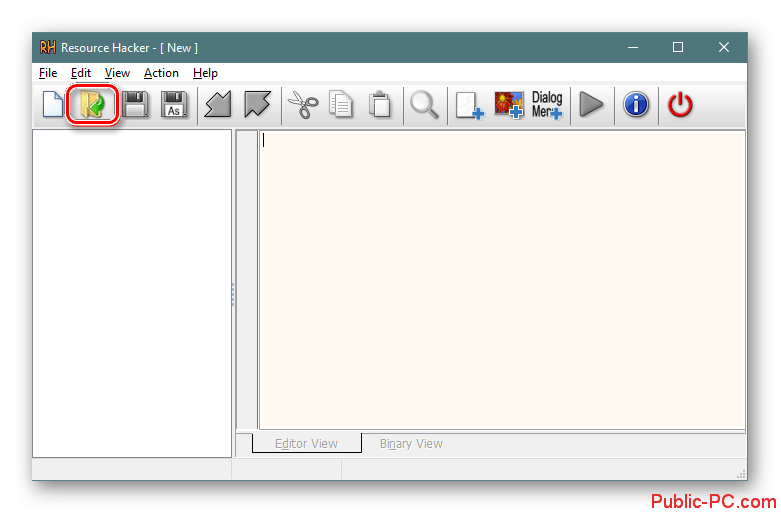
Программа 5: Среда разработки Embarcadero RAD Studio
Данный вариант в большей степени следует рассматривать профессиональным программистам, так как Embarcadero RAD Studio это уже профессиональная среда разработки. Помимо встроенного редактора здесь есть множество полезных инструментов, но при этом и сама программа занимает места больше и потребляет ресурсов компьютера больше, чем представленные выше варианты.
Давайте рассмотрим, как работать с файлами DLL с помощью программы Embarcadero RAD Studio:
- Выполните запуск среды разработки. В верхнем меню кликните по кнопке «File». Из выпавшего списка выберите вариант «Open». В нашем случае мы открываем именно один файл. Если же у вас есть проект с несколькими файлами и папками, где присутствуют DLL-файлы, то выбирайте вариант «Open Project».
- В «Проводнике» Windows укажите файл, который вам нужно открыть. Если вы нажали просто «Open», то выделяйте один DLL-файл, если же открываете проект, то вам требуется выделить папку с проектом. Для подтверждения открытия нажмите кнопку «Открыть».
- В рабочей области программы появится иерархия всех составляющих файла. В случае с проектом она будет более обширной и содержать только файлы без иерархии. Справа отобразятся различные атрибуты, например, название элемента, место его хранения, вспомогательное описание и исходный код. Представленные элементы доступны для внесения в них изменений.
- Некоторые файлы сразу же открываются программой только в бинарном виде. Это зависит уже от настроек самого файла. При необходимости вы можете переключить вид с обычного кода на бинарный и наоборот.
- После внесения изменений не забудьте сохранить файл или проект. Для этого нажмите по кнопке в виде дискеты в верхнем меню или воспользуйтесь сочетанием клавиш Ctrl+S.
Мы рассмотрели 5 программ, с помощью которых вы можете не только открыть DLL-файл для просмотра, но и выполнить его редактирование. В последнем случае мы рекомендуем выбирать более профессиональное ПО, а также создать копии DLL-файлов, чтобы в случае неудачи вы смогли снова вернуться к работоспособному элементу.