Графический редактор Adobe Photoshop используется для профессиональной работы с изображениями. Конечно же там есть инструменты для трансформирования элементов. Дополнительно у них есть различные функции, позволяющие как проводить примитивные процедуры – растянуть картинку, повернуть на n-градусов и т.д., так инструменты, использующиеся профессионалами в серьёзных проектах.

Как трансформировать изображение в Photoshop
Давайте на конкретном примере рассмотрим, как работать с данным инструментом. В качестве примера возьмём картинку без заднего фона в формате PNG. Вы можете использовать любое другое изображение, в том числе другого формата и вместе с фоном, но мы будет рассматривать всё на элементе с прозрачным фоном. Для наглядности.
Также рассматриваемый функционал можно применять не ко всему изображению, а только к отдельному слою/слоям.
Масштабирование изображения
Если вам нужно только изменить размер картинки, без каких-либо существенных искажений, то воспользуйтесь инструментом «Свободное трансформирование». Инструкция по его использованию выглядит следующим образом:
- Загрузите изображение, с которым планируете проводить манипуляции, в интерфейс Photoshop. Это можно выполнить с помощью соответствующей кнопки на главной странице программы или просто перетащить нужный элемент из стандартного «Проводника» Windows.
- Теперь вызовите инструмент «Свободное трансформирование», чтобы применить его к объекту. Сделать это можно опять же несколькими способами:
- Нажмите на вкладку «Редактирование». Там из контекстного меню выберите пункт «Свободное трансформирование»,
- Кликните правой кнопкой мыши по целевой картинке и выберите из контекстного меню пункт «Свободное трансформирование»,
- Воспользуйтесь комбинацией клавиш Ctrl+T.
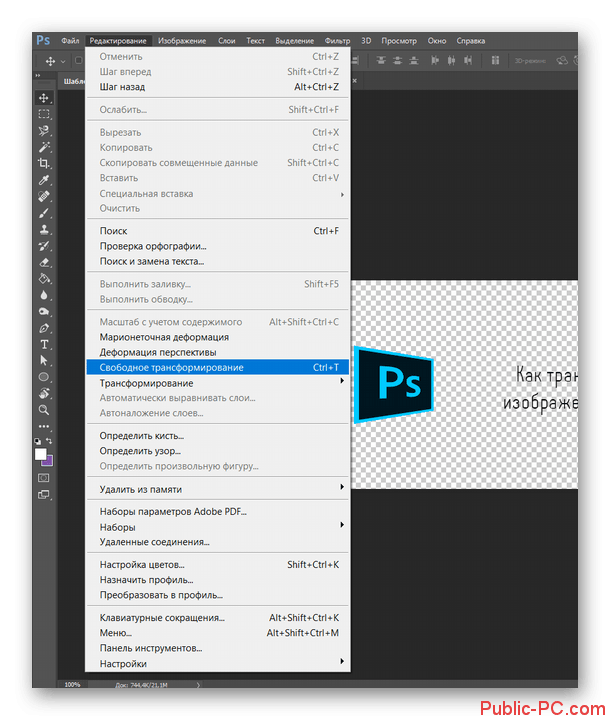
- Воспользуйтесь манипуляторами, расположенными по краям рамки. Если вам требуется, чтобы изображение трансформировалось с сохранением пропорций, то зажмите клавишу Shift, пока будете выполнять процедуру.
- Чтобы результат применился и сохранился, нужно нажать клавишу Enter.
Для удобства масштабирования картинки не забывайте учитывать следующие правила:
- Если тянуть за угловые манипуляторы, будет увеличиваться или уменьшаться и длина, и ширина,
- Если тянуть за манипуляторы находящиеся слева и справа, то изображение будет изменяться в ширину,
- Если использовать манипуляторы снизу и сверху, картинка будет менять высоту,
- Если вам нужно изменить размер элемента до какого-то конкретного значения, воспользуйтесь специальными полями, что расположены в верхней части интерфейса.
Как повернуть картинку в Photoshop
Сделать поворот изображения можно с помощью всё того же инструмента «Свободного трансформирования». Вызовите инструмент одним из указанных выше методов. Теперь подведите курсор мыши близко к одному из боковых манипуляторов (должна появится иконка с перевёрнутой стрелкой). Зажав левую кнопку мыши проверните картинку на нужный градус.

Если же требуется сделать «ровный» поворот, то зажмите при этом клавишу Shift. В этом случае изображение будет проворачиваться с шагом в 15 градусов. Также вам может потребоваться развернуть элемент на какое-то конкретное количество градусов. В этом случае не обязательно крутить мышкой, чтобы наткнуться на нужный результат. Просто задайте нужный размер в градусах в верхнем поле для ввода.
Деформирование объекта
Помимо стандартных функций при работе с инструментом «Свободное трансформирование» здесь будут доступны варианты дополнительно деформации изображения. Всего из дополнительных инструментов для деформации объектов можно выделить следующие элементы:
- Наклон. В таком случае вам нужно будет потянуть за один из манипуляторов, чтобы «наклонить» выбранную часть изображения в нужную сторону. Для выполнения более ровного наклона рекомендуется использовать инструмент с зажатой клавишей Shift,
- Перспектива. Действует очень похожим образом с предыдущим инструментом, за тем исключением, что здесь производится подгон самой перспективы, следовательно, конечный результат получается более ровным,
- Искажение. Принцип заключается в том, что вы пользуетесь боковыми манипуляторами, чтобы исказить изображение. Такой приём часто используется, чтобы поместить какую-либо картинку на экран или другую поверхность под наклоном,
- Деформация. Это уже более продвинутый инструмент. При его активации появляется специальная сетка, полигоны на которой можно менять в зависимости от ваших требований. Таким образом можно исказить изображение до неузнаваемости.
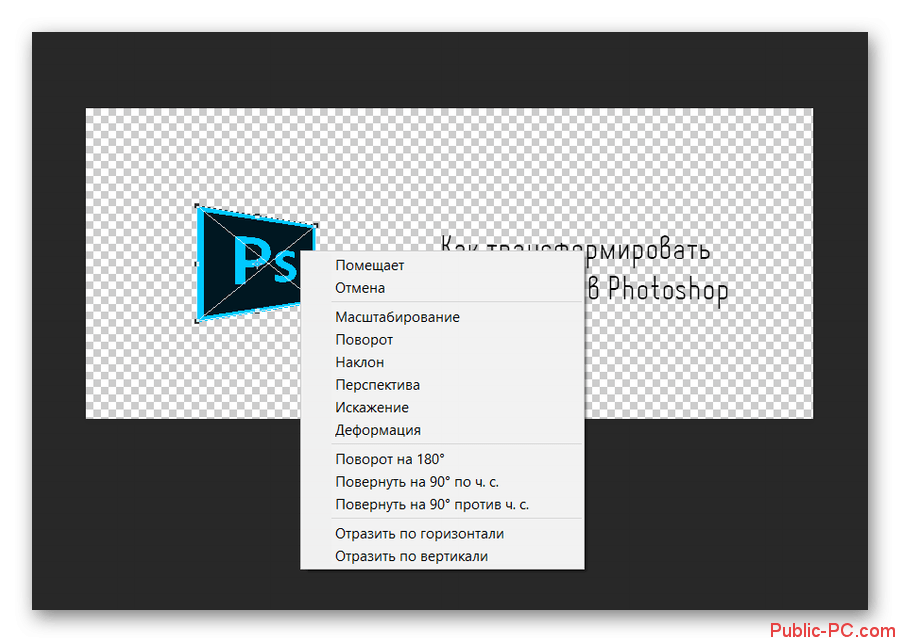
Как видите, возможностей для трансформирования и искажения объектов в программе Adobe Photoshop достаточно. Вы можете использовать несколько вариаций инструмента на один и тот же объект. Функционал программы это тоже позволяет.