Сегодня мне в комментариях подсказали один интересный способ, которым можно решить некоторые проблемы с работой Wi-Fi в Windows 10. А проблем там достаточно. На странице с инструкциями по Windows 10, можно найти уже более 10 статей с разными советами и решениями. Так вот, сегодня я покажу как обновить драйвер Wi-Fi адаптера в Windows 10 через диспетчер устройств. Мы рассмотрим именно обновление драйвера, когда система ищет драйвер на компьютере, или в интернете (если он подключен).
Этот способ должен помочь решить проблему с ошибкой «Не удается подключиться к этой сети», когда не получается включить Wi-Fi на ноутбуке (не активный переключатель), когда подключение ‘Ограничено’ и т. д.
В любом случае, если у вас не работает Wi-Fi в Windows 10, то советы из этой статьи нужно обязательно попробовать. Эта запись, дополнение к статье Решение проблем с драйвером беспроводного Wi-Fi адаптера в Windows 10, в которой я писал о замене драйвера из списка уставленных, и о том, как его удалить и откатить.
Как обновить драйвер беспроводного адаптера в Windows 10?
Самый лучший способ, это конечно же скачать драйвер с официального сайта, для нашей модели и для Windows 10, и установить его заново. Но, как правило, такой драйвер есть не для всех ноутбуков (адаптеров). Поэтому, попробуем другой способ.
Желательно, что бы ноутбук был подключен к интернету. Да, я знаю что Wi-Fi не работает. Поэтому, если есть возможность, подключите интернет по сетевому кабелю. На время.
Дальше нужно открыть диспетчер устройств. Для этого, нажмите правой кнопкой мыши на меню пуск, и выберите ‘Диспетчер устройств’. Или, найдите его через поиск и откройте.
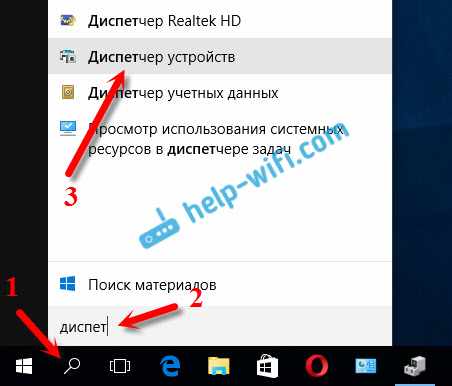
Открываем вкладку ‘Сетевые адаптеры’, находим адаптер в названии которого есть ‘Wi-Fi’, или ‘Wireless’, нажимаем на него правой кнопкой мыши, и выбираем ‘Обновить драйверы’. Кстати, возле самого адаптера может быть желтый восклицательный знак. Это говорит о том, что он работает неправильно.
Если у вас вообще нет такого адаптера, то скорее всего, система не смогла подобрать драйвер. Нужно искать и устанавливать его вручную (смотрите в конце этой статьи).
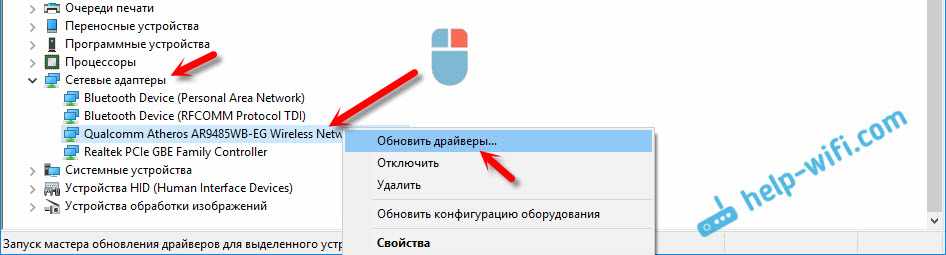
Выбираем пункт ‘Автоматический поиск обновленных драйверов’.
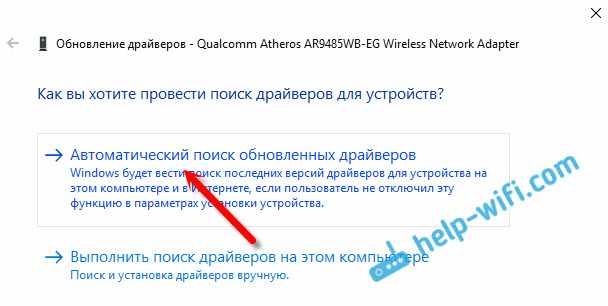
Пойдет поиск, и если драйвер будет найден, то вы увидите процесс его установки.
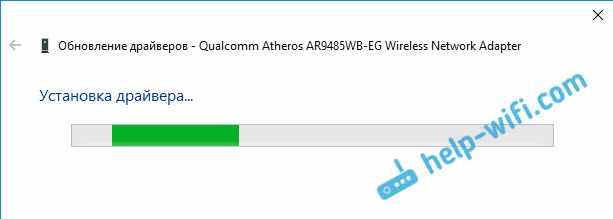
И сообщение об успешной установке.

Поиск драйвера Wi-Fi адаптера по названию
Если на сайте производителя вашего ноутбука, или адаптера вы не можете найти драйвера для вашей модели и десятой версии Windows, но адаптер есть в диспетчере устройств, то можно попробовать найти его по названию самого адаптера.
У меня получилось. На сайте ASUS, для моего ноутбука ASUS K56CM нет драйверов для Windows 10. Но, я нашел их по названию адаптера. Что бы не переписывать название в поиск вручную, его можно скопировать.
Нажимаем на адаптер правой кнопкой мыши и выбираем ‘Свойства’. Затем, переходим на вкладку ‘Сведения’. Нажимаем правой кнопкой мыши на название, и выбираем ‘Скопировать’.
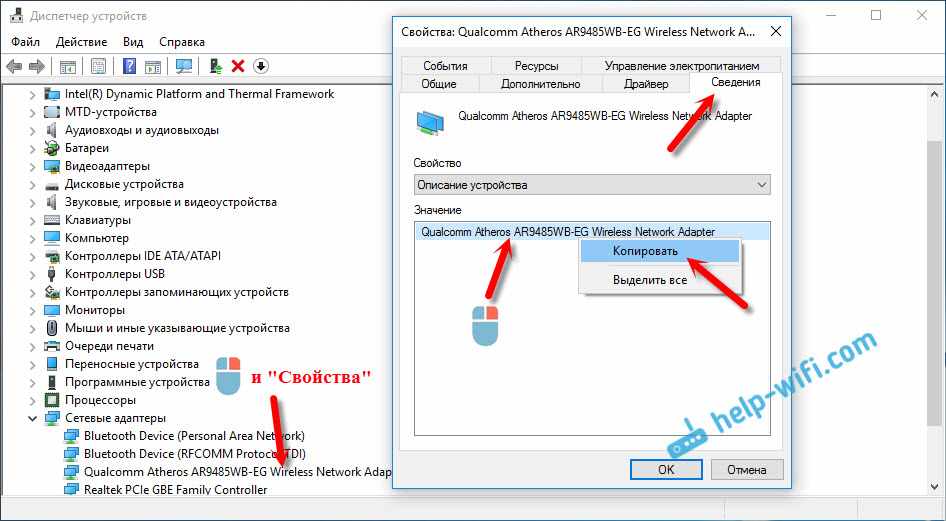
Ищем по названию в Яндексе, или Google.
Установка драйвера через диспетчер устройств (если нет .exe файла)
Возможно, вы скачаете драйвер в архиве (rar, или zip), где не будет установщика (файла с расширением .exe, после запуска которого пойдет установка). Что бы его установить, нужно извлечь содержимое архива, снова открыть диспетчер устройств, на вкладке ‘Сетевые адаптеры’ нажать правой кнопкой на наш адаптер и выбрать ‘Обновить драйверы’ (писал об этом выше).
Если адаптера у вас нет (драйвер еще не установлен), то он будет как ‘Неизвестное устройство’ с желтым значком. Нажимаем на него. Если их несколько, то используем ‘метод тыка’ (проверяем каждый).

Выбираем пункт ‘Выполнить поиск драйверов на этом компьютере’.
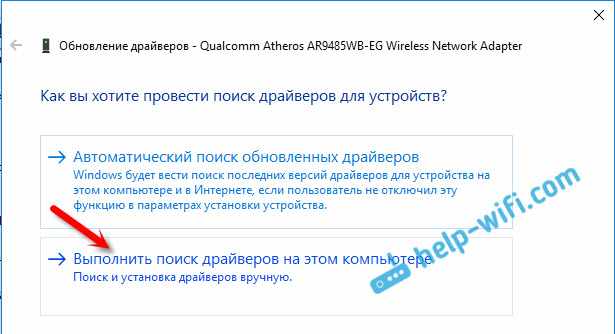
Нажав на кнопку ‘Обзор’, выбираем папку, в которую мы извлекли скачанные драйвера. Нажимаем на кнопку ‘Далее’.
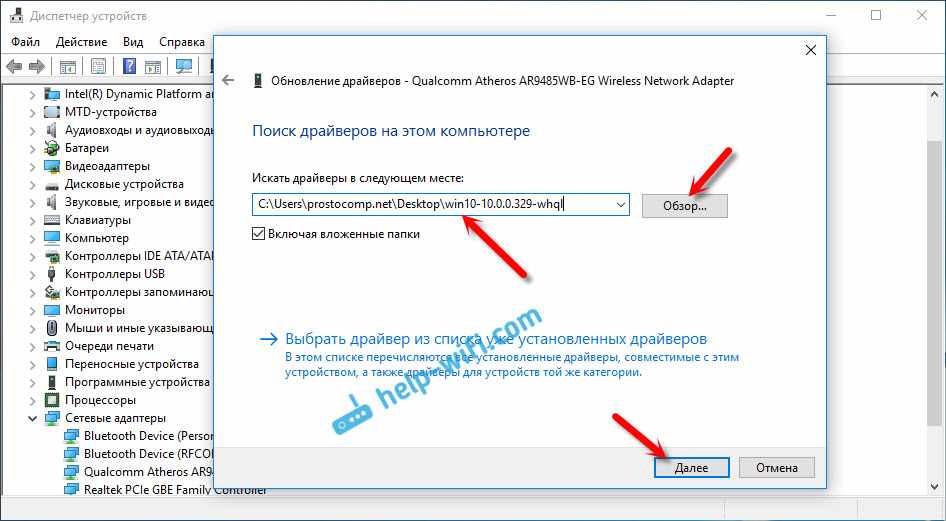
Если повезет, то система установит драйвер, и Wi-Fi у вас будет работать.