Целый день изучал облачную IP-камеру TP-LINK NC250, чтобы подготовить для вас подробную инструкцию по ее установке, и настройке. Эта статья будет полезна для всех, кто хочет своими руками организовать видеонаблюдение с использованием IP-камеры (или камер) от компании TP-LINK. У меня облачная камера TP-LINK NC250, показывать буду на ее примере. Но, инструкция подойдет и для других моделей: TP-LINK NC200, NC210, NC220, NC230, и NC450. Все эти камеры очень похожи, и процесс настройки будет практически одинаковым.
 По статьям на этом сайте можно увидеть, что я больше пишу о роутерах, настройке Wi-Fi и т. д. У меня нет большого опыта в настройке систем видеонаблюдения. Но как оказалось, все очень просто и понятно. Каждый может сам купить IP-камеру, за несколько минут ее настроить, и наблюдать за своим домом, офисом, магазином с любого места, где есть интернет. Я не знаю, как там у других производителей (обязательно проверю), но у TP-LINK все сделано очень круто. Благодаря ихнему облачному сервису, через который мы получаем доступ к камерам, не нужно выполнять сложную настройку, разбираться в IP адресах (белые, серые, внешние статически, динамические). И если вы где-то прочитали, что для доступа к IP-камере из интернета нужен статический, ‘белый’ IP (за который нужно доплачивать провайдеру), проброс портов и т. д., это не так. Ведь эти камеры работают через облако. И к ним вы получаете доступ не по IP адресу, а через сайт.
По статьям на этом сайте можно увидеть, что я больше пишу о роутерах, настройке Wi-Fi и т. д. У меня нет большого опыта в настройке систем видеонаблюдения. Но как оказалось, все очень просто и понятно. Каждый может сам купить IP-камеру, за несколько минут ее настроить, и наблюдать за своим домом, офисом, магазином с любого места, где есть интернет. Я не знаю, как там у других производителей (обязательно проверю), но у TP-LINK все сделано очень круто. Благодаря ихнему облачному сервису, через который мы получаем доступ к камерам, не нужно выполнять сложную настройку, разбираться в IP адресах (белые, серые, внешние статически, динамические). И если вы где-то прочитали, что для доступа к IP-камере из интернета нужен статический, ‘белый’ IP (за который нужно доплачивать провайдеру), проброс портов и т. д., это не так. Ведь эти камеры работают через облако. И к ним вы получаете доступ не по IP адресу, а через сайт.
Схема быстрой настройки облачной IP-камеры от TP-LINK:
- Установка и подключение IP-камеры.
- Установка приложения ‘tpCamera’ на телефон, или планшет. Если вы хотите смотреть изображение с камеры на мобильном устройстве, или компьютере в локальной сети, а не через интернет, то на этом настройка закончена.
- Регистрация на облачном сервисе tplinkcloud.com, и добавление камеры. Это нужно для того, что бы в любой момент, с любого места и устройства мы могли получить доступ к нашей IP-камере. Через браузер, или приложение ‘tpCamera’ на Android, или iOS.
- Дополнительные настройки: вход в настройки камеры, смена заводского пароля камеры, обновление прошивки, настройка функции ‘Детектор’, настройка качества видео и т. д. А еще, камера может выполнять роль усилителя Wi-Fi сети.
Как это работает, для чего нужно, и что за камеры:
Еще немного текста, и перейдем к настройке, честно ? Вся схема работает очень просто. У нас есть Wi-Fi роутер, который подключен к интернету. Облачную IP-камеру, в моем случае TP-LINK NC250 мы подключаем к этому маршрутизатору по Wi-Fi, или с помощью сетевого кабеля. Нужно заметить, что можно обойтись и без маршрутизатора, а подключить интернет сразу к камере, если это необходимо. Но я не пробовал. Все, теперь со всех устройств, которые подключены к этому же маршрутизатору что и камера, у нас есть локальный доступ к IP-камере с компьютера, или мобильных устройств. Ну и после настройки, у нас появится доступ к облачной камере с интернета. То есть, мы можем находится где угодно, и что бы вести видеонаблюдение, нам нужен всего лишь доступ к интернету.
Использовать эти камеры можно для чего угодно. Мой знакомый, например, использует такую схему для наблюдения за своим магазином. И это очень удобно. Так же, можно наблюдать за домом, детьми, больными и т. д. На всех облачных камерах от TP-LINK есть функция уведомления на e-mail, как только камера зафиксирует какое-то движение, или звук. Что очень классно при наблюдении за пустым домом, или квартирой. Мы получаем уведомление, заходим сразу в приложение, или на сайт, и смотрим что там происходит.
Что касается самих камер, то со всеми моделями я не знаком. У меня TP-LINK NC250, и у нее есть еще одна очень классная штука – ночное видение. Для того, что бы даже ночью, можно было наблюдать, что происходит например в доме. Работает такая функция на расстоянии до 5,5 метров. И это действительно работает, даже в полной темноте. В статье покажу скриншот. А так, камеры практически одинаковые. Отличаются только разрешением, и некоторыми функциями. Самая дешевая TP-LINK NC200, например, не ‘видит’ ночью.
Установка и подключение облачной IP-камеры TP-LINK NC250
Подключите к камере питание, и включите адаптер питания в розетку. Если необходимо, используйте удлинитель, который идет в комплекте. Установите камеру в необходимом месте. Ее можно закрепить даже на стене, или потолке.
Подключаем камеру к роутеру. Если вы будете подключать кабелем, то просто соединяем ее с маршрутизатором. Но, скорее всего, вы будете подключать IP-камеру к роутеру по Wi-Fi. Сделать это очень просто. На камере один раз нажмите на кнопку WPS/RESET. Индикатор начнет мигать. И сразу же нажмите кнопку WPS на вашем роутере. На разных моделях, эта кнопка расположена и подписана по-разному. Если кнопка подписана ‘WPS/RESET’, то не держите ее долго, не более 3 секунд. Могут быть сброшены настройки маршрутизатора.

Когда индикатор на передней панели камеры начнет гореть (не мигать) зеленым, значит камера успешно подключена к роутеру.
Если не получается подключить, или нет кнопки WPS на роутере, то установить соединение с необходимой Wi-Fi сетью через панель управления IP-камерой (как это сделать, напишу в конце статьи). Но, все должно получится с помощью кнопки.
Что мы имеем: наша камера подключена к маршрутизатору. Теперь, с каждого устройства, которое подключено к этому же маршрутизатору, мы можем получить доступ к видеонаблюдению. На мобильных устройствах через программу tpCamera, с компьютеров через браузер (в панели управления камерой), или через фирменную программу TP-LINK Camera Control. В которой можно делать фото с камеры, записывать видео и выполнять другие настройки. Кстати, в программе TP-LINK Camera Control можно объединить до 36 камер.
Дальше мы рассмотрим два способа, которыми можно получить доступ к IP-камере от TP-LINK:
- Через интернет (облако). Этот способ подойдет в том случае, когда вам нужно иметь доступ к камере с телефона, или компьютера, из другого места. Где у вас есть интернет, но вы подключены не к своей Wi-Fi сети (к которой подключена камера). В случае удаленного наблюдения за домом, или другим объектом, этот способ для вас.
- Доступ по локальной сети. Здесь мы не будем использовать доступ через облако, а будем подключаться к камере локально. Это значит, что ваше устройство, с которого вы хотите вести наблюдение, должно быть подключено к тому же роутеру, что и камера. В таком случае, не нужно регистрироваться на сайте tplinkcloud.com и выполнять другие, ненужные в вашем случае настройки.
Как получить доступ к облачной IP-камере TP-LINK через интернет
Первым делом, нам нужно зарегистрироваться на сайте https://www.tplinkcloud.com/register.php. Переходим по ссылке, вводим свой e-mail, пароль два раза, и нажимаем на кнопку Ok.
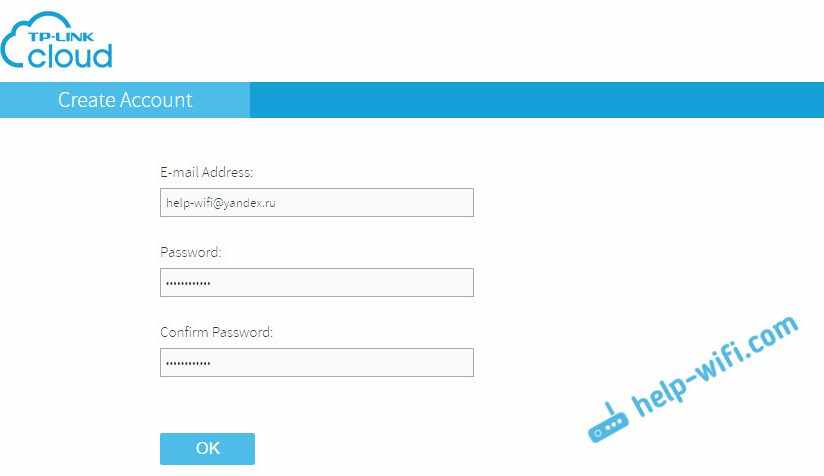
Дальше, на указанную почту придет письмо, в котором нужно перейти по ссылке для подтверждения регистрации. Переходим, и заходим на сайт под данными, которые указали при регистрации. Эти данные (почта и пароль), постарайтесь не забыть, сейчас они нам еще пригодятся. Сайт пока оставляем.
Как вести видеонаблюдение с телефона, или планшета
На смартфон, или планшет, который работает на Android, или iOS, нужно установить приложение tpCamera. Здесь все просто, ищем его в Google Play, или App Store и устанавливаем.
После установки, заходим в приложение, и вводим свои данные, под которыми мы регистрировались на сайте. Нажимаем на кнопку ‘Приступим’, и выбираем модель своей камеры. У меня TP-LINK NC250.
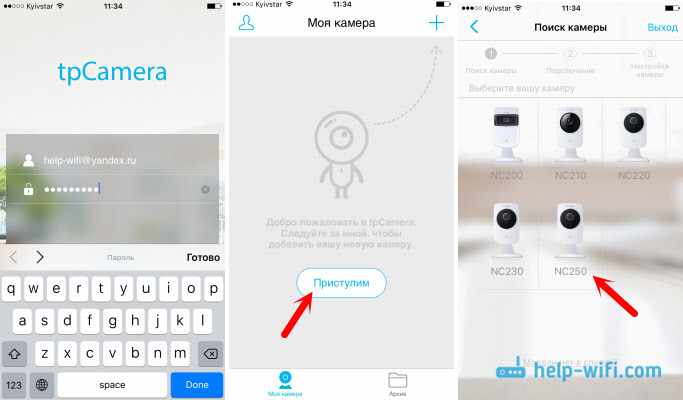
Смотрим схему подключения. Посмотрите на вашу камеру, и убедитесь, что индикатор горит зеленым. Нажимаем на кнопку ‘Да, продолжим’. Программа должна увидеть вашу камеру. Выберите ее. Дальше нужно задать имя для камеры. Если хотите, можно оставить стандартное. Все, камера появится в программе.
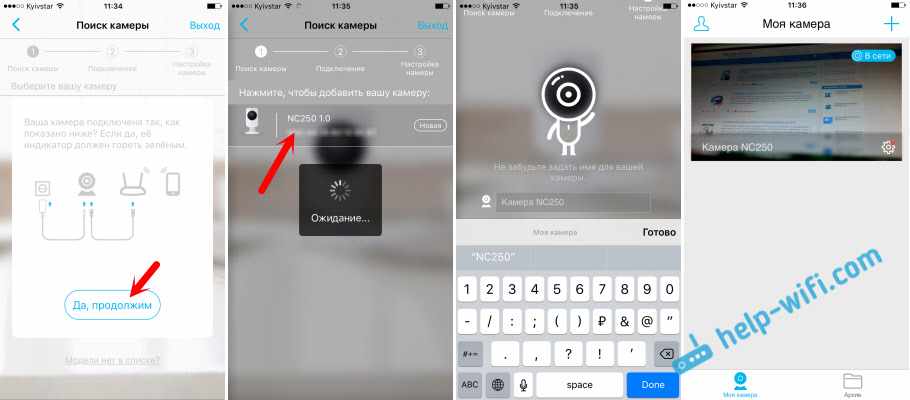
Если нажать на камеру, то мы можем вести видеонаблюдение. Делать скриншоты, или записывать видео. Наши записи будут доступны на вкладке ‘Архив’ в программе. Так же, можно нажать на кнопку настроек (в виде шестеренки), и сменить некоторые параметры камеры. Например, отключить индикатор на передней панели, или даже обновить прошивку камеры.
Обратите внимание, что в окне с настройками камеры, можно увидеть ее IP-адрес. По этому адресу, через браузер в локальной сети, можно зайти в настройка IP-камеры TP-LINK NC250.
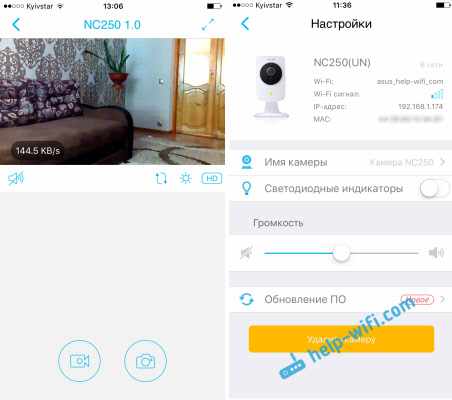
Как и обещал, показываю как камера ‘видит’ ночью. Фото сделал в полной темноте. Камера сама определяет, когда переключатся в ночной режим.

Все, как с любой точки мира получить доступ к своей IP-камере через облако с мобильного устройства, мы разобрались. Таким способом, вы можете подключить несколько камер. Просто добавьте их через приложение tpCamera.
Как подключится к камере TP-LINK через браузер
Все что вам нужно знать, это электронную почту и пароль, под которыми вы регистрировались на сайте tplinkcloud.com. С любого браузера заходим на сайт, заходим под своими данными, и видим нашу камеру. Которую предварительно нужно добавить через программу на мобильном устройстве (как я показывал выше).
Если вы хотите смотреть камеру через интернет, только через браузер, без установки приложения tpCamera, то камеру нужно привязать к вашему аккаунту на tplinkcloud.com через панель управления самой камерой. Ниже покажу как это сделать.
Скорее всего, вы сразу не увидите картинку с камеры. Нужно будет установить специальный плагин для браузера. Нажмите на ссылку, скачайте, запустите и установите плагин.

Перезапустите браузер. Возможно, нужно будет разрешить использование плагина (появится запрос). Изображение с камеры должно появится. На сайте будут отображаться все добавленные вами камеры.
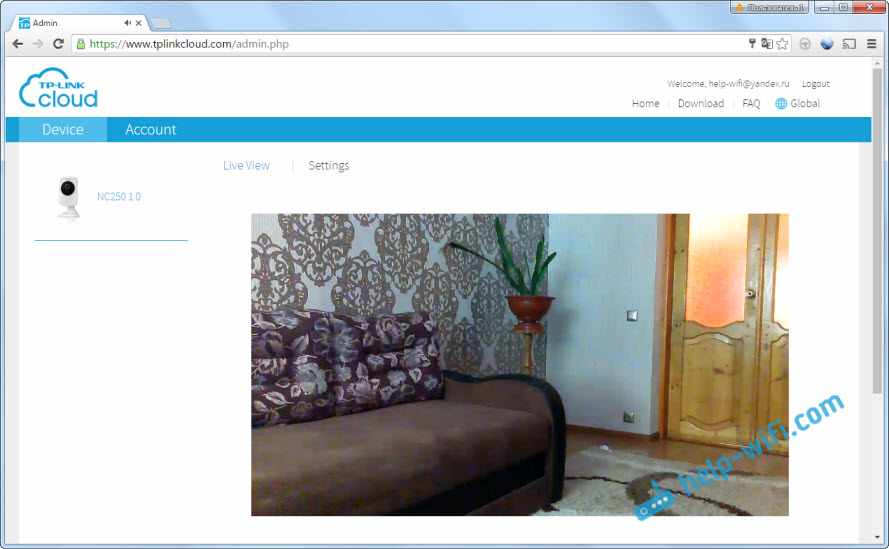
У меня, почему-то, изображение появилось только в браузере Chrome, и Internet Explorer.
Вот и все, мы уже выяснили, как можно организовать видеонаблюдение через интернет. Все очень просто, у нас есть учетная запись на TP-LINK Cloud, к которой мы привязываем наши камеры, затем просто заходим и просматриваем их через сайт, или с мобильных устройств через приложение.
Настройка локального доступа к камере (из устройств в одной сети)
Если же вам не нужно получать доступ к IP-камере через интернет, а только с устройств в локальной сети, то все можно организовать намного проще, без регистрации на сайте tplinkcloud.com.
Внимание! Способом, который я покажу ниже, можно будет получить доступ к камере только с тех устройств, которые подключены к той же сети (роутеру), что и сама камера.
Этот способ хорошо подходит в том случае, если вам нужно наблюдать за другой комнатой, в которой, например, находится ребенок. В этом случае нет смысла использовать облачный сервис.
С мобильных устройств:
Все очень просто. Если вы хотите смотреть изображение и слушать звук с камеры через мобильное устройство, то установите то же приложение tpCamera, о котором я писал выше. Только после входа в приложение не заходите в свою учетную запись на TP-LINK Cloud, а нажмите на кнопку ‘Локально’.
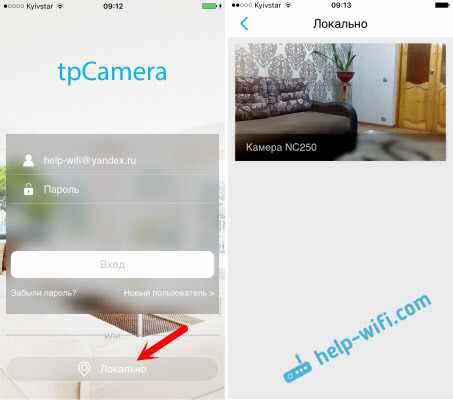
Вы увидите все камеры, которые находятся в вашей локальной сети. И сможете их просматривать.
С компьютера, через программу TP-LINK Camera Control:
Саму программу TP-LINK Camera Control можно скачать с сайта TP-LINK. Эта программа позволяет подключать до 36 камер TP-LINK, и наблюдать за ними. Так же, можно вести запись видео, и делать фото.
Все что нужно, это установить саму программу, и запустить ее. При первом запуске, нам нужно будет придумать и указать имя пользователя и пароль. Эти данные будут использоваться для защиты доступа к программе.
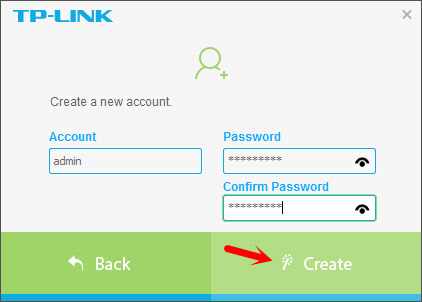
Программа хоть и на английском, но разобраться в ней не сложно. Там будут отображаться все камеры, которые есть в нашей локальной сети, можно делать фото, запускать запись видео. На вкладке с настройками, можно сменить параметры записи видео, и выбрать место на компьютере для сохранения записей.

Обратите внимание, что на вкладке Devices, отображается IP-адрес камеры, который, возможно понадобится для входа в настройки IP-камеры.
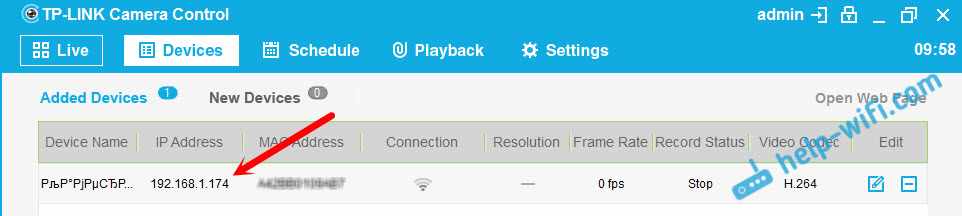
Если функционала программы TP-LINK Camera Control вам будет мало, то можно попробовать использовать другие программы для видеонаблюдения.
Так же, картинка с камеры отображается в панели управления самой камерой. Но снова же, не во всех браузерах, и нужно устанавливать плагин.
Вход в панель управления, и настройка IP-камеры TP-LINK NC250
Что бы зайти в панель управления IP-камерой, нам нужно узнать ее IP-адрес. Сделать это не сложно. Адрес указан в программе TP-LINK Camera Control, или tpCamera (писал об этом выше). Так же, IP-адрес камеры можно посмотреть в настройках роутера, к которому она подключена. В настройках роутера смотрим список клиентов, или список клиентов DHCP сервера.
У моей камеры, адрес постоянно был 192.168.1.174. Открываем его в браузере. Появится запрос имени пользователя и пароль. По умолчанию: admin и admin (указан на наклейке, снизу подставки камеры).
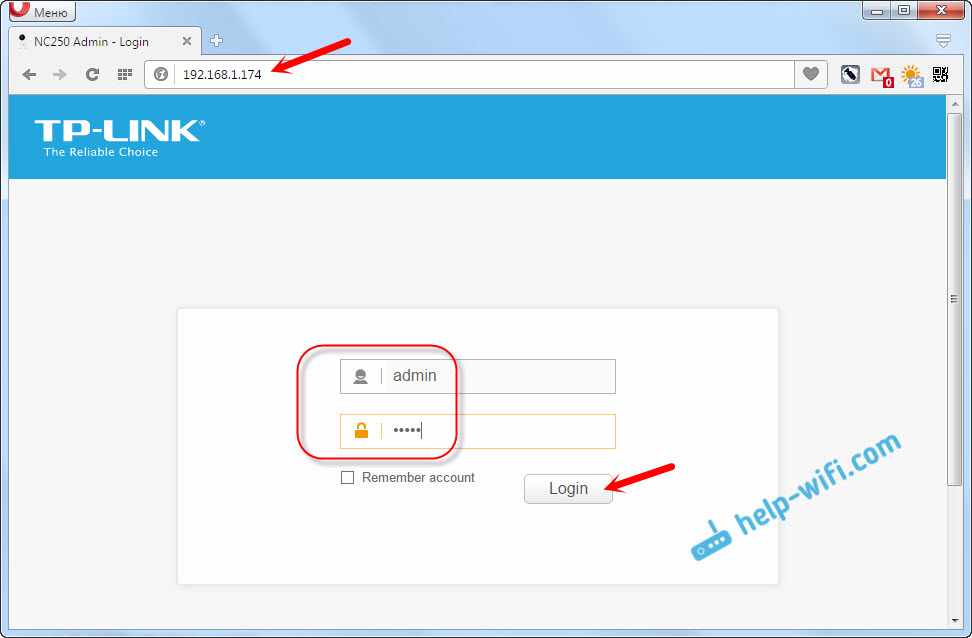
Настройки на английском, но там нет ничего сложного. Если вы установите плагин, то скорее всего, на главном окне будет отображаться картинка с камеры.
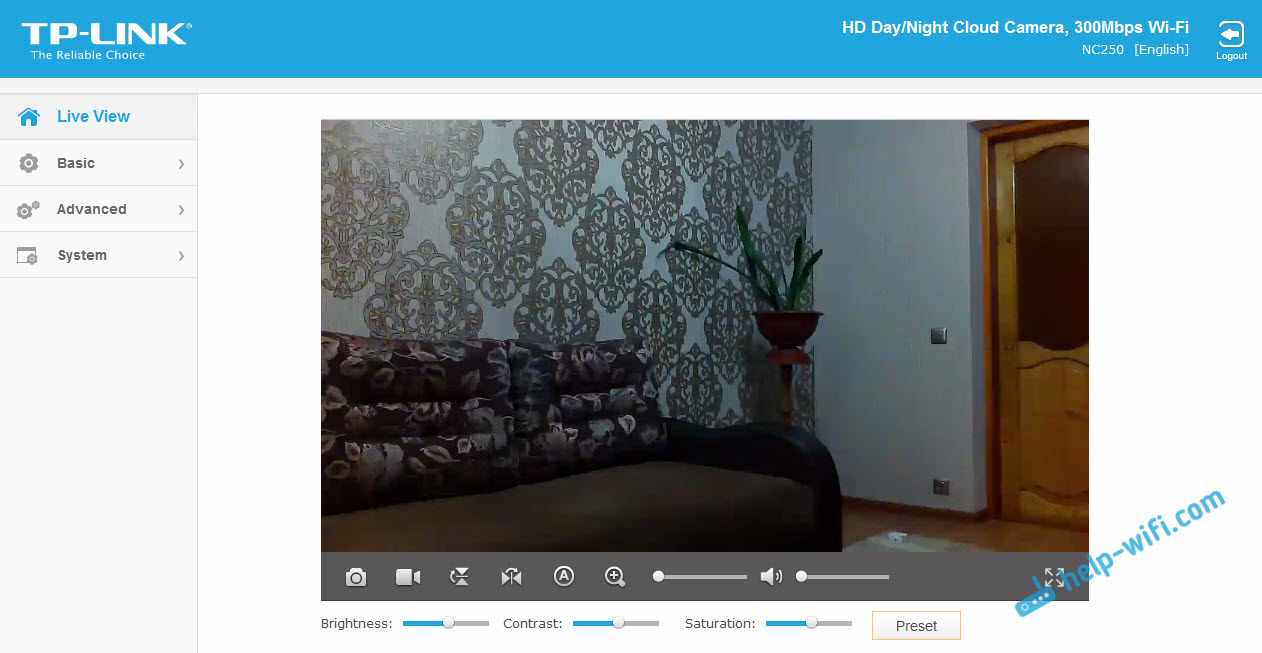
Разных настроек там много. Вряд ли они все вам пригодятся. Я покажу как настроить только некоторые функции, которые могут быть вам полезные. Ну и сменим заводской пароль admin на доступ к камере.
Подключение камеры к маршрутизатору
На вкладке ‘Basic’ – ‘Wireless Connection’, можно подключить камеру к нашей Wi-Fi сети. Если это не получилось сделать нажатием кнопок WPS, как я показывал в начале статьи. Достаточно выбрать нужную сеть, указать пароль от сети, и подключится.
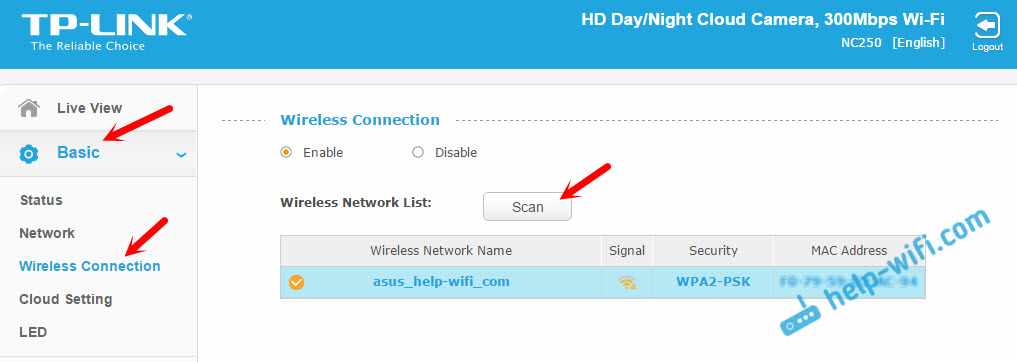
Подключение камеры к TP-LINK Cloud
Если вы не подключили камеру к облачному сервису через мобильное приложение tpCamera (как я показывал выше в статье), то сделать это можно из панели управления. На вкладке ‘Basic’ – ‘Cloud Setting’, просто укажите данные от своего аккаунта, и войдите (как зарегистрироваться, я писал выше). Ваша камера появится на сайте tplinkcloud.com.
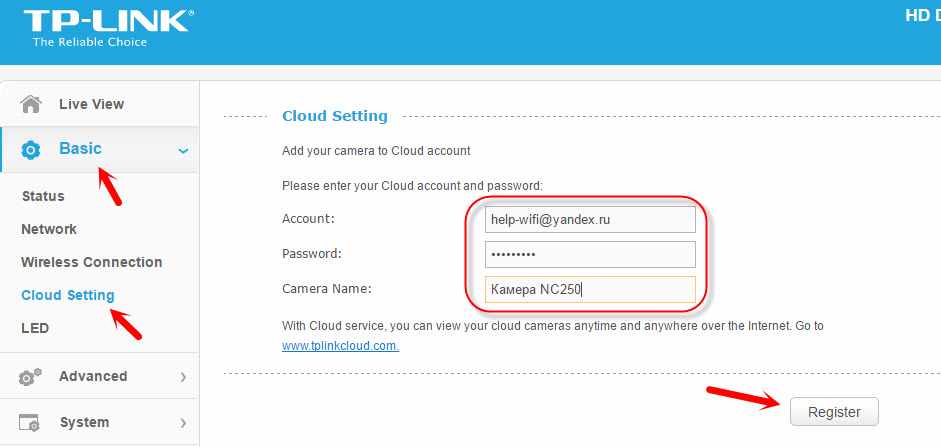
IP-камера TP-LINK в роли репитера (усилителя Wi-Fi сети)
Эти камеры имеют еще одну очень полезную функцию. Они могут одновременно работать в качестве усилителя (репитера). То есть, камера будет усиливать Wi-Fi сеть, в которой она подключена. Включить эту функцию можно в панели управления, на вкладке ‘Advanced’ – ‘Wireless Extender’. Просто поставьте переключатель возле ‘Enable’, и сохраните настройки.
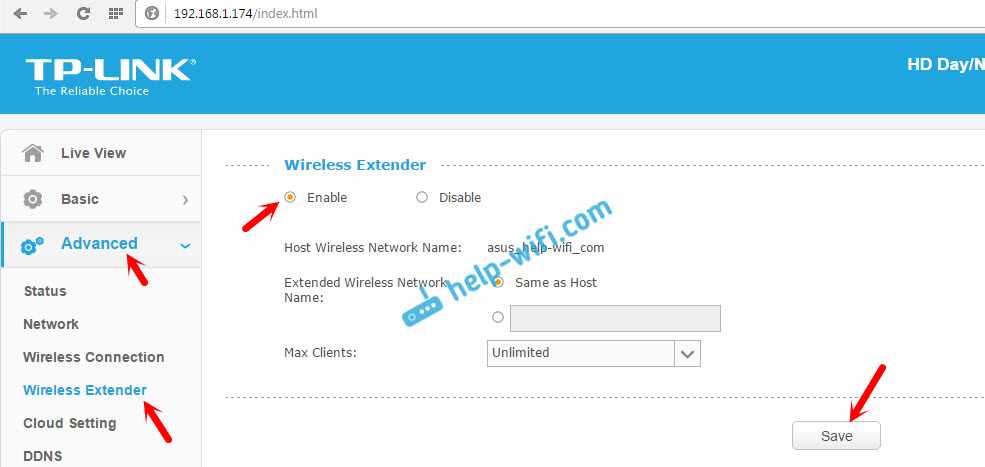
Вы сразу заметите, что сигнал Wi-Fi сети возле камеры станет намного сильнее.
Определение движения и звука с уведомлением на Email
Выше я уже писал о такой возможности. Как только камера обнаружит какое-то движение, или звук, сразу отправит вам уведомление на электронную почту.
Сначала, на вкладке ‘Advanced’ – ‘Motion Detection’ нужно включить функцию, и настроить область, за которой камера будет наблюдать. Если в этой области появится какое-то движение, то вам будет отправлено уведомление. Так же, можно задать чувствительность камеры.
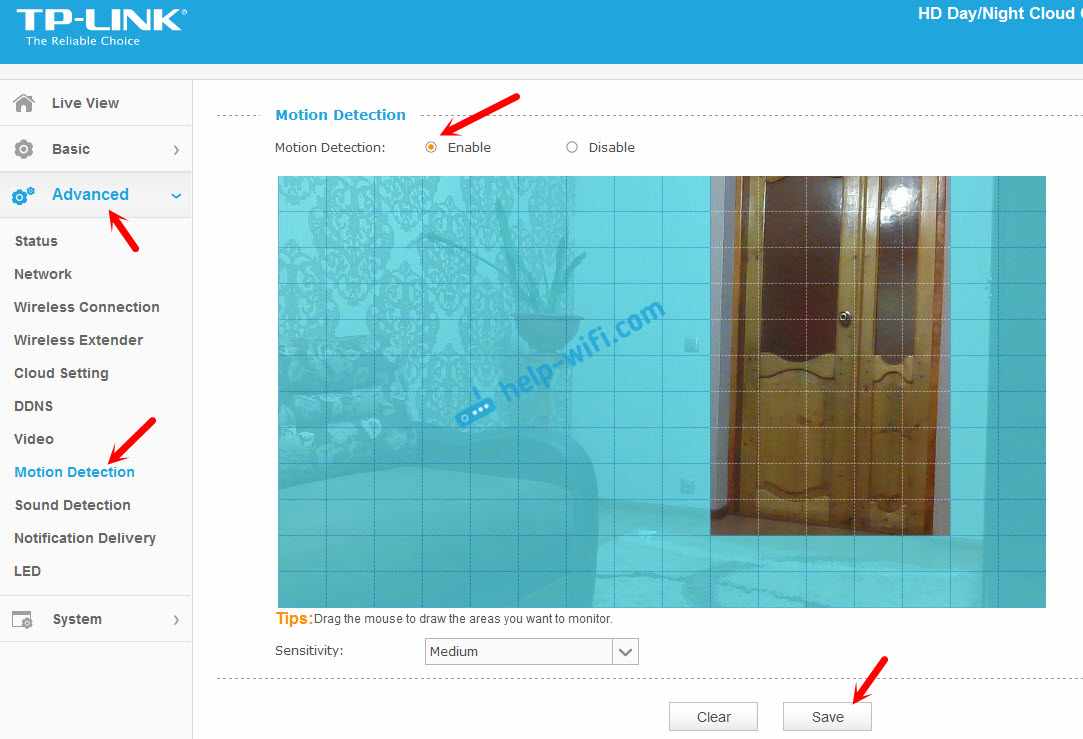
Если необходимо, то на вкладке ‘Advanced’ – ‘Sound Detection’ можно еще включить слежение за звуком.
Ну и на вкладке ‘Advanced’ – ‘Notification Delivery’ нужно настроить уведомления на электронную почту, или по FTP.
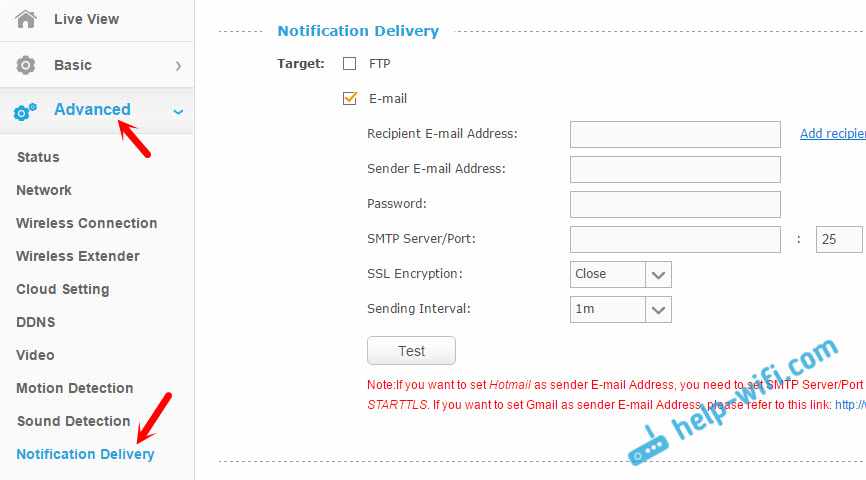
Я не буду на этом останавливаться. Если возникнут проблемы с настройкой, смотрите статью на официальном сайте tp-link.com/en/faq-900.html.
Защита IP-камеры. Смена пароля admin
Настройки камеры защищены логином и паролем. Заводские admin и admin. Их желательно сменить. Сделать это можно в настройках, на вкладке ‘System’ – ‘Account’. Что бы сменить пароль стандартного пользователя admin, нажмите на кнопку ‘Change Password’. Укажите старый пароль, и два раза новый.
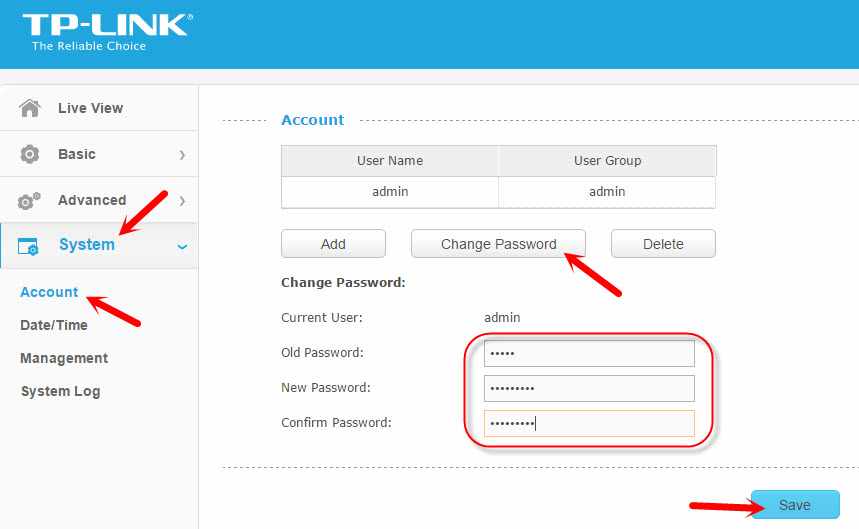
Сохраните настройки.
Послесловие
Статья получилась большой, но я надеюсь информативной. Думаю, у вас получилось своими руками настроить видеонаблюдение с использованием IP-камер от компании TP-LINK. На самом деле, ничего сложного. У всех конечно же разные задачи и условия. Поэтому, настройки и сама схема может отличатся от моей.
Если у вас остались какие-то вопросы, то задавайте их в комментариях. Делитесь советами. Всего хорошего!