Оперативная память, которая необходима для нормального функционирования операционной системы и многих программ, не всегда справляется со своими функциями. В таком случае пользователю может помочь создание файла подкачки. Файл с виртуальной памятью не может расширить имеющийся объём ОЗУ, но может уменьшить нагрузку на существующий.

Некоторые компоненты операционной системы, а также сторонних программ не способны нормально функционировать без файла подкачки. Его отсутствие может привести к разного рода сбоям, ошибкам или «синему экрану смерти». Но несмотря на это, в Windows 10 можно обнаружить, что виртуальная память отключена по умолчанию.
Включение файла подкачки
Чаще всего файл с виртуальной памятью включён по умолчанию и активно используется операционной системой. В него выгружаются неиспользуемые или не очень важные данные из оперативной памяти для оптимизации её работы. Если файл pagefile.sys отключён, то пользователи устройств с объёмом ОЗУ меньше 4 Гб могут сталкиваться с сообщением о том, что для нормального функционирования системы не хватает оперативной памяти.
Чтобы устранить подобную проблему и других смежные с ней, рекомендуется создать файл подкачки. Сделать это можно несколькими способами.
Способ 1: «Свойства системы»
В этом случае нужный раздел открывается при помощи «Свойств системы». Данный вариант создания и редактирования файла подкачки самый распространённый, поэтому будет рассмотрен в первую очередь:
- Нажмите правой кнопкой мыши по ярлыку «Этот компьютер». Если у вас его нет, то нужно перейти в раздел «Этот компьютер» в «Проводнике» и кликнуть правой кнопкой мыши по пустому месту.
- В контекстном меню выберите пункт «Свойства».
- Откроется окошко с основными характеристиками компьютера и операционной системы. Здесь в левом меню нужно перейти в «Дополнительные параметры системы».
- В новом окне перейдите во вкладку «Дополнительно».
- Здесь обратите внимание на пункт «Быстродействие», где нужно перейти в «Параметры».
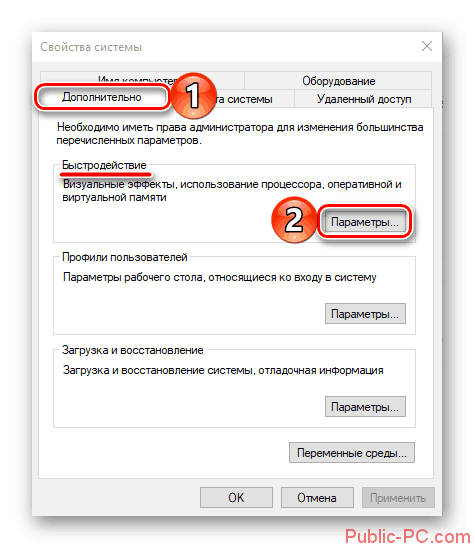
Вы можете попасть в «Свойства системы» при помощи команды в строке «Выполнить», миновав предыдущие шаги. Откройте саму строку, воспользовавшись комбинацией Win+R. В неё впишите команду sysdm.cpl и нажмите Enter или «Ок» для открытия.
- В «Параметрах быстродействия» перейдите во вкладку «Дополнительно».
- Долистайте окно до раздела «Виртуальная память». Нажмите на кнопку «Изменить».
- При условии, что ранее в системе не было файла подкачки вы увидите маркер напротив пункта «Без файла подкачки». Снимите его кликом мыши и выберите один из предложенных вариантов:
- «Автоматически выбирать объём файла подкачки». Данный пункт отвечает за распределение виртуальной памяти в автоматическом режиме. В большинстве случаев рекомендуется выставлять его,
- «Размер по выбору системы». Во многом схож с предыдущим вариантом, но в отличии от него объём будет изменяться автоматически в зависимости от нужд системы. В первом случае обычно выставляется фиксированный объём,
- «Указать размер». Активировав этот пункт, вы сами склонны менять размеры файла подкачки,
- Также вы можете указать локальный диск, на котором будет расположен файл подкачки. Рекомендуется всё-таки оставить системный диск. Однако если на нём мало места, то можно выбрать и запасной том.
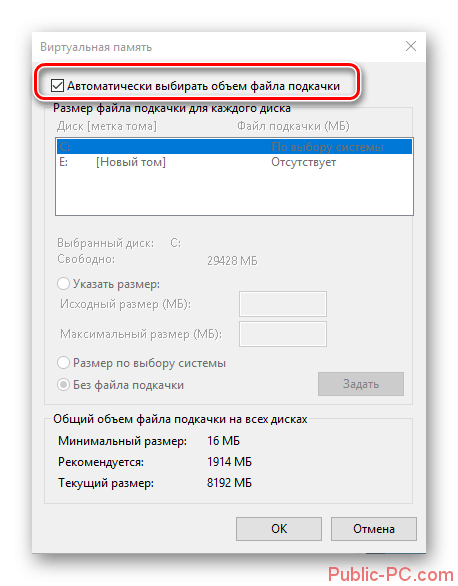
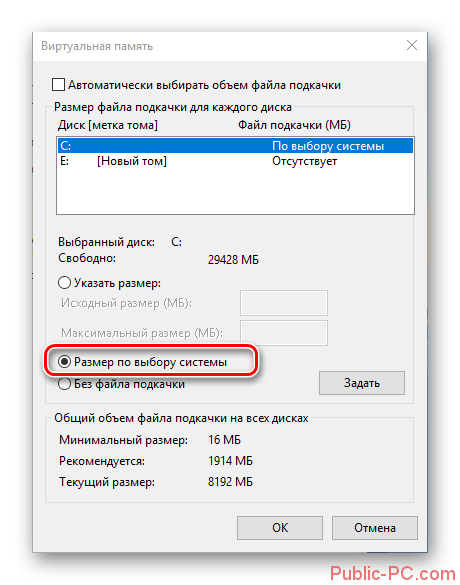
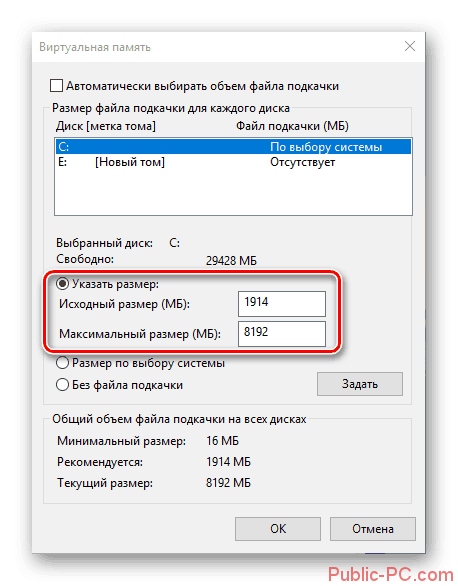
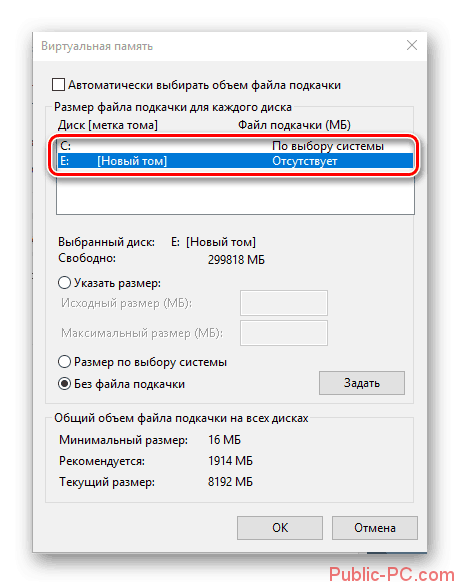
- Поставив метку над предпочтительным для вас вариантом и указав локальный диск, куда вы хотели бы, чтобы файл записывался, нажмите на кнопку «Ок».
- Вас снова перебросит к окну «Параметры быстродействия». Здесь нужно нажать снова «Ок», чтобы закрыть окно и окончательно применить указанные ранее изменения.
- Выполните перезагрузку компьютера.
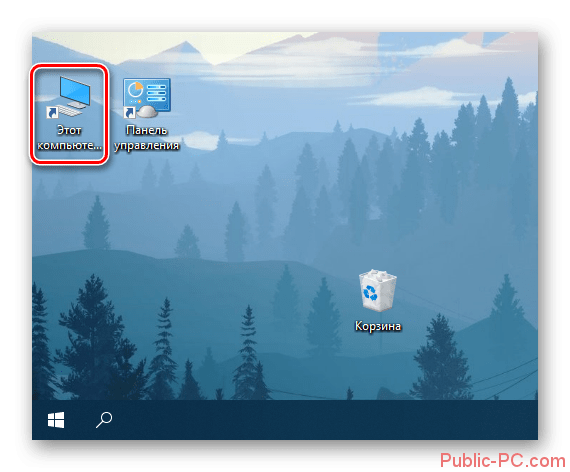
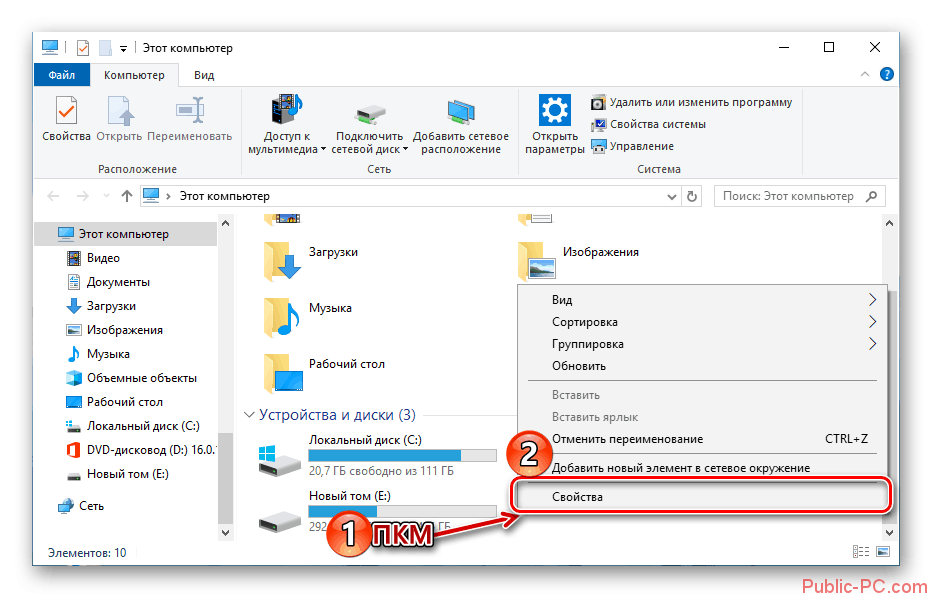

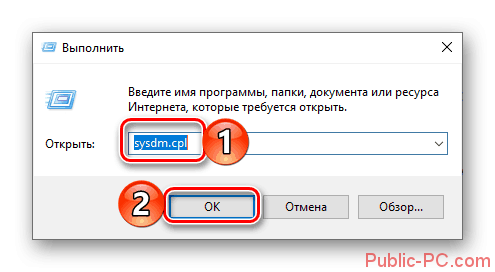

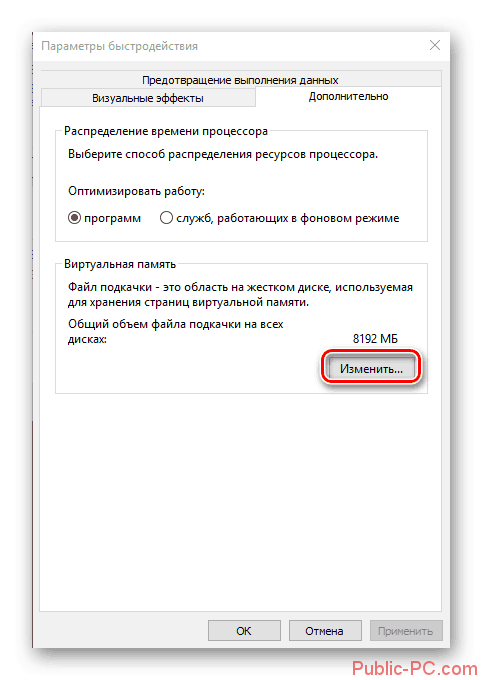
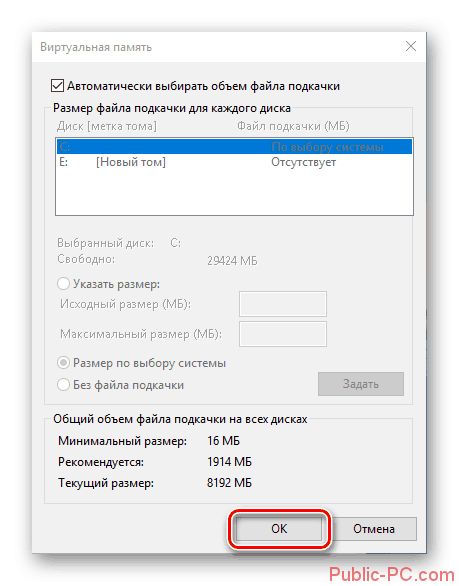
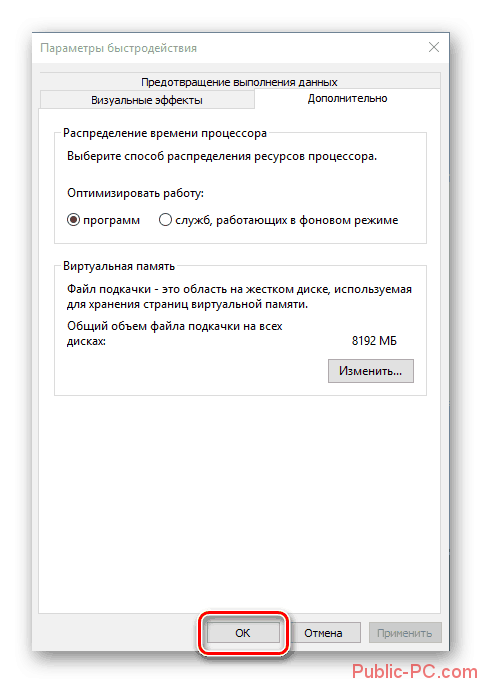
Как видно из инструкции, ничего сложного в создании и настройке файла подкачки нет.
Способ 2: Поиск по системе
Отличительной особенностью Windows 10 является встроенный поиск по системе. Подобная функция была доступна и предыдущих версиях ОС, однако там она реализована не так качественно, как здесь. В случае с этим способом инструкция по открытию нужных нам для дальнейшей работы «Параметров быстродействия» будет выглядеть так:
- Нажмите на иконку лупы в «Панели задач» или воспользуйтесь комбинацией клавиш Win+S. Должна появиться поисковая строка.
- Введите в поисковую строку запрос «Представления…». Система сама найдёт нужный параметр и отобразит его в самом верху поисковой выдачи. Нажмите на него для перехода.
- Откроется окошко «Параметры быстродействия». Здесь перейдите во вкладку «Дополнительно».
- В блоке «Виртуальная память» используйте кнопку «Изменить».
- Отметьте маркером один из предложенных вариантов создания и управления файлом подкачки. Подробнее про отличия между собой разных вариантов можно посмотреть в инструкции, которая была приведена выше.
- Выбрав локальный том, на котором будет расположен файл подкачки, а также указав параметры управления таковым нажмите «Ок» и выполните перезагрузку системы.
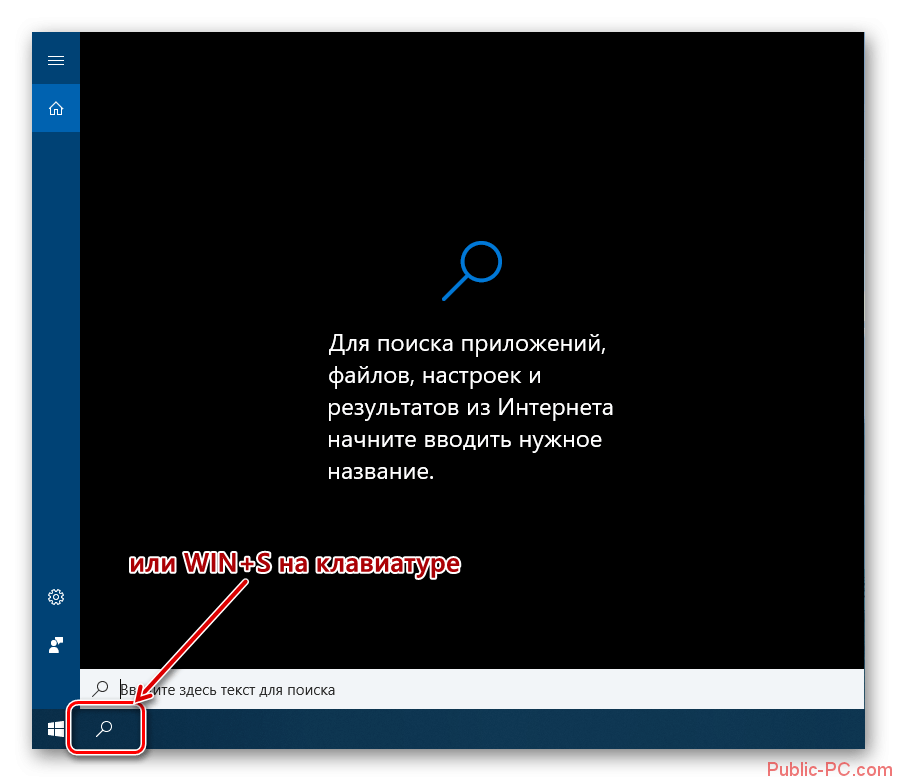
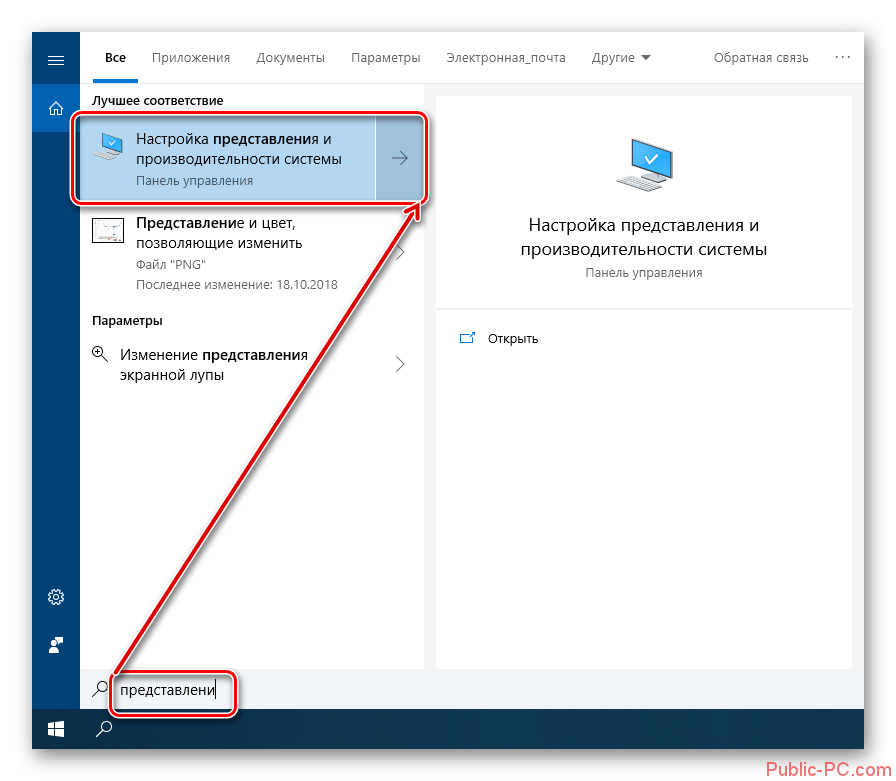

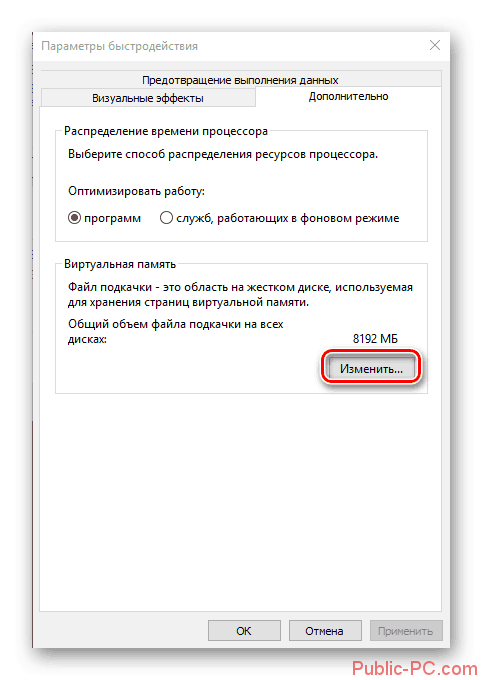
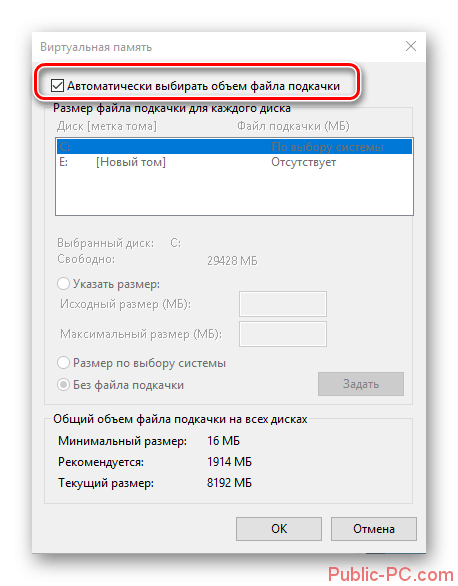
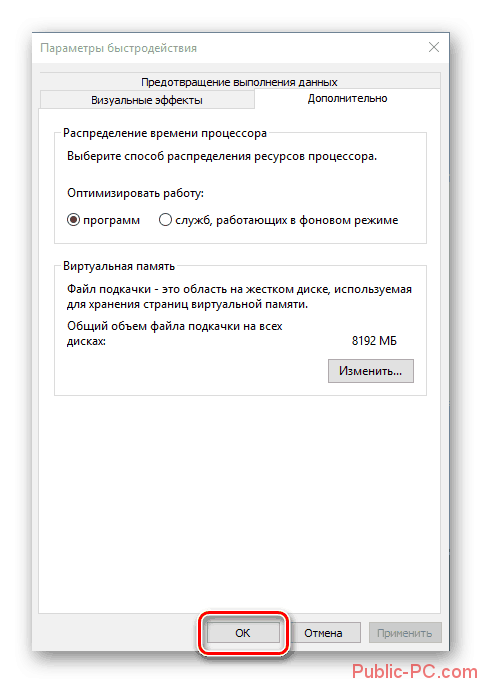
По сути рассматриваемый вариант оказался идентичным предыдущему с одним исключением – для доступа к нужному инструменту использовалась поисковая строка по системе. Благодаря этому было сокращено количество шагов, необходимых для достижения результата.
В этой небольшой статье был подробно описан процесс подключения и управления файлом подкачки оперативной памяти в Windows 10. Если у вас возникли какие-либо вопросы/предложения, то напишите их в комментариях.