Когда мы работаем в редакторе Excel, часто нужно объединить строки или отдельные ячейки. Мы либо объединяем их сразу, когда таблица пустая, либо уже с содержимым. В последнем случае важно объединить ячейки без потери данных – чтобы информация в каждой строке сохранилась. Давайте посмотрим, какими средствами можно «склеить» между собой строки в Экселе.
Простое объединение строк
Если нам нужно объединить полностью несколько строк в документе, кликаем по номеру строки на левой панели. Она должна выделиться полностью. Затем зажимаем клавишу Shift и кликаем по следующей строке или же по самой последней.
В нашем случае мы сначала кликнули по строке №7, зажали Shift и затем нажали на строку №12. Они все выделились.
После чего вызываем меню объединения и кликаем «Объединить по строкам». Можно применить и другое форматирование – по ячейкам, например. В первом случае мы объединим ячейки каждой отдельной строки, в последнем случаем мы объединим ячейки всех строк в одну большую строку.
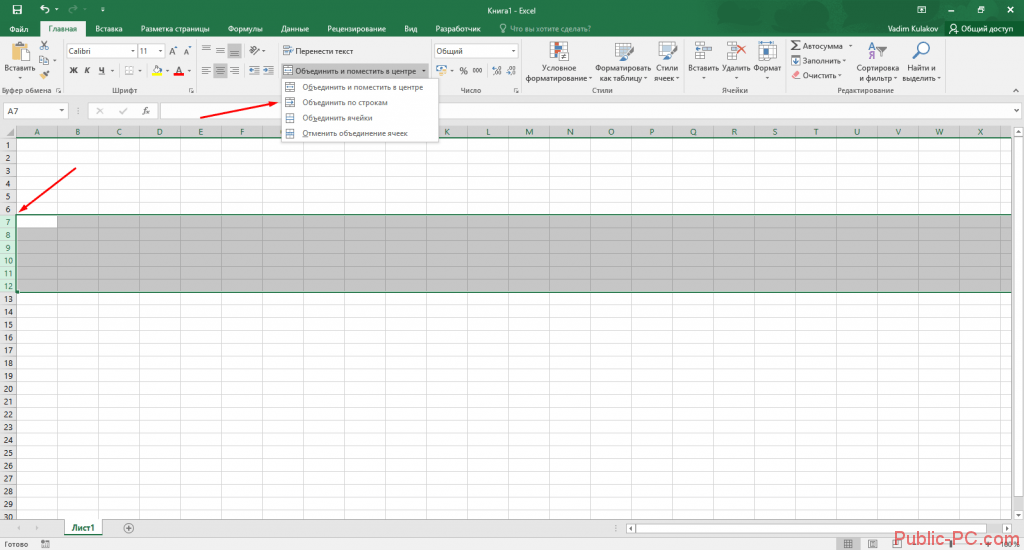
У нас получилось вот так. Мы применили объединение строк.

То же можно проделать и с другими строками и ячейками. Просто выделите несколько ячеек, которые нужно объединить в строку, и примените такое же форматирование.
Объединение строк и ячеек в готовой таблице
Теперь посмотрим, как объединяются строки в таблице. В принципе, точно так же. Мы объединяем несколько строк и кликаем на нужный вариант форматирования, как это было с пустыми ячейками.
Но когда мы применили форматирование по строкам, программа нам выдала предупреждение. Если мы объединим по строкам выделенные ячейки, сохранится информация только единственной левой верхней ячейки.
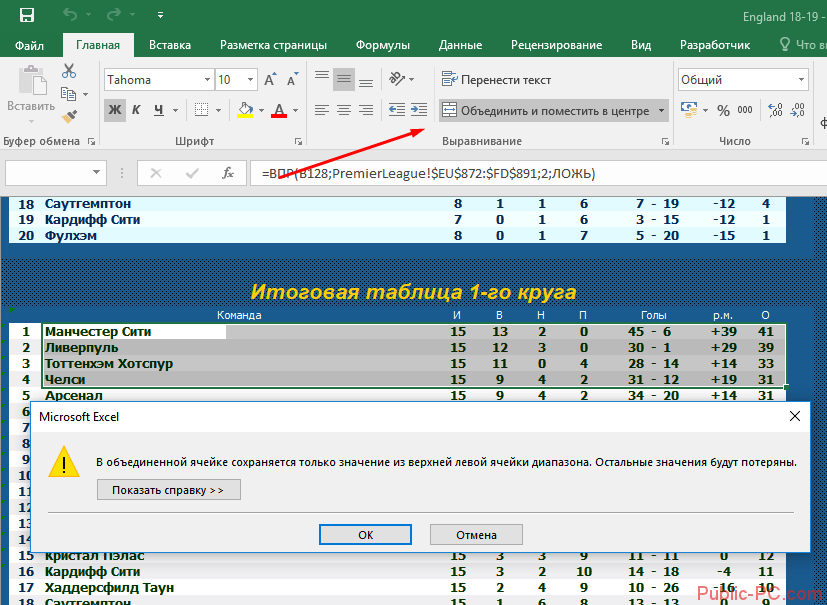
Мы объединили все строки и в каждой строке у нас осталась инфа только с названием команды. Все остальные данные стерлись.
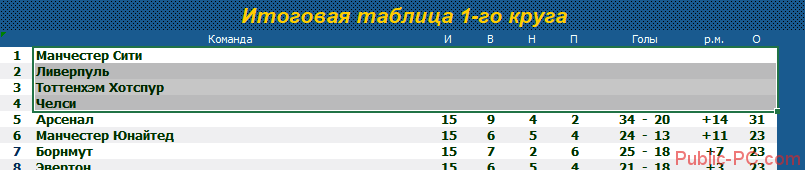
Объединение строк без потери данных
Для того чтобы объединить строки, при этом сохранить и вывести данные строк в отдельную строку, применим простую формулу.
Например, нам нужно объединить строки с сохранением данных о том, сколько голов забил в сезон конкретный форвард. Кликаем на ячейку рядом и вписываем формулу: =СЦЕПИТЬ и в скобочках номера ячеек, как показано на скриншоте.
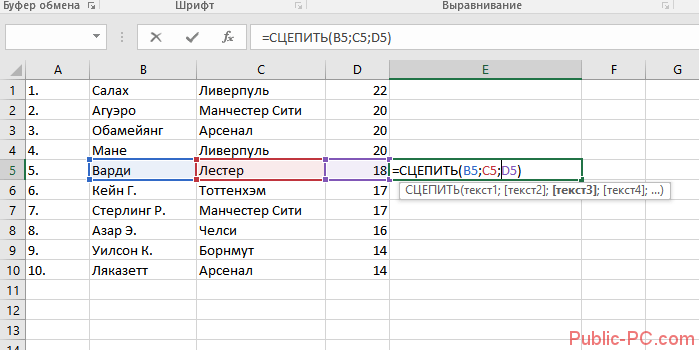
У нас получилась объединенная строка с сохранением данных.
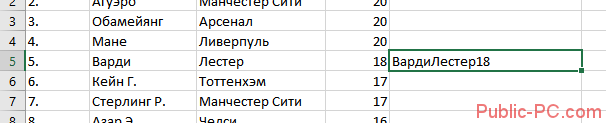
Если нужно, чтобы данные записывались через пробел, примените следующую формулу: =СЦЕПИТЬ(B5,” “,C5,” “,D5), то есть в кавычках расставить пробелы.
Есть и другой вариант формулы, который мы показали на скриншоте ниже.
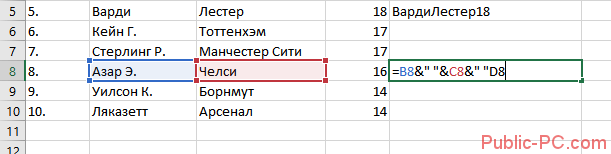
Группировка строк
Например, нам нужно сгруппировать несколько элементов в таблице. Чтобы сделать это без потери данных, выделяем нужные строки. Затем во кладке «Данные» кликаем на меню «Группировать», в всплывающем окошке выбираем «Строки» и нажимаем ОК.
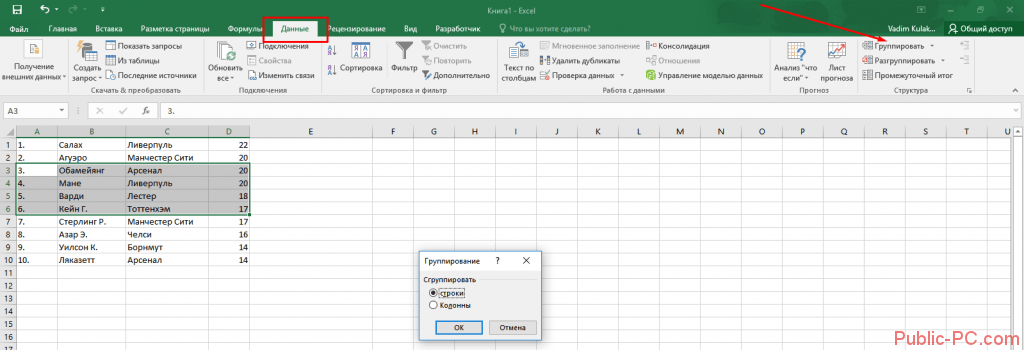
Сгруппированные строки с 3 по 6 исчезли, но их можно вызвать, если нажать на +.
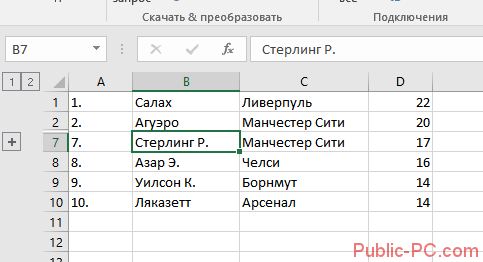
Итак, мы рассмотрели несколько вариантов объединения строк и ячеек. Показали пример объединения пустых строк, табличных, а самое главное – рассказали о способах объединения строк в Excel без потери данных.