В этой статье мы будем подключать и настраивать беспроводной маршрутизатор TP-Link Archer A5. Хороший, недорогой маршрутизатор с поддержкой диапазона 5 GHz и стандарта 802.11ac. О самом устройстве и технических характеристиках я в этой статье рассказывать не будут, так как уже делал отдельный обзор с фото и замерами скорости, с которым вы можете ознакомиться по этой ссылке.
Процесс настройки TP-Link Archer A5 практически ничем не отличается от настройки других роутеров TP-Link. Нам нужно установить роутер, подключить к нему интернет, подключиться с любого устройства, зайти в настройки и указать некоторые параметры. Правда, не совсем понятно, какой веб-интерфейс будет установлен на следующих аппаратных версиях и прошивках роутера Archer A5. Так как тот веб-интерфейс, что установлен на моем роутере, отличается от того, что нарисован на коробке с роутером. Я буду показывать на примере того веб-интерфейса, который установлен на моем роутере.
Сначала нужно правильно все подключить. В WAN-порт (Internet) подключаем кабель от интернет-провайдера, или модема. Так же подключаем адаптер питания и включаем его в розетку. Если индикаторы на роутере не загорятся, то проверьте, включено ли питание кнопкой Power On/Off на роутере.

Можете сразу после подключения обратить внимание на индикатор ‘Интернет’ (в виде земного шара). После подключения кабеля он будет гореть оранжевым цветом. Если через секунд 30 он загорится зеленым, то это значит, что роутер автоматически подключился к интернету и уже раздает его по Wi-Fi и LAN. А если он все время горит оранжевым, то нужно настраивать подключение к интернету (провайдеру). Доступ к настройкам роутера у нас есть, для этого интернет не нужен.
Дальше нужно определиться, с какого устройства мы будем настраивать TP-Link Archer A5. Если есть компьютер, или ноутбук с сетевой картой, то лучше соединить роутер с компьютером по кабелю. Только для настройки. Потом этот кабель сможете отключить.

С ноутбука, ПК (с Wi-Fi адаптером), планшета, телефона к роутеру можно подключиться по Wi-Fi. Сразу после подачи питания, роутер раздает две Wi-Fi сети (в диапазоне 2.4 ГГц и 5 ГГц). Мы можем подключиться к этой Wi-Fi сети и зайти в настройки роутера. Заводское имя сети (SSID) и пароль (Wi-Fi пароль/PIN) указан на наклейке снизу Archer A5. Там же, слева указан адрес для входа в веб-интерфейс и заводское имя пользователя/пароль.

Просто выбираем Wi-Fi сеть роутера на нашем устройстве, вводим заводской пароль и подключаемся.
Если роутер уже был настроен (имя сети отличается от заводского, пароль не подходит), то нужно сделать сброс настроек. Зажмите на 5-10 секунд кнопку Reset.

Индикаторы мигнут, погаснут, и роутер начнет загружаться. А настройки будут сброшены.
Если у вас смартфон или планшет, то выполнить настройку можно так же через браузер, как и с компьютера. Главное, подключить устройство к роутеру. Но на мобильных устройствах для настройки и управления роутером можно использовать фирменное приложение TP-LINK Tether. Возможно, вам так будет удобнее.
На этом этапе наш роутер должен быть включен, к нему должен быть подключен интернет и какое-то устройство, с которого мы будем выполнять настройку.
Настройка TP-Link Archer A5
Открываем браузер (где нет VPN и других дополнений) и переходим по адресу http://tplinkwifi.net/. Можно так же использовать IP-адрес http://192.168.0.1. Если не получается зайти в настройки TP-Link Archer A5 – смотрите статью как зайти в настройки роутера TP-Link. Сначала выбираем язык веб-интерфейса маршрутизатора и нажимаем на кнопку ‘Начало’.
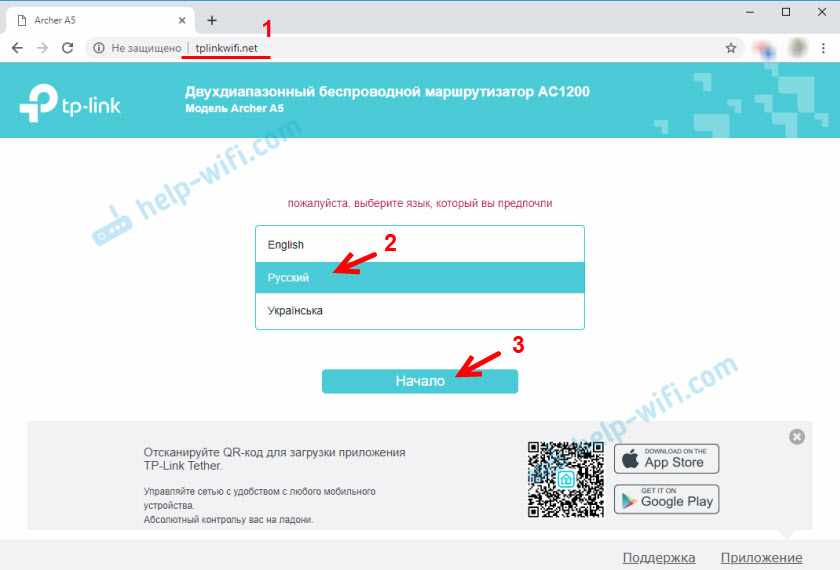
Для входа в настройки нужно ввести имя пользователя и пароль. Заводские admin/admin.
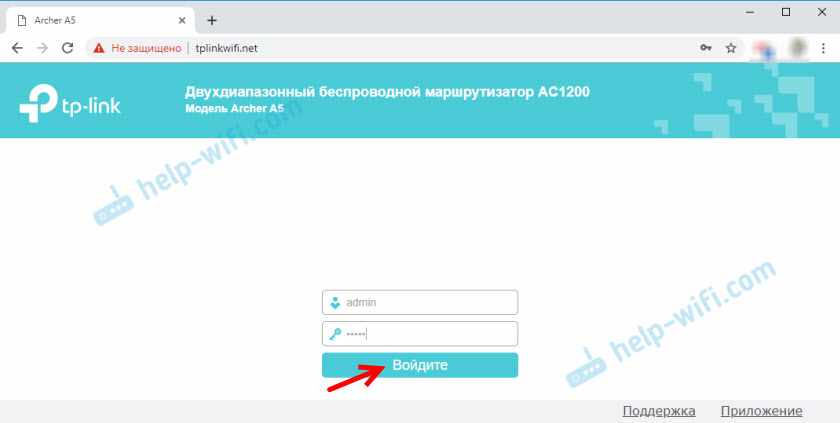
Откроется меню ‘Быстрая настройка’. С помощью этого мастера быстрой настройки можно полностью настроить маршрутизатор. Нажмите ‘Далее’.
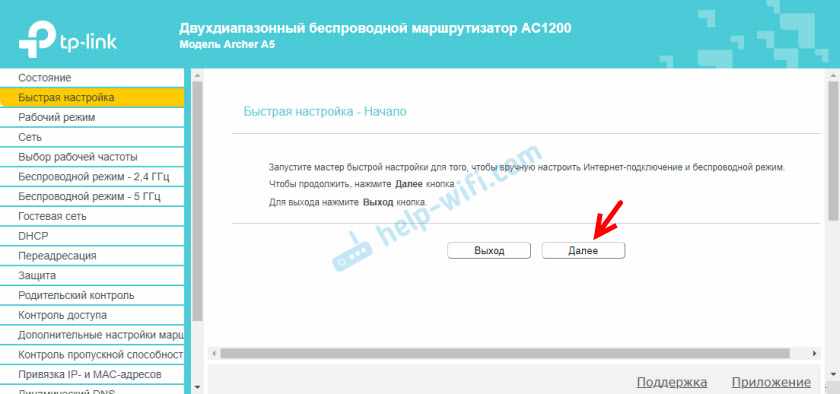
Выбираем рабочий режим ‘Беспроводной роутер’. Почему-то на TP-Link Archer A5 не сделали еще один рабочий режим ‘Усилитель Wi-Fi сигнала’, как это сделали не некоторых других моделях. Но в нашем случае он нам не нужен.

В этом роутере есть много предустановленных настроек интернет. Для разных стран, городов, провайдеров. Выберите своего провайдера и тип подключения, который он использует и нажмите ‘Далее’.
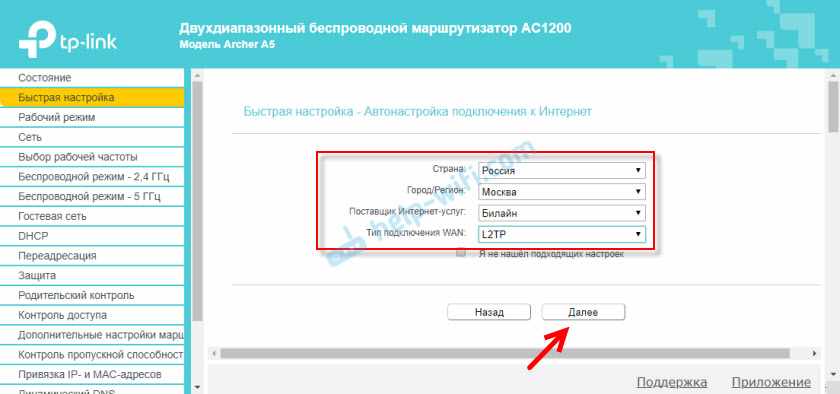
Дальше, в зависимости от выбранного провайдера и типа подключения, понадобится указать имя пользователя, пароль, адрес сервера. Это для PPPoE, L2TP, PPTP. Если у вас ‘Динамический IP’, то ничего дополнительно настраивать не нужно. Разве что клонировать MAC-адрес, если ваш провайдер делает привязку по MAC-адресу.
Если вашего провайдера там нет, то установите галочку возле ‘Я не нашел подходящих настроек’ и нажмите ‘Далее’.
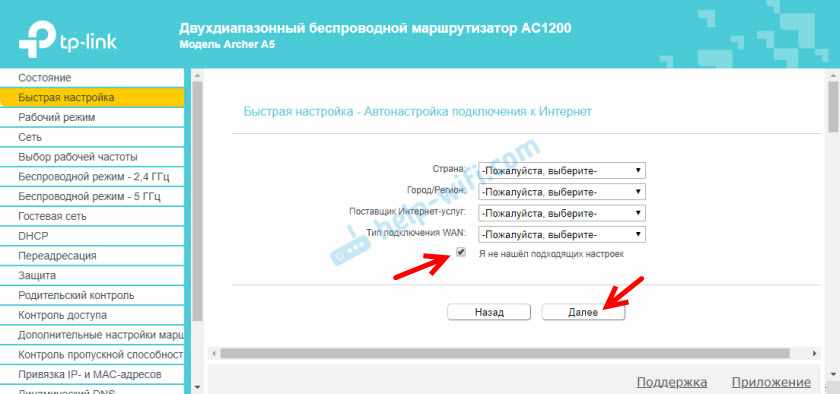
Выбираем тип подключения WAN, который использует наш интернет-провайдер. После чего задаем необходимые параметры, или клонируем MAC-адрес (ели это необходимо, в случае с подключением через ‘Динамический IP’).
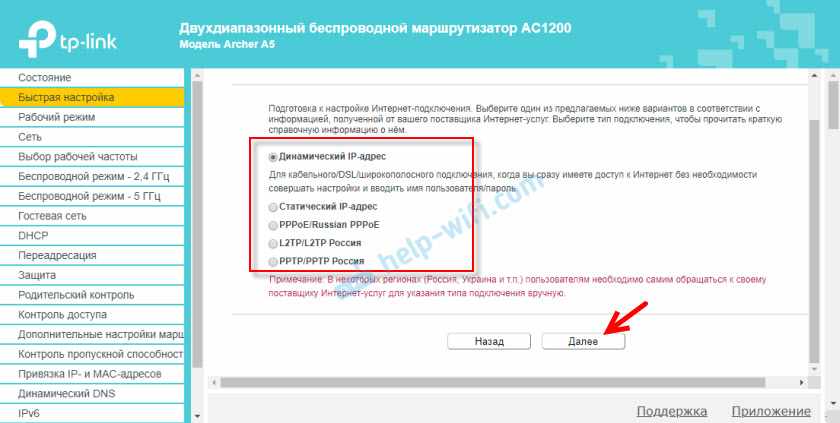
Если необходимо, сразу задаем настройки IPTV на TP-Link Archer A5. У меня эта услуга не подключена. Оставляю автоматические настройки. О настройке IPTV на роутерах TP-Link я писал в отдельной статье.

Дальше нужно выбрать рабочую частоту беспроводной сети, так как роутер у нас двухдиапазонный. Если вы, например, не хотите, чтобы роутер раздавал Wi-Fi на частоте 5 ГГц, то снимите галочку возле соответствующего пункта. Позже можно будет включить трансляцию Wi-Fi в данном диапазоне, в настройках роутера. Раздел ‘Выбор рабочей частоты’.
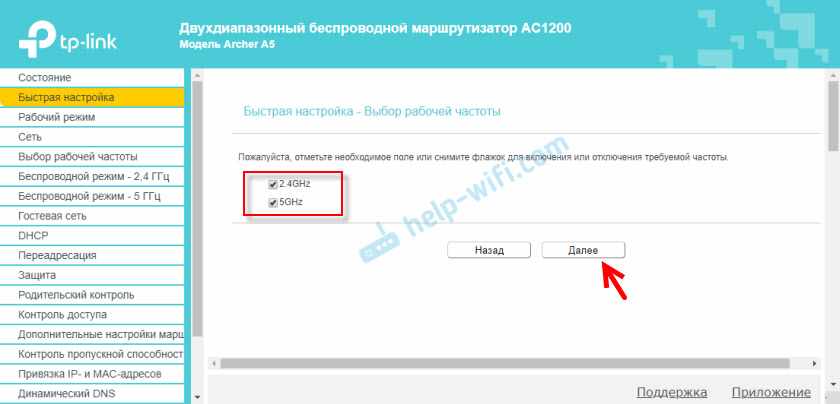
Меняем имя Wi-Fi сети и пароль для диапазона 2.4 ГГц.

Точно так же можно сменить настройки беспроводной сети в диапазоне 5 ГГц. Пароль можно оставить для обеих сетей одинаковый.
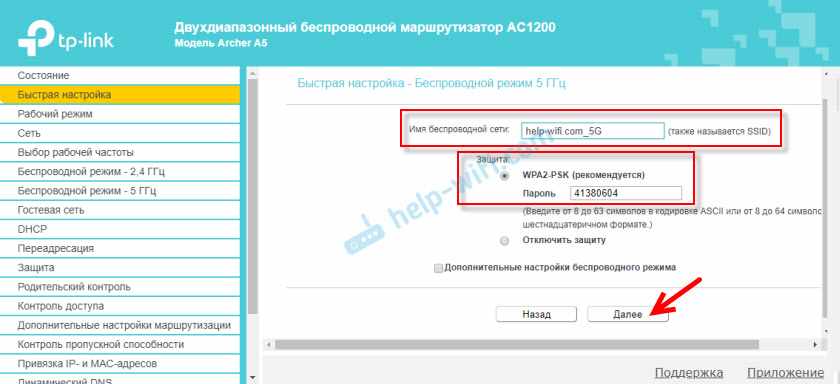
Нужно проверить все параметры и нажат на кнопку ‘Сохранить’.
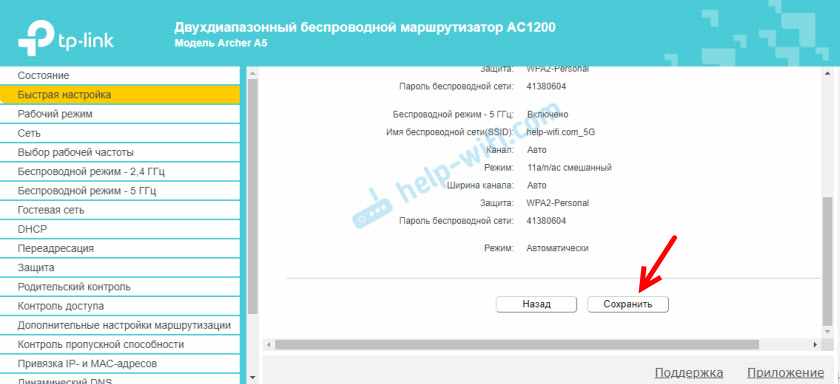
Ждем, пока роутер сохранит настройки. Если вы были подключены по Wi-Fi, и в процессе настройки сменили имя/пароль Wi-Fi сети, то нужно заново подключиться к беспроводной сети. После подключения вы сможете повторно зайти в настройки Archer A5.

Рекомендую еще перейти в раздел ‘Системные инструменты’ – ‘Administrator’ и сменить пароль администратора роутера. Вместо admin установить какой-то другой. Чтобы доступ к настройкам был только у вас, а не у всех клиентов, которые будут подключаться к роутеру. Имя пользователя можно оставить admin.
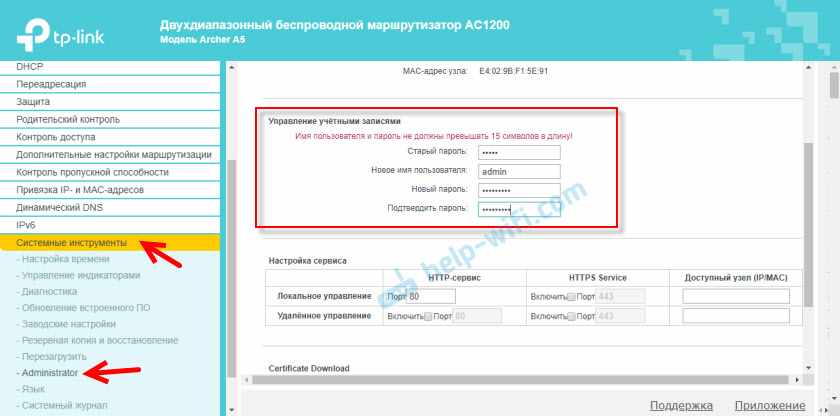
Не забудьте сохранить настройки, и не забудьте сам пароль. Его нужно будет вводить каждый раз, при входе в настройки роутера.
Если роутер TP-Link Archer A5 не раздает интернет
В таком случае, причина может быть на стороне интернет-провайдера. Или вы неправильно задали параметры подключения к интернету в процессе настройки роутера (что скорее всего). Когда к роутеру Archer A5 подключен интернет (кабель в WAN-порт), но нет подключения к интернету, то индикатор WAN на передней панели горит оранжевым цветом.
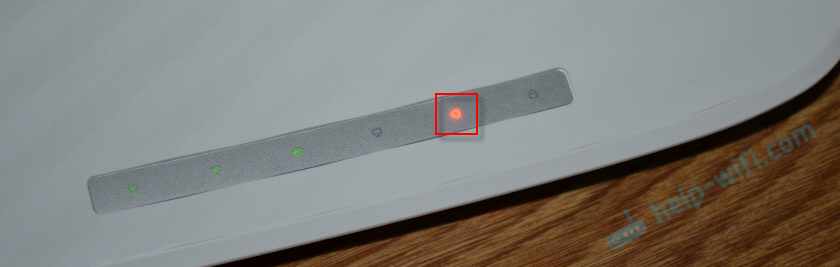
Можно позвонить в поддержку интернет-провайдера, и выяснить, нет ли каких-то неполадок с их стороны. Или проверить, работает ли интернет при подключении напрямую к компьютеру. Заодно уточните у поддержки, какой тип подключения они используют. Если ‘Динамический IP’, то делают ли привязку по MAC-адресу. А если PPPoE, L2TP, PPTP, то спросите у них имя пользователя, пароль, и адрес сервера (только для PPTP). Если у вас нет этой информации.
После чего зайдите снова в настройки роутера и проверьте все параметры в разделе ‘Сеть’ – ‘WAN’.
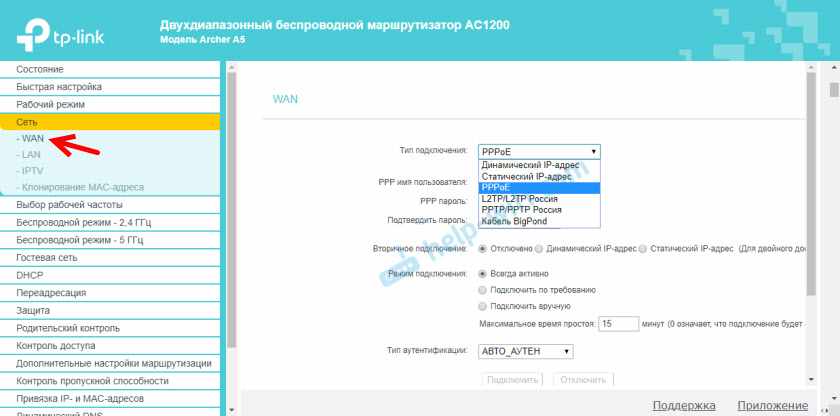
Когда роутер будет настроен правильно и подключится к интернету, индикатор WAN загорится зеленым цветом.

Если не получается решит эту проблему, то почитайте статью почему на роутере TP-Link индикатор интернета (WAN) горит оранжевым и через роутер Tp-Link нет доступа к интернету.
Вы всегда можете сделать сброс настроек роутера и выполнить настройку заново. Не забывайте, что главное правильно задать необходимые параметры для подключения к интернету (WAN). Которые выдает интернет-провайдер.
Если остались вопросы – задавайте их в комментариях. Всегда рад помочь.