МФУ HP Deskjet 3070A является периферийным устройством, поэтому для его корректного распознавания и функционирования в ОС Windows нужно обязательно загрузить и установить драйвера. Часто нужное ПО устанавливается по умолчанию сразу после подключения, но иногда все приходится делать вручную.

Как установить драйвера для HP Deskjet 3070A
Есть несколько способов выполнить данную процедуру. Далее разберем их все.
Вариант 1: Установка через официальный сайт
Этот вариант рекомендуется использовать в первую очередь, так как на официальном ресурсе вы можете найти всю необходимую информацию, актуальную и полностью совместимую с вашим устройством и операционной системой версию драйвера.
Взаимодействие в этом случае происходит по следующей инструкции:
- Откройте официальный сайт компании HP. Там переключитесь в раздел «Поддержка».
- Из выпавшего меню выберите пункт «Программы и драйверы».
- Теперь укажите категорию своего устройства среди представленных вариантов. В нашем случае это «Принтер».
- В специальное поле введите наименование модели, для которой ищите драйвер. В нашем случае HP Deskjet 3070A.
- Обратите внимание, что сайт автоматически определит операционную систему, установленную на вашем компьютере. Посмотреть, корректно ли сайт определил ОС можно в верхней части окна. Если ОС определена неверно, то воспользуйтесь ссылкой «Выбрать другую ОС».
- Откроется отдельное окошко, где потребуется указать операционную систему вручную.
- Теперь обратите внимание на подобранный драйвер. Он будет помечен меткой «Рекомендованные». Его вам и нужно скачать. Чтобы сделать это, воспользуйтесь кнопкой «Загрузить».
- Дождитесь окончание загрузки исполняемого файла. Драйвер будет загружен в виде исполняемого EXE-файла. Запустите его, чтобы начать процесс установки.
- После этого производитель предложит выбрать дополнительные приложения, которые должны улучшить взаимодействие с МФУ. Вы самостоятельно можете ознакомиться с описанием каждого продукта и выбрать, необходим он вам или нет. Отметьте нужные (можете ничего не отмечать) и нажимаем кнопку «Далее».
- Перед началом установки программа-установщик предложит ознакомиться с лицензионным соглашением. В самом низу поставьте галочку, что вы его принимаете. Иначе не получится продолжить процедуру установки. Нажмите «Далее» для продолжения.
- Запустится процесс установки. Ожидайте пока будет проведена распаковка и первичная установка необходимых компонентов.
- Когда процесс завершится, вам будет предложено выбрать тип подключения к МФУ: беспроводное или через USB-кабель. Если же принтер не подключен в данный момент, то выберите соответствующий пункт. Укажите подходящий тип и нажмите «Далее».
- В случае, если вы решили подключить МФУ позже появится дополнительное окошко, где потребуется установить галочку «Продолжить установку без подключения» и нажать кнопку «Пропустить».
- Процесс установки на этом будет завершен. Если вы проводили установку без подключения МФУ к ПК, то в качестве завершающего окна вы увидите краткую инструкцию от производителя, касательно подключения МФУ к компьютеру.
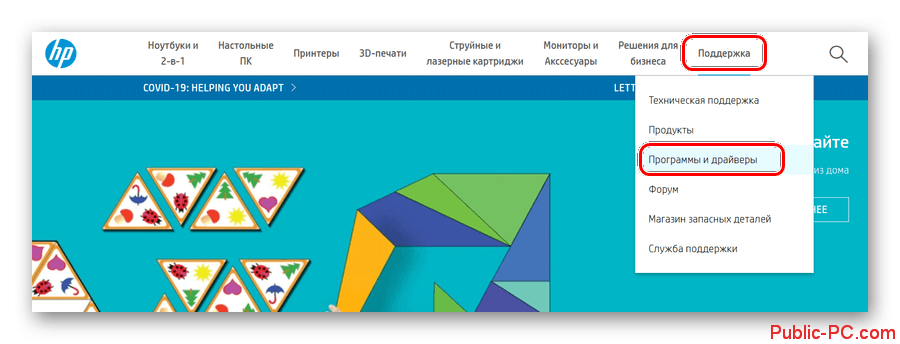
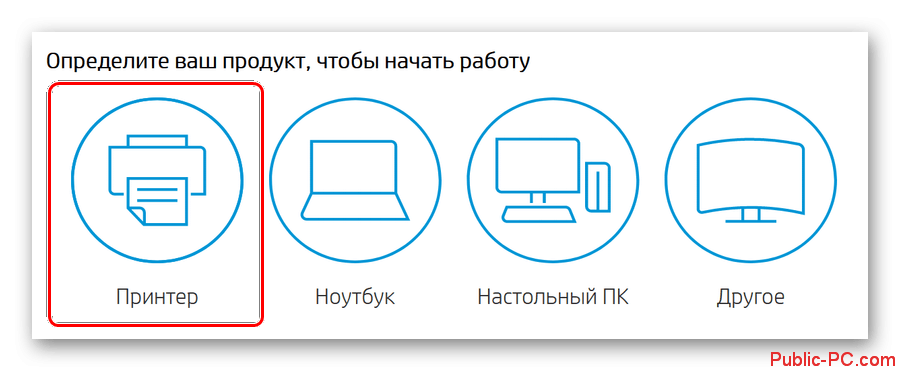
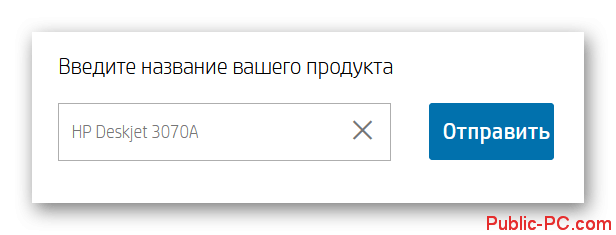
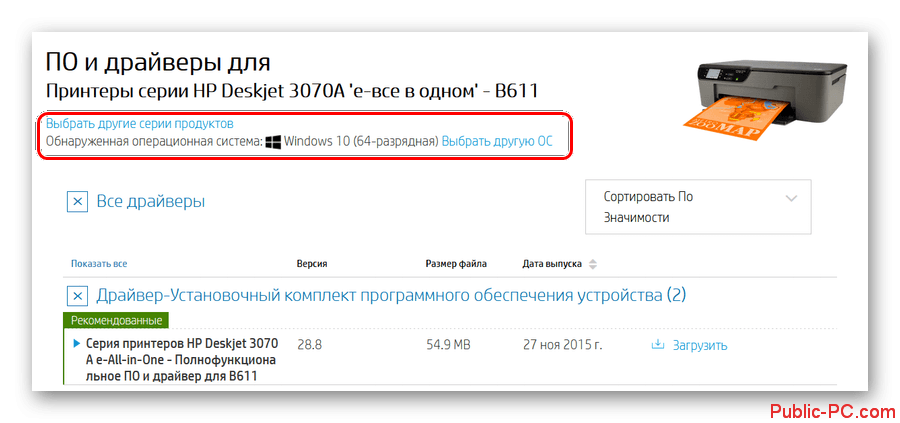
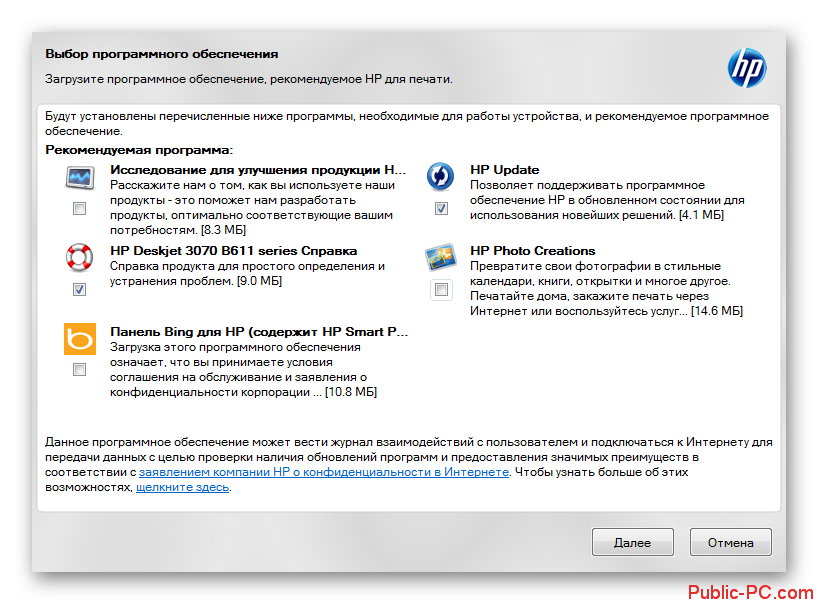
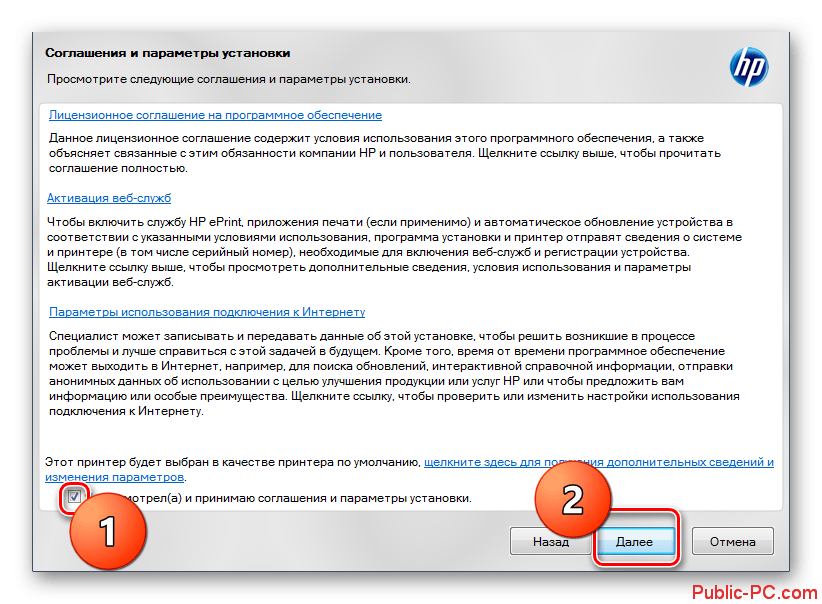
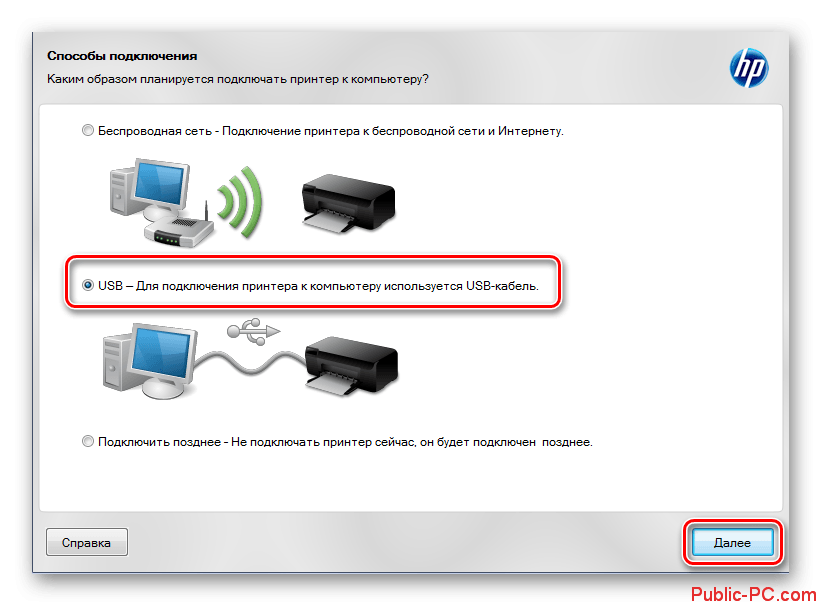
Вариант 2: По ID-оборудования
Тоже неплохой вариант, но перед реализацией вам все же придется подключить МФУ к компьютеру. Это нужно, чтобы операционная система смогла инициировать устройство и выдать корректный идентификатор, по которому можно будет выполнить поиск и установку драйверов.
Подробно про то, как найти идентификатор оборудования и как с его помощью найти и загрузить необходимые драйвера, мы писали в отдельной статье.
В случае с МФУ HP Deskjet 3070A используется следующий идентификатор оборудования:
USBPRINT\HPDeskjet_3070_B611_CB2A
Способ с поиском драйверов для принтера с помощью ID-оборудования по точности не уступает первому варианту.
Вариант 3: Использовать специальные программы
Существует много программ, позволяющих в фоновом режиме найти все необходимые драйвера для всех компонентов операционной системы, в том числе и подключенных устройств. Они позволяют быстро установить все нужное ПО, однако не всегда находят и устанавливают корректные версии.
Если вы хотите попутно доустановить и другие недостающие драйвера в операционной системе, то можете использовать этот вариант. Самой популярной программой в этом сегменте является DriverPack Solution, правда, у него есть конкуренты в виде программ Driver Hub или Driver Installer. Принцип их работы очень похож.
Вариант 4: Воспользоваться встроенными инструментами Windows
Современные версии Windows способы самостоятельно находить драйвера и устанавливать их, правда, этот вариант многие пользователи не воспринимают всерьез. Дело в том, что операционная система часто находит устаревшие версии драйверов или вообще ничего не находит в рамках автоматического поиска и пользователю приходится прибегать к способам, описанным выше.
Если же вы решили запустить автоматический поиск и обновление драйверов Windows, то действуйте по следующей инструкции:
- Откройте «Панель управления» любым удобным для вас способом. Например, можно вызвать строку «Выполнить», воспользовавшись сочетанием клавиш Win+R. Туда пропишите команду control и нажмите Enter.
- В «Панели управления» найдите раздел «Устройства и принтеры». Переключитесь в него.
- Откроется окошко со списком доступных принтеров. Обратите внимание на верхнее меню и нажмите по кнопке «Установка принтера».
- Вам будет предложено указать метод подключения к компьютеру. Кликните по варианту «Добавить локальный принтер».
- В следующем окне операционная система предложит указать порт, который используется принтером. Рекомендуется оставить значение по умолчанию и нажать «Далее».
- Теперь выберите сам принтер. В блоке «Изготовитель» укажите компанию-производитель МФУ – HP. В блоке же «Принтеры» выберите наименование вашей модели. Закончив с этим жмите «Далее».
- В качестве завершающего этапа задайте имя для принтера. Его можно оставить по умолчанию. Нажмите «Далее», чтобы инициировать установку необходимых для работы МФУ компонентов.
Это были все основные способы установки драйверов для МФУ HP Deskjet 3070A. Мы рекомендуем в первую очередь обращать внимание на вариант с поиском нужного ПО через официальный сайт или ID-оборудования.