
Для работы компьютера обязательно наличие в системе какого-либо видеочипа, а лучше полноценной видеокарты. От её наличия зависит не только работоспособность компьютера, но и скорость его работы в некоторых программах, например, графических редакторах и играх.
Про основные способы
Узнать, какая видеокарта стоит на компьютере может быть немного сложнее, чем просмотреть основные сведенья об операционной системе и основных комплектующих компьютера (количества ОЗУ, версию операционной системы, тип и частоту процессора).
Имеющиеся способы можно классифицировать на два типа:
- При помощи стороннего ПО,
- С помощью системных средств Windows.
Способ 1: CPU-Z
CPU-Z – это небольшая программка, которая позволяет быстро получить расширенную характеристику вашего компьютера. С её помощью вы можете узнать различные детали, касательно вашего процессора, оперативном памяти, видеокарты и т.д. ПО распространяется бесплатно, имеет простой и понятный интерфейс, переведённый на русский язык. Помимо всего прочего, программа весит всего 3 Мб, а после скачивания не требует установки на компьютер.
Пошаговая инструкция для этого способа имеет следующий вид:
- Запустите программу и откройте в ней вкладку «Графика».
- Обратите внимание на блок под названием «Выбор устройства отображения». Там будет написано название видеоадаптера, который используется в данный момент. Если у вас несколько видеочипов в системе, то просто нажмите на название текущего видеоадаптера, после чего откроется список, где вы можете увидеть все установленные графические процессоры в системе.
- Если вам нужно узнать расширенные характеристики своей видеокарты, то обратите внимание на блоки ниже. Там можно узнать количество видеопамяти, её частоту, количество ядер видеопроцессора и т.д.
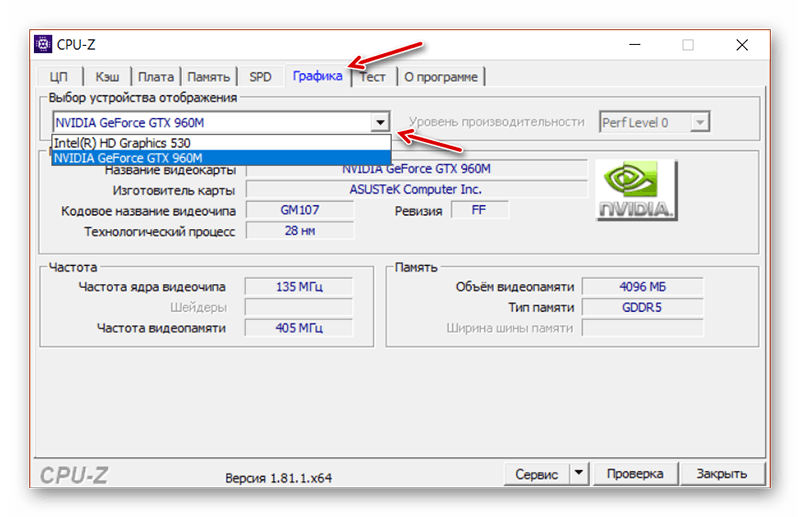
Способ 2: AIDA64
AIDA64 – это ещё одна сторонняя программа, имеющая расширенный функционал для диагностики компьютера. С её помощью можно узнать подробнейшие системные характеристики вашего ПК, провести различные стресс-тесты и т.д. Однако данное программное решение не бесплатное, но при этом у вас будет пробный период, в течение которого можно без каких-либо ограничений пользоваться всеми функциями программы и получать актуальные обновления.
Актуальная пошаговая инструкция для этого способа выглядит следующим образом:
- После запуска программы из главного меню перейдите в «Компьютер». Сделать это можно используя как иконки в центральной части окна, так и небольшое меню слева.
- Далее по аналогии перейдите в раздел «Суммарная информация».
- Дождитесь полной загрузки раздела. Обычно, данный процесс не занимает больше пары секунд, но может быть немного дольше в зависимости от производительности вашего компьютера. Там обратите внимание на раздел «Отображение». Видеокарты помечены обозначением «3D-акселератор», а обычные видеочипы, которые интегрированы в центральный процессор обозначаются, как «Видеоадаптер».
- Для получения подробной информации и/или загрузки актуальных драйверов для видеокарты нажмите на её название и выберите подходящие пункты меню.
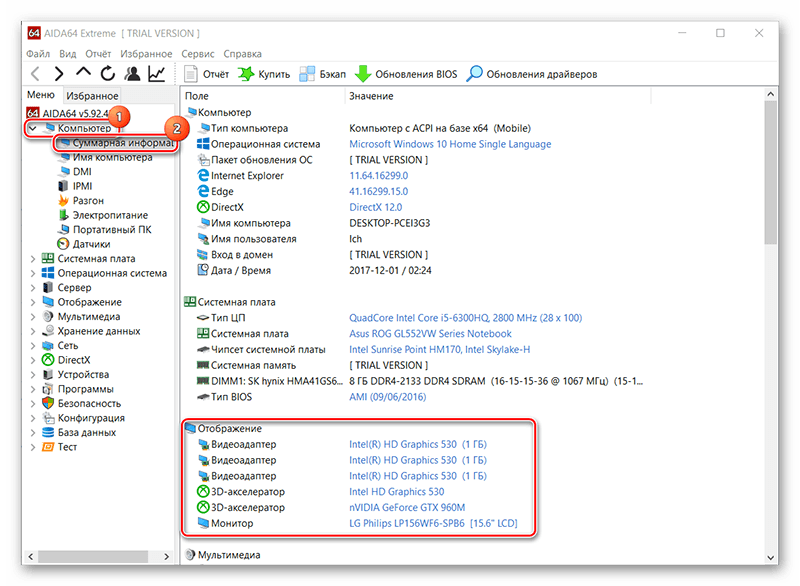
Способ 3: Системный метод
Также узнать название модели видеокарты можно, используя встроенные возможности в Windows. Однако узнать более подробную информацию, касательно графического контроллера, не получится.
Пошаговая инструкция в этом способе будет иметь следующий вид:
- Откройте «Диспетчер устройств». В Windows 10 это можно сделать при помощи строки поиска, которая открывается при нажатии на иконку лупы в «Панели задач». В более старых версия Windows это делается при помощи «Панели управления». Откройте её, поставьте напротив «Просмотр» (расположен в правой части) значение «Крупные значки», найдите «Диспетчер устройств».
- Теперь раскройте пункт «Видеоадаптеры». Сколько там будет подпунктов, столько у вас установлено видеоадаптеров. Имя каждого подпункта – название вашей видеокарты.
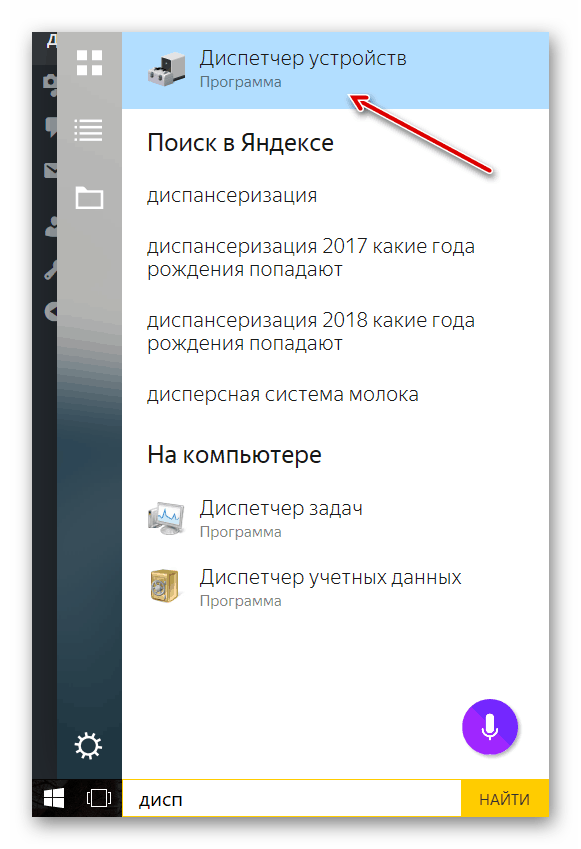
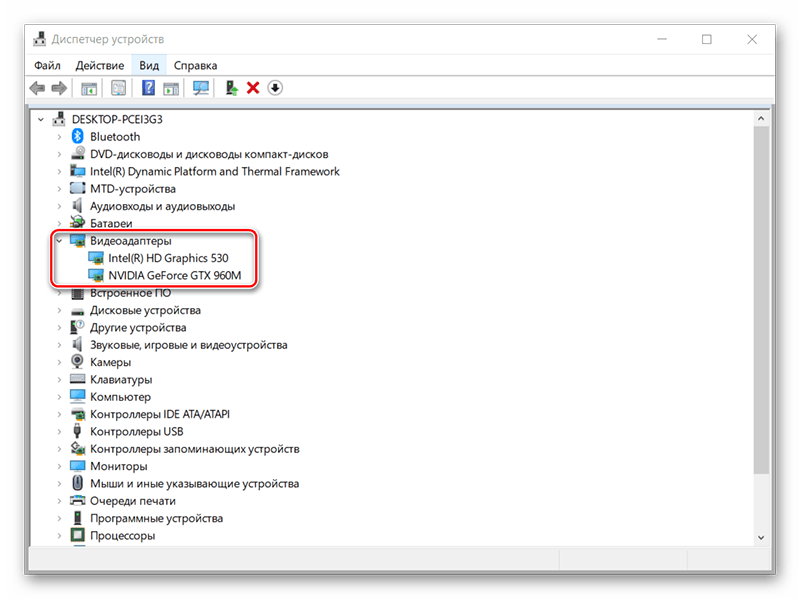
Как видите, нет ничего сложного в том, чтобы узнать название своей видеокарты и её основные характеристики. Для этого даже не всегда нужно скачивать какое-либо специализированное ПО.