Критическая ошибка в Windows, которая вызывает вывод «Синего экрана смерти», сопровождается зависанием системы и резким завершением сеанса с последующей перезагрузкой. Как правило, из-за неё теряются не сохранённые данные за сеанс. Также часто появление критической ошибки с «синим экраном» свидетельствует о серьёзных сбоях в работе операционной системы и может привести к ещё более неприятным последствиям.

Причины возникновения
Перед тем, как пытаться справиться с ошибкой нужно выявить её причины и пытаться найти соответствующий способ решения. Всего причины можно поделить на две больших общих группы – аппаратные и программные. Первые возникают в случае проблем с внутренними комплектующими компьютера. Вторые с программной частью компьютера. Самые распространённые проблемы с «железом»:
- Вы установили дополнительное оборудование, которое несовместимо с уже установленным. Например, добавили планки оперативной памяти, которая несовместима с материнской платой или другой планкой,
- Поломка определённых комплектующих компьютера, например, жёсткого диска или планки оперативной памяти. В таких случаях операционная система вообще может не загружаться,
- Вы провели некорректно разгон видеокарты, процессора или какой-либо другой комплектующей.
Причины с программной составляющей можно разделить на следующие категории:
- Конфликт драйверов и/или их несовместимость с текущим оборудованием и программными средствами,
- Проникновение вирусного ПО и его активная деятельность,
- Некорректно установленные обновления операционной системы или важных для её работы программ,
- Сбои в работе важных системных приложений и служб.
Вариант 1: Программный конфликт
Если вы недавно устанавливали какую-либо программу, то есть вероятность, что данная программа конфликтует с операционной системой. Также возможно, что какая-нибудь программа на компьютере обновилась, но пакеты обновлений конфликтуют с операционной системой или другими программами. Обычно это касается важных системных программ.
При условии, что подозрения падают на недавно установленную программу её нужно удалить. Сделать это можно следующим способом:
- Откройте «Панель управления». В Windows 7 для этого нужно нажать на иконку «Пуска» и кликнуть на соответствующий пункт в правом меню.
- Для удобства рекомендуется установить в параметре «Просмотр» вариант «Крупные значки».
- Теперь выберите элемент «Программы и компоненты».
- Из представленного списка программ выберите ту, которая по вашим подозрениям вызывает «синий экран смерти».
- В верхней части нажмите «Удалить».
- Подтвердите удаление и ожидайте завершение процедуры.
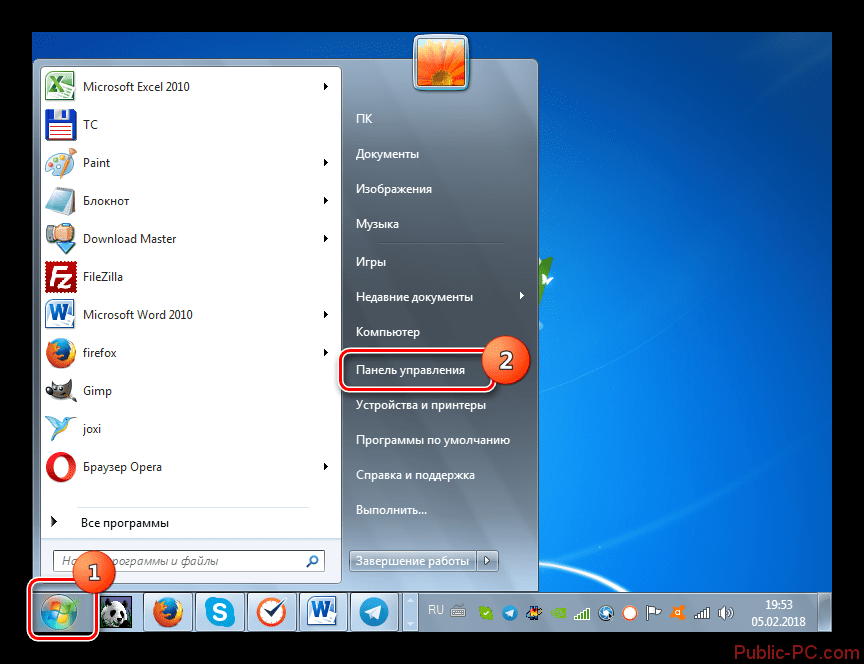
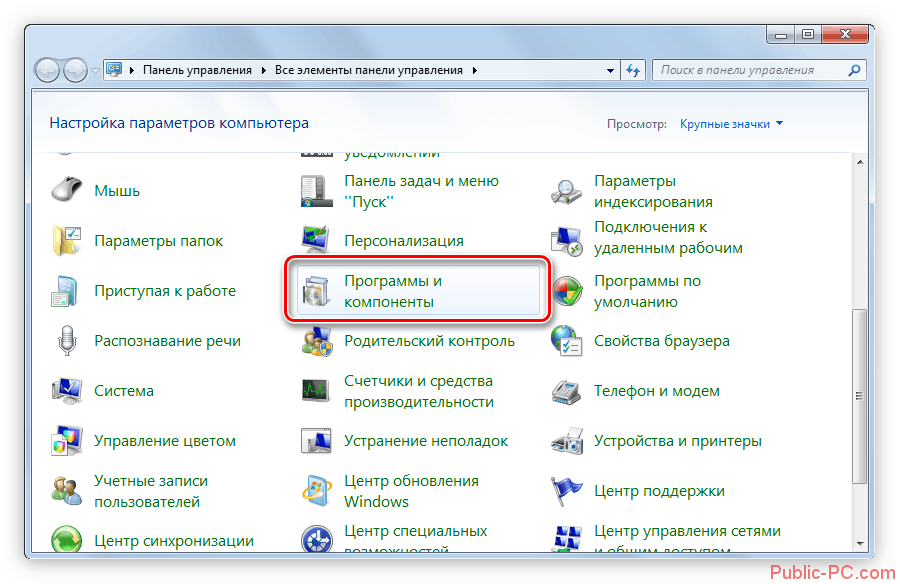
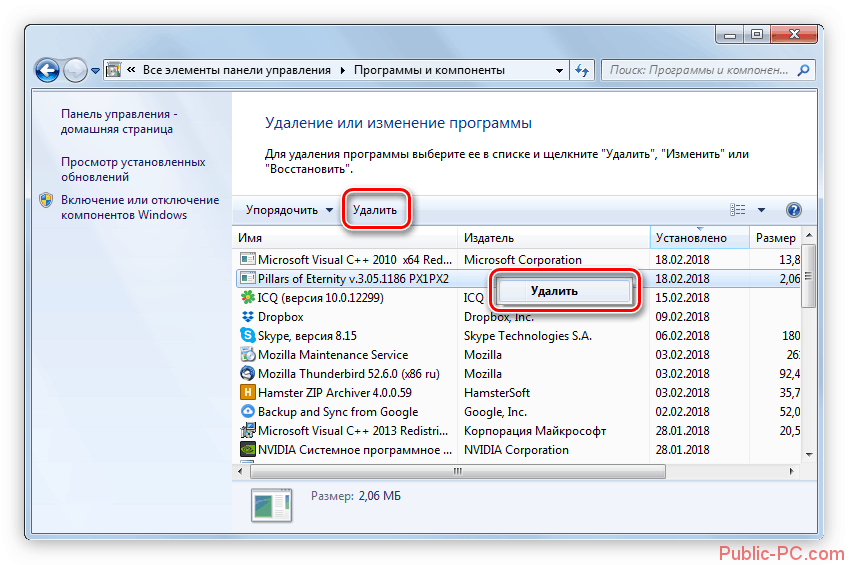
Если у вас не получается определить из-за какой именно программы возникает ошибка или вы считаете, что всему виной не сама программа, а её обновления, то вам придётся воспользоваться возможностью восстановления системы. Из интерфейса самой операционной системы это можно сделать так (актуально только при наличии «Точек восстановления»):
- Запустите «Панель управления».
- Там раскройте элемент «Восстановление». Если у вас не получается его найти, то поставьте напротив «Просмотр» параметр «Крупные значки».
- Здесь нужно будет нажать на кнопку «Запуск восстановления системы».
- Если у вас на компьютере нет «Точек восстановления», то вы получите сообщение об ошибке. Вам придётся использовать установочный образ операционной системы с флешки. Если же всё нормально, то появится окошко, где будет краткое описание функции восстановления системы. Нажмите «Далее».
- Из представленного списка выберите нужную «Точку восстановления». Нужно выбирать ту, которая создана в то время, когда компьютер работал нормально.
- Нажмите «Далее».
- Начнётся запуск процедуры. Ожидайте её завершения и ничего не трогайте. Обычно процесс занимает около часа. Ваши личные данные не пострадают.
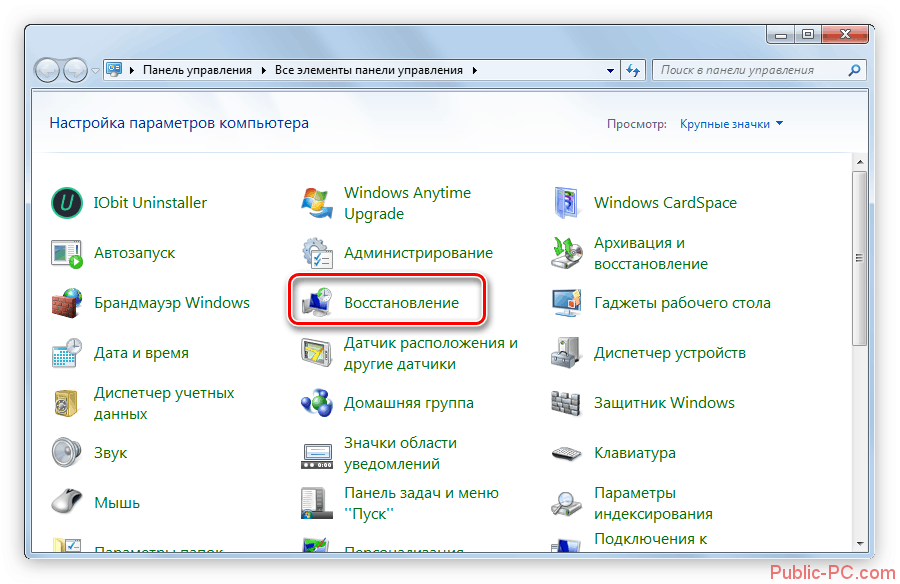
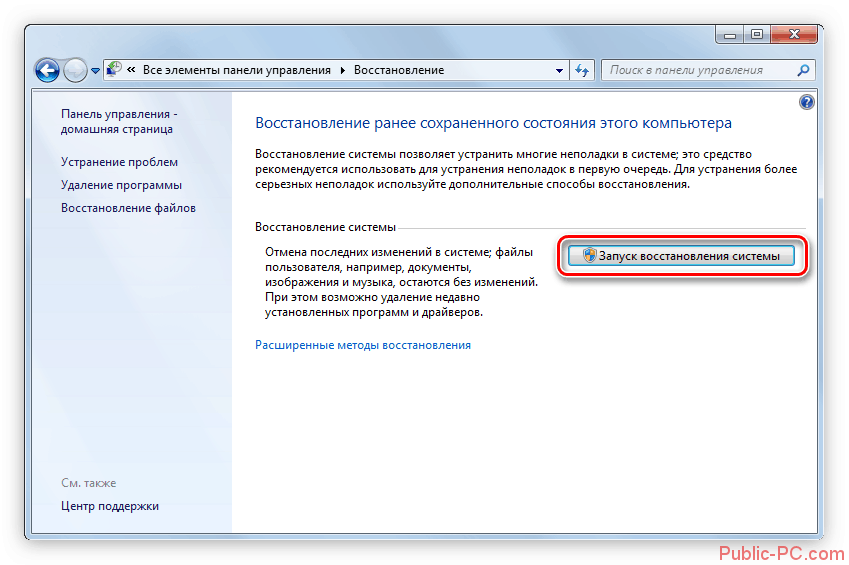
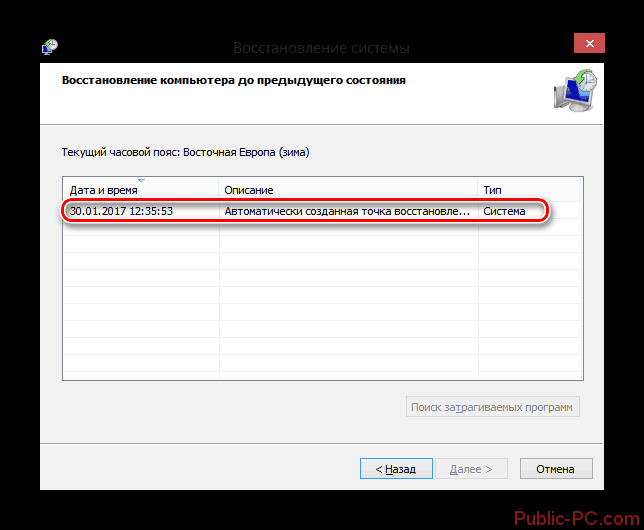
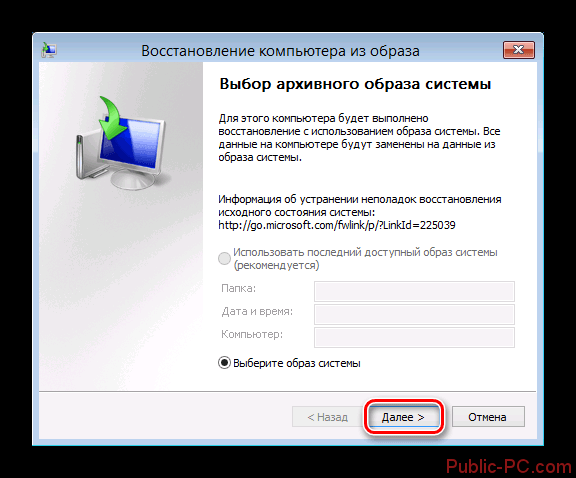
Если у вас нет «Точки восстановления» или система не загружается, то восстанавливать её придётся при помощи флешки с записанным образом системы. Важно, чтобы он был той же версии и разрядности, что и ваша операционная система:
- Воткните флешку и перезагрузите компьютер.
- Войдите в BIOS, чтобы установить приоритет загрузки. Вход производится при помощи клавиш от F2 до F12 или Delete. Нужную клавишу нужно успеть нажать и задержать до того, как операционная система начнёт загружаться. Узнать клавишу для входа в BIOS на своём устройстве можно изучив документацию к нему.
- После входа в BIOS откройте параметр «Boot» или «Advanced», что расположены в верхнем или центральном меню (зависит от версии). Управлении происходит при помощи клавиатуры. Также стоит понимать, что названия пунктов могут различаться, но в них обязательно будут присутствовать указанные слова.
- Теперь найдите пункт «1st Boot Device» и выберите его. Нажмите Enter, чтобы внести изменения в приоритетность загрузки.
- Из открывшегося меню выберите вариант с названием вашей флешки.
- Сохраните изменения и выйдите из BIOS. Чтобы это сделать, нажмите на клавишу F10 или воспользуйтесь пунктом «Save Changes Exit».
- Запустится окошко с установкой системы. Для начала вам нужно выбрать язык и раскладку клавиатуры и нажать на «Далее». Устанавливать ничего не требуется.
- Теперь нажмите в нижней части окна на надпись «Восстановление системы».
- В появившемся меню выберите вариант «Восстановление образа системы».
- В следующих окнах нужно подтвердить свои намерениям и дождаться завершения процедуры восстановления, которая идёт около часа.
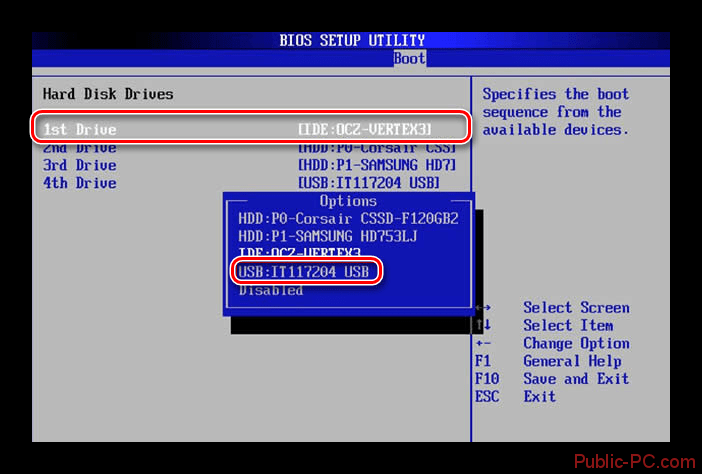
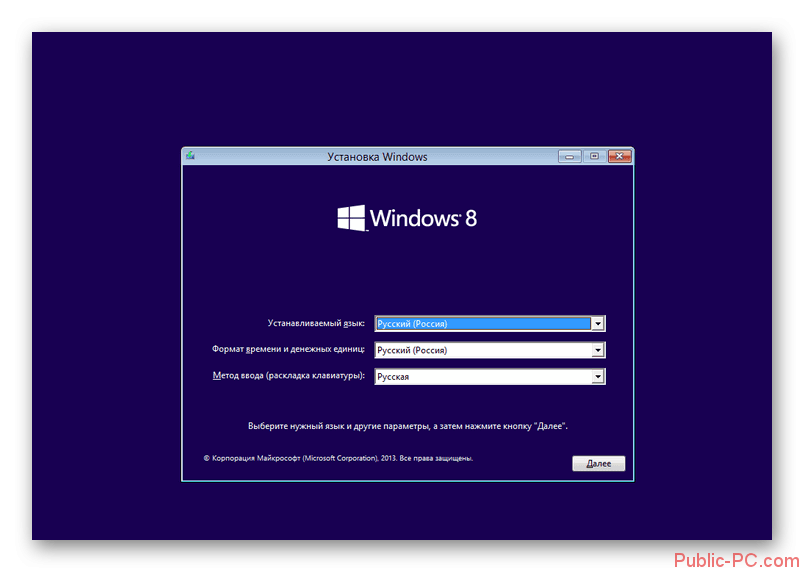
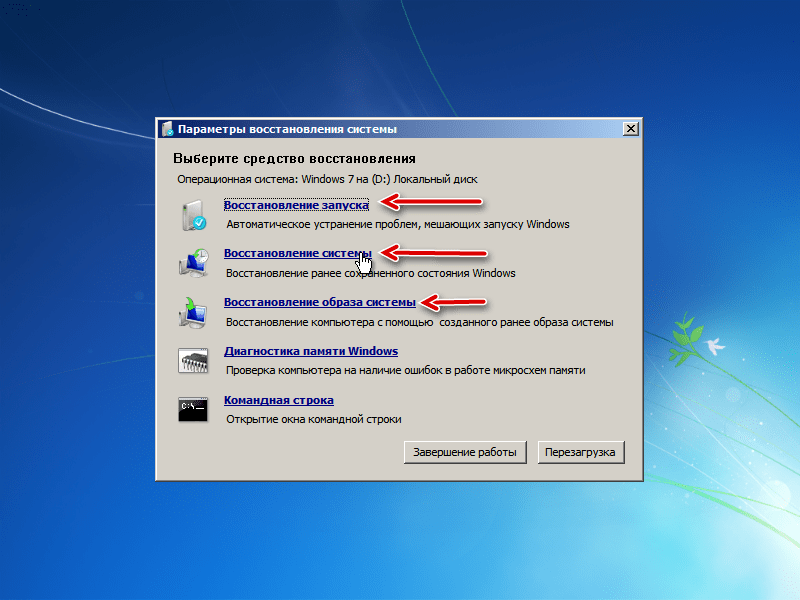
Вариант 2: Заражение вирусами
Есть некоторая вероятность, что «синий экран смерти» появляется из-за того, что компьютер был заражён вирусами. В таком случае придётся выполнить удаление вирусов. К сожалению, в Windows 7 стандартный антивирус Защитник не является таким качественным, как его собраться в Windows 8 и 10, поэтому в рамках данной статьи он использоваться не будет.
Вам придётся скачать и установить какой-нибудь антивирус, если у вас его нет. В рамках данной статьи рассмотрим, как просканировать компьютер на вирусы и удалить их при помощи Kaspersky Free. Данный антивирус является урезанной версией платных решений от Касперского, но распространяется полностью бесплатно. Его возможностей достаточно, чтобы обнаружить даже самые новые вирусы:
- Скачайте и установите Kaspersky Free, если этого ещё не сделали. Процесс не отличается какими-либо сложностями, поэтому в контексте данной статьи рассмотрен не будет.
- В главном окне программы нажмите на кнопку «Проверка».
- Вам будет предложено выбрать варианты проверки. Желательно выбирать «Полную проверку». Она длиться по времени дольше, чем стандартная, но зато вероятность найти вирусы повышается.
- По завершению проверки все найденные вирусы и подозрительные программы будут выведены в специальное поле, где вы можете их выбрать и удалить.
- После избавления от вирусов перезагрузите компьютер и проверьте, исчезла ли ошибка.
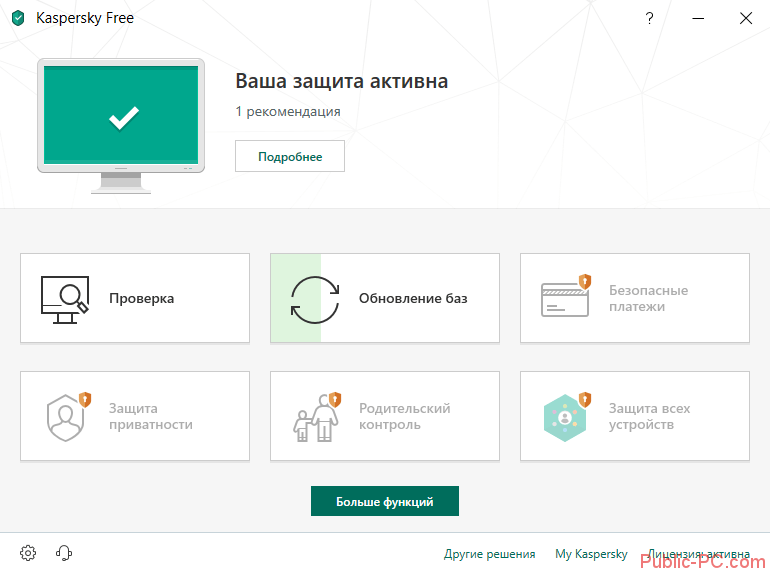
Вариант 3: Мало свободного места на Диске C
Если на основном томе жёсткого диска слишком мало места, то компьютер может начать часто тормозить и выдавать различные ошибки, в том числе и «синий экран смерти». Как правило, в таких случаях достаточно просто провести очистку Диска С. Майкрософт рекомендует, чтобы на диске оставалось минимум 100 мегабайт свободной памяти. Этого достаточно, чтобы компьютер функционировал более-менее нормально и без сбоев. Однако, практика показывает, что для более качественной работы компьютера нужно около 10-15% свободного места от общего размера тома.
Давайте рассмотрим, как можно выполнить быструю очистку жёсткого диска от различного мусора при помощи программы CCleaner. Пользовательские данные при этом не пострадают.
- Скачайте и запустите программу. Вы можете использовать её бесплатную версию. В ней присутствует весь нужный функционал.
- Перейдите во вкладку «Очистка». По умолчанию она и так должна быть открыта.
- В разделе «Windows» выберите элементы, которые хотите удалить. Если вы не понимаете смысл этих пунктов, то оставьте их выделение по умолчанию.
- Теперь нажмите на кнопку «Анализ». Запустится сканирование компьютера на предмет нахождения мусорных файлов. Процесс занимает не больше минуты.
- По завершению сканирования вы увидите список всех обнаруженных мусорных файлов, а также результаты подсчёта места, которое они занимают на жёстком диске. Чтобы избавиться от их значительной части, нажмите на кнопку «Очистка».
- Ожидайте завершение очистки. Она длится обычно не больше пары минут.
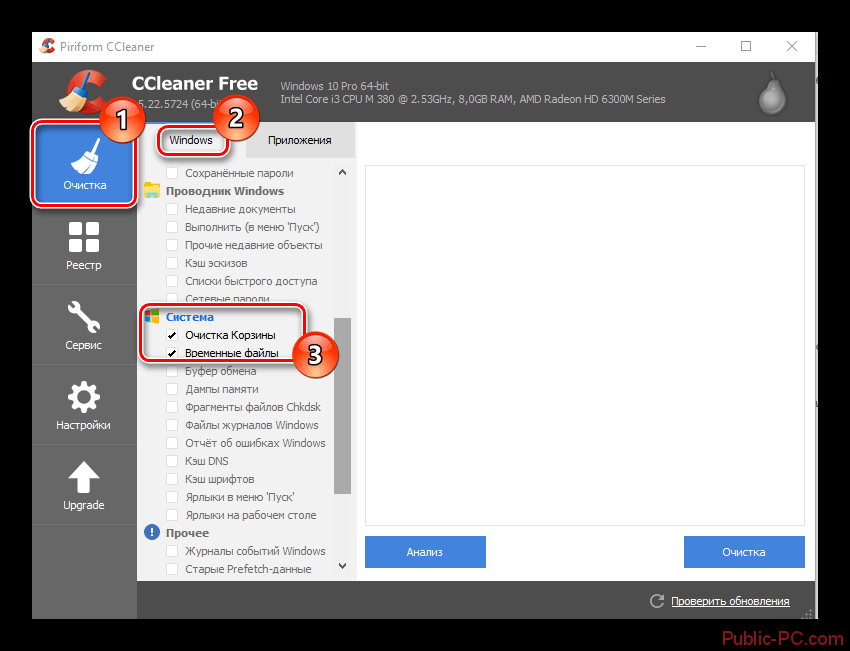
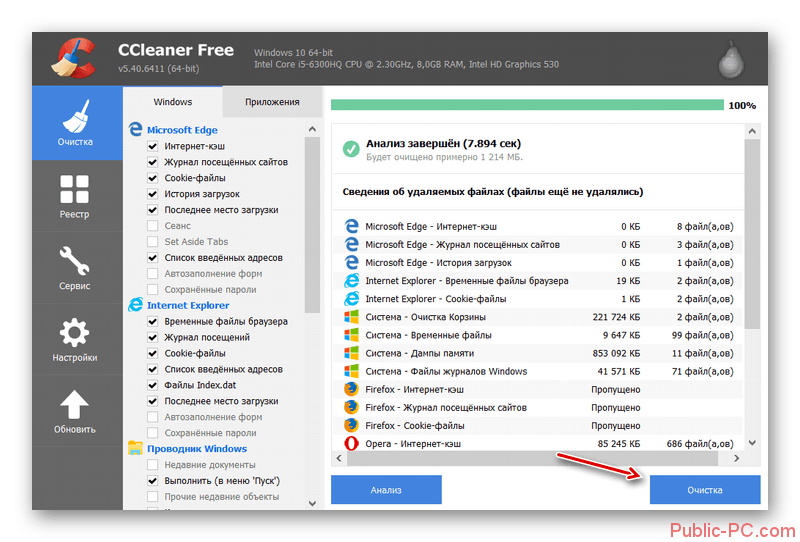
Если очистка не освободила достаточное количество места ни диске, то можно также попытаться исправить возможные ошибки в реестре при помощи программы CCleaner. Это тоже может освободить немного места:
- После запуска программы откройте плитку «Реестр».
- Под заголовком «Целостность реестра» нужно выбрать все пункты.
- Нажмите на кнопку «Поиск проблем». Ожидайте его завершения.
- Когда он закончится проверьте, чтобы все обнаруженные ошибки были выделены галочкой. Нажмите на кнопку «Исправить выбранные».
- Программа поинтересуется у вас, стоит ли делать резервную копию реестра. Рекомендуется сделать её, но так как места на жёстком диске и так немного, то лучше отказаться.
- В следующем окне нажмите на кнопку «Исправить все».
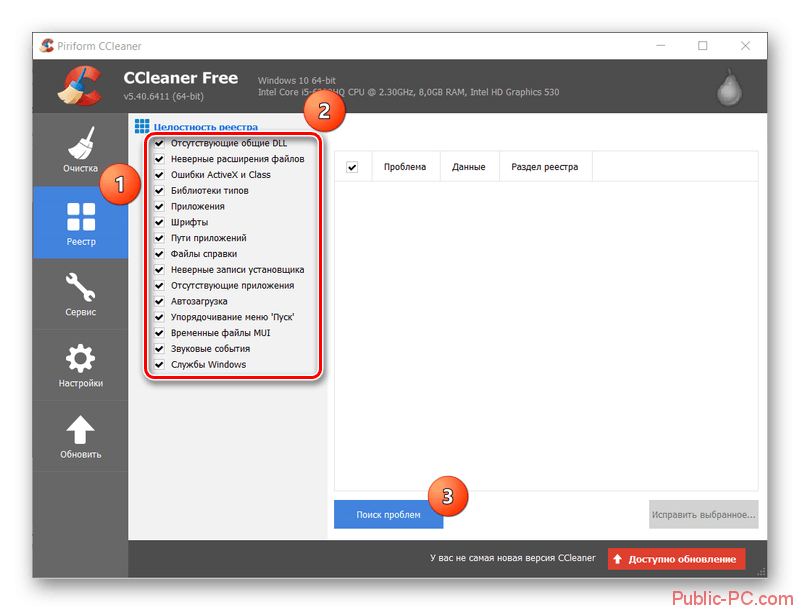
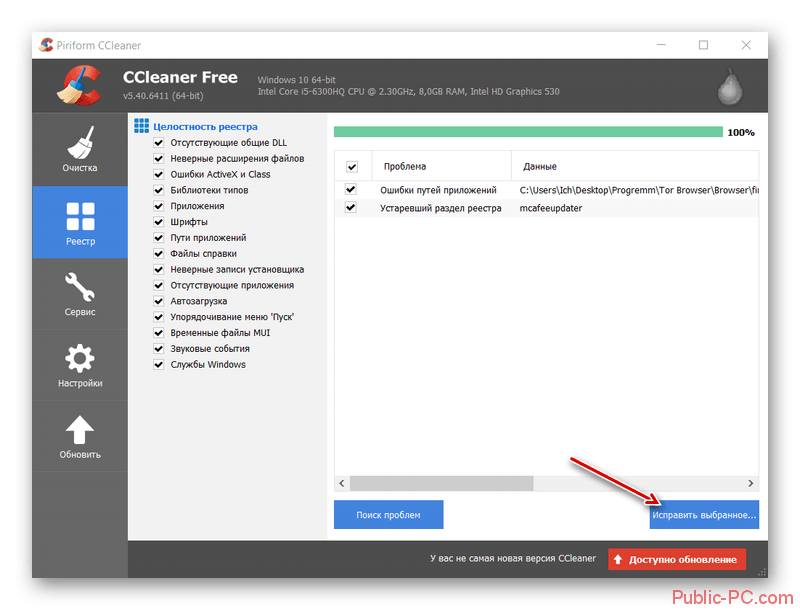
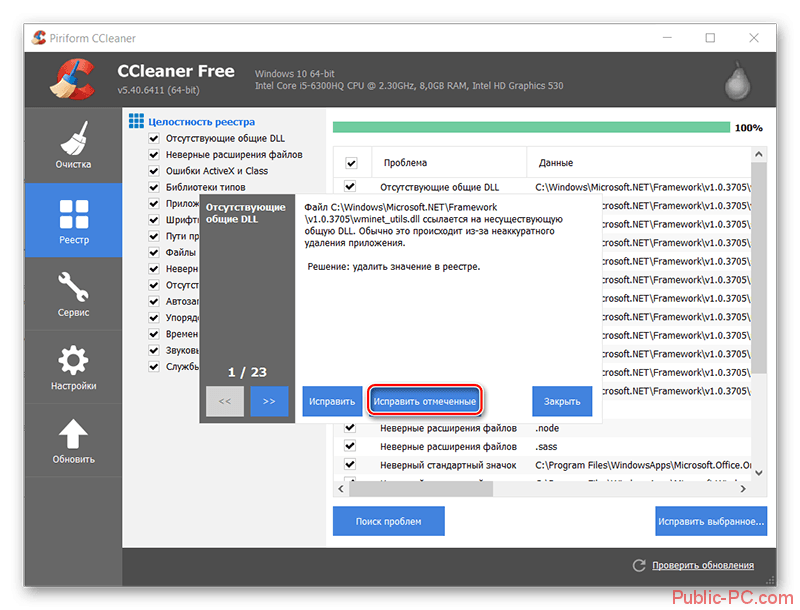
Дополнительно очистить место на Диске С можно при помощи удаления и переноса программ на другой том. При помощи CCleaner вы можете удалить ту или иную программу:
- В интерфейсе программы перейдите в пункт «Сервис».
- Там выберите пункт «Удаление программ».
- Из общего списка выберите ту программу, которую требуется удалить. Нажмите на кнопку «Деинсталляция», что расположена в правой части окна программы.
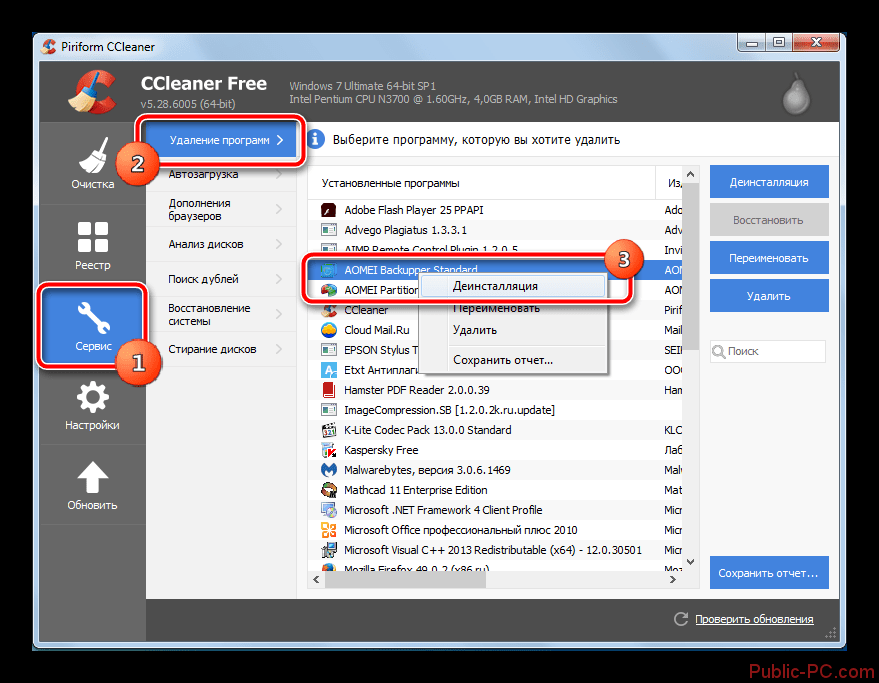
Вариант 4: Установка обновлений системы
Возможно, что все проблемы из-за неправильно установленных или вовсе не установленных обновлений. Некоторые сборки Windows 7 не всегда стабильны, поэтому их рекомендуют обновить, чтобы избавиться от большинства проблем, так как обновления содержат фиксы. Однако, если у вас установлена пиратская копия Windows, то обновления лучше воздержаться, так как вы рискуете усугубить ситуацию.
Процесс обновления Windows 7 выглядит следующим образом:
- Откройте «Панель управления».
- Там нужно перейти по элементу «Центр обновления Windows». Для удобства поставьте напротив «Просмотр» значение «Крупные значки». Если у вас возникают сложности с поиском элемента, то воспользуйтесь поисковой строкой, что расположена в верхней правой части окна.
- В правой части окна нажмите на пункт «Поиск обновлений». Запустится процесс, который может занять до нескольких минут.
- По завершению сканирования в основой части интерфейса вы увидите сообщение об необходимости установки обновлений. Если всё нормально и система в обновлении не нуждается, то дальнейшее шаги выполнять не нужно, так как причина появления синего экрана в Windows 7 явно не недостающие обновления.
- При условии, что операционная система обнаружила какие-то обновления нужно нажать на кнопку «Установить сейчас».
- Ожидайте завершение установки обновлений. После этого компьютер может перезагрузиться. Рекомендуется выполнить проверку на появление синих экранов в будущем.
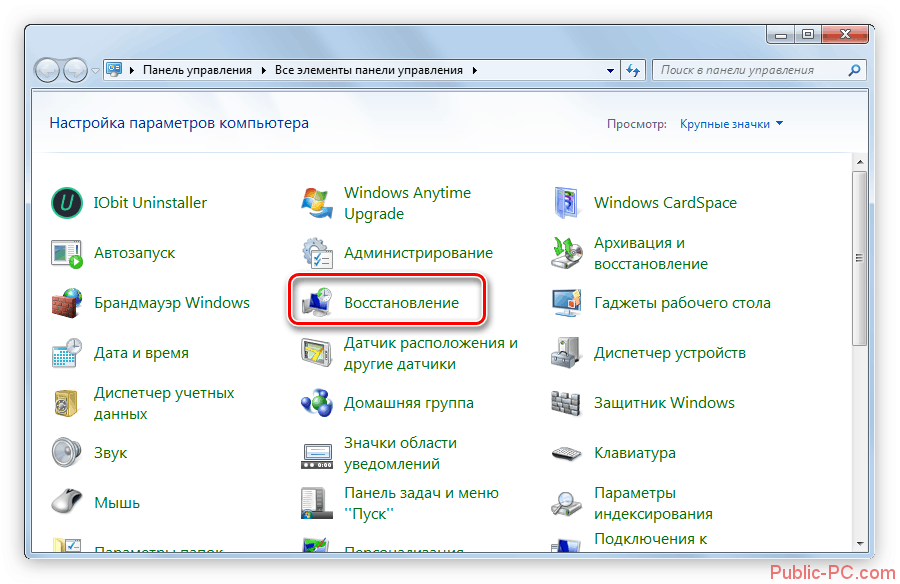
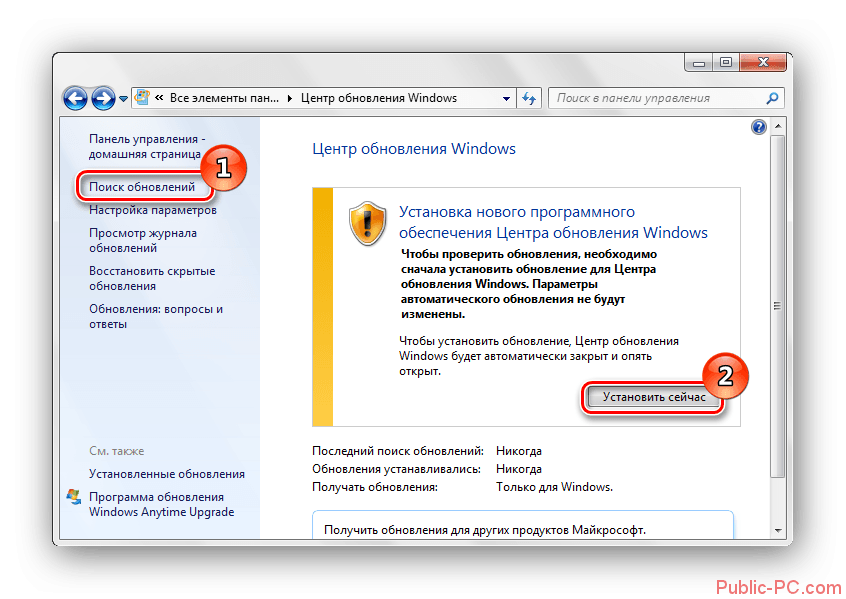
Вариант 5: Обновление драйверов
Очень часто появление синего экрана смерти связано с неправильно установленными и/или вообще не установленными драйверами. В данном случае нужно переустановить «проблемные» драйвера. Однако очень сложно узнать из-за какого именно компонента была вызвана ошибка, тем более если их несколько, поэтому рекомендуется использовать программы, позволяющие автоматизировать процесс.
Самым лучшим решением в этом случае является DriverPack Solution. Эта программа, не требующая установки на ваш компьютер. Она полностью бесплатна, а поиск и установка драйверов происходят в автоматическом режиме:
- Перейдите на официальный сайт разработчика Драйвер Пака. Нажмите на кнопку «Установить все необходимые драйвера». После этого на ваш компьютер будет скачан архив с EXE-файлом, который нужно будет запустить.
- Если программа запускается впервые, то она начинает сканирование компьютера на предмет отсутствующих драйверов. Обычно оно занимает не более минуты.
- Драйвер Пак предложит вам использовать автоматически подобранные под ваш компьютер параметры. Для этого воспользуйтесь кнопкой «Настроить компьютер автоматически». Однако в таком случае DriverPack может установить на компьютер программы, установку которых считает оправданной. Обычно это ПО не очень нужно пользователю.
- Если вы не хотите, чтобы на ваш компьютер установилось какое-либо дополнительное ПО, а только нужные в данный момент драйвера, то используйте «Режим эксперта», что расположен в нижней части окна.
- Здесь обратите внимание на левую часть окна. Там нужно перейти по плитке с иконкой 4-х квадратов.
- Снимите галочки со всех приложений, которые вам в данный момент на компьютере не нужны или уже были установлены.
- Когда закончите вернитесь обратно, воспользовавшись иконкой гаечного ключа. Там нажмите на кнопку «Настроить компьютер автоматически». В этом случае будут установлены только драйвера, которые остались отмеченными.
- После нажатия на кнопку программа создаст «Точку восстановления», с помощью которой можно будет откатить обновления драйверов, если они вдруг будут выполнены некорректно.
- Ожидайте завершения настройки компьютера и установки нужных драйверов. Когда всё закончится вам нужно будет нажать на «Далее».
- Перезагрузите компьютер и проверьте, исчезла ли ошибка с синим экраном.
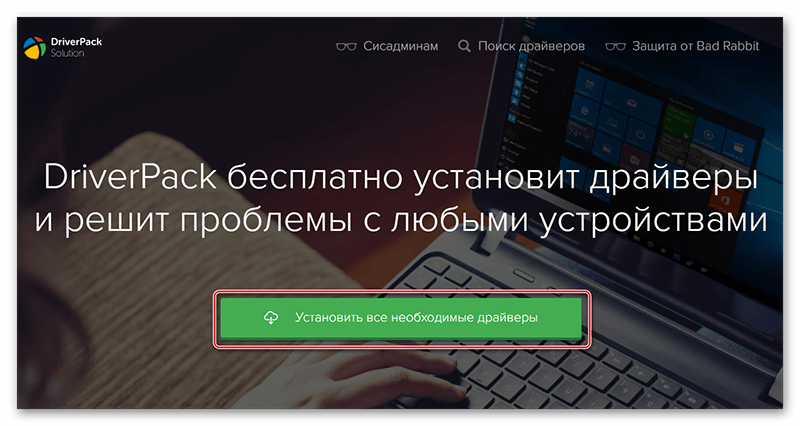

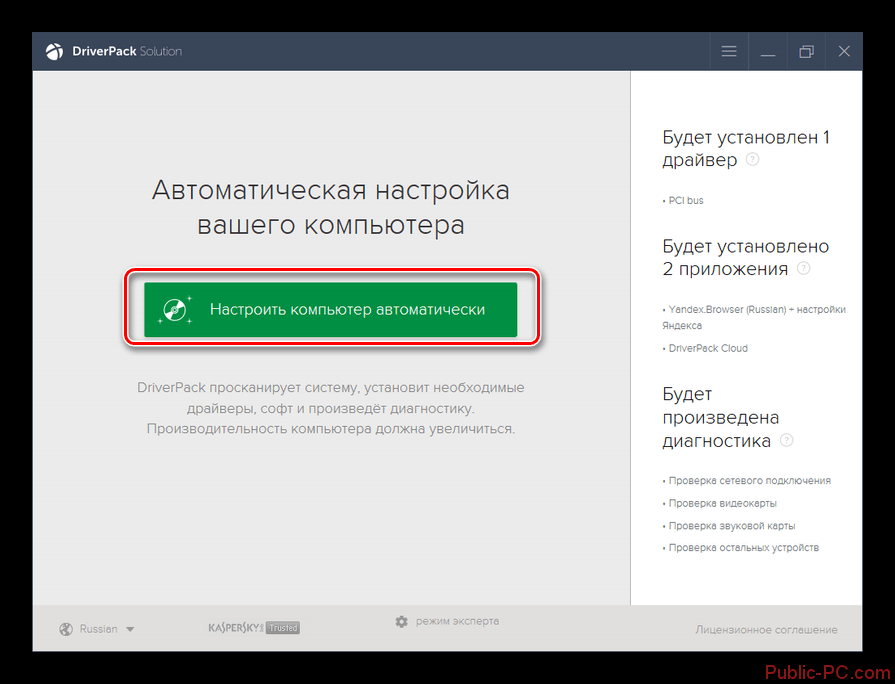
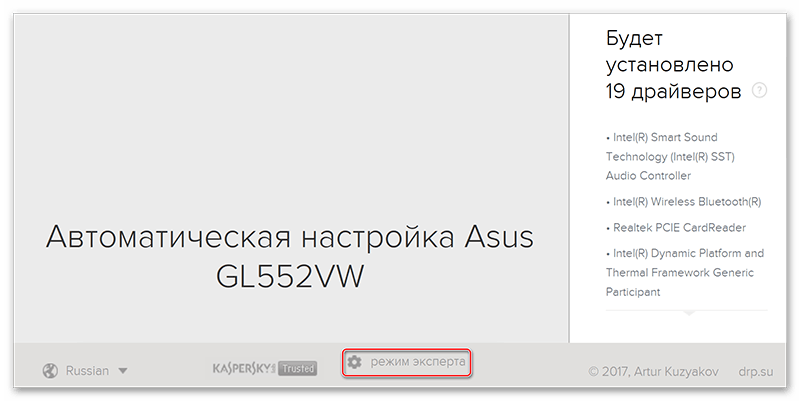
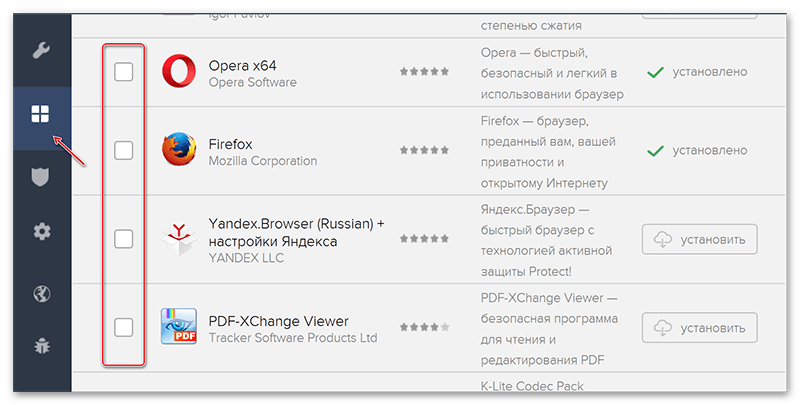
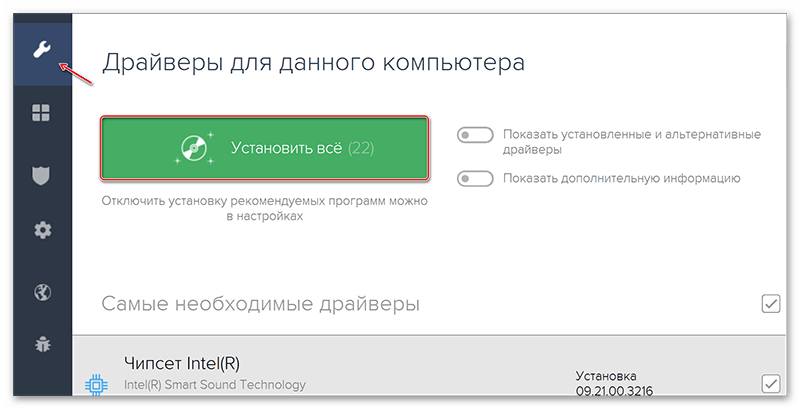
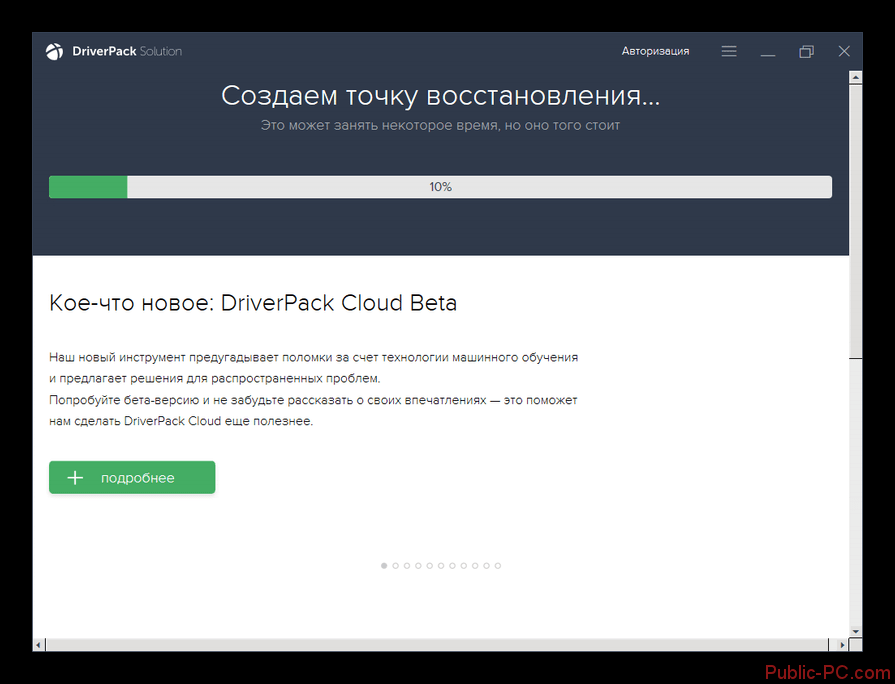
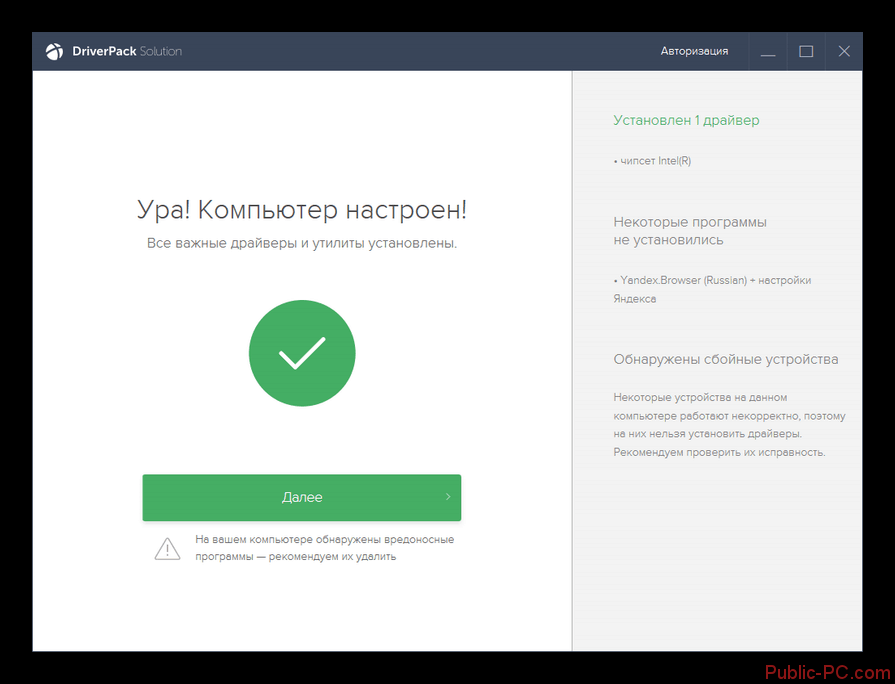
Вариант 6: Системные ошибки
Синий экран в Windows 7 могут провоцировать разного рода системные ошибки. Их рекомендуется записать, когда появляется соответствующее сообщение и посмотреть документацию к ним на сайте Майкрософт. Если же у вас нет возможности просмотреть окно с ошибкой, то её можно просмотреть в специальном окне, которое открывается следующим образом:
- Нажмите по иконке «Пуск». Затем в правой части интерфейса выберите пункт «Компьютер». По нему нужно нажать правой кнопкой мыши.
- Из контекстного меню перейдите по пункту «Управление».
- В левой части открывшегося окна нажмите на пункт «Просмотр событий».
- В центральном окне раскройте подпункт «Ошибка».
- Изучите все представленные ошибки.
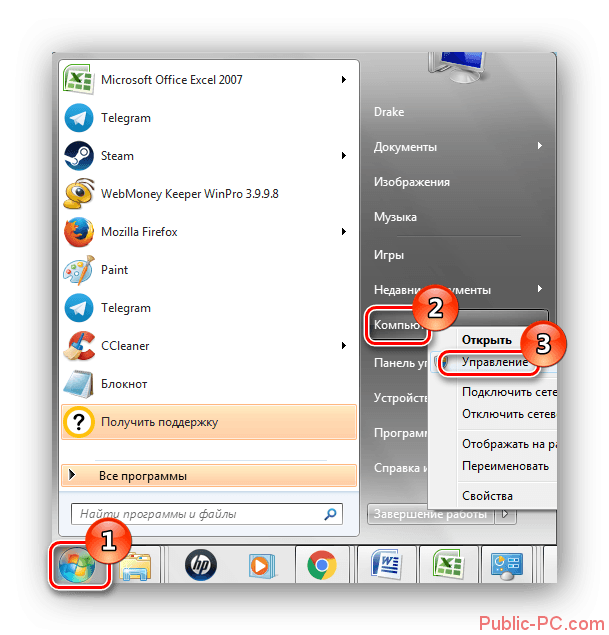
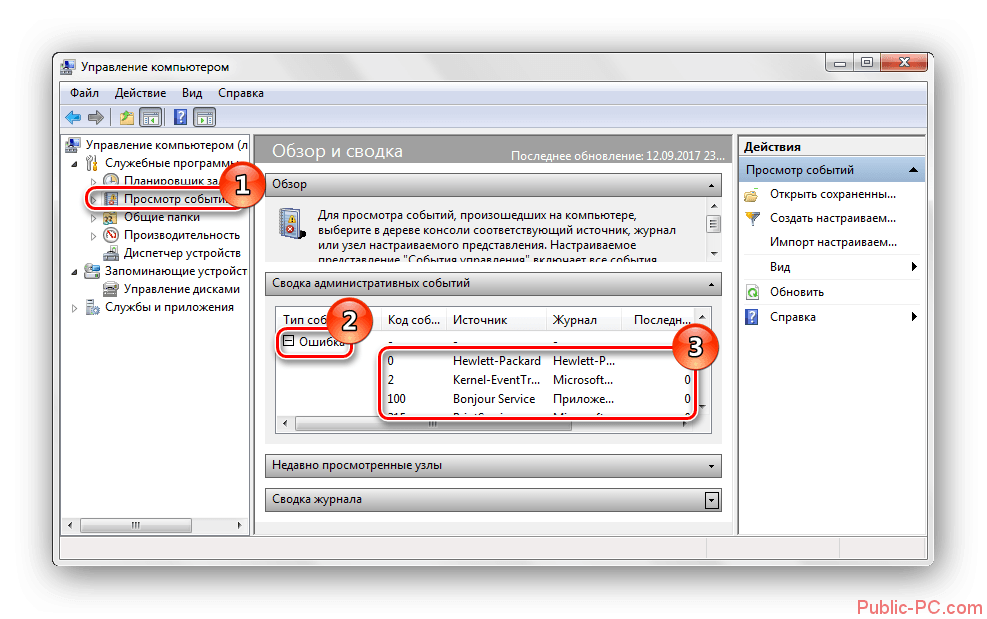
Вы можете поискать решение этой проблемы на официальном сайте Майкрософт, но следует помнить, что большинство системных ошибок решаются запуском процесса восстановления операционной системы. Подробно процедура была описана в первом варианте развития событий.
Вариант 7: Сброс настроек BIOS
Некорректные настройки в BIOS могут спровоцировать появление синего экрана при работе в операционной системе, но чаще всего при её запуске. В таком случае рекомендуется провести сброс настроек BIOS или попытаться изменить тот параметр, который вызывает синий экран.
Так как вы вряд ли знаете, какой именно параметр в BIOS настроен неверно, что он вызывает синий экран, то остаётся вариант только с полным сбросом настроек. Его можно сделать из интерфейса операционной системы, но скорее всего она у вас не запускается из-за синего экрана, поэтому рассмотрим универсальный вариант:
- В данном случае вам придётся разобрать компьютер, чтобы получить доступ к его материнской плате. Изначально его нужно отключить от сети питания и других периферийных устройств. Если речь идёт о ноутбуке, то дополнительно потребуется извлечь его аккумулятор.
- Откройте системный блок или крышку на корпусе ноутбука. Желательно расположить его, чтобы вам удобно было взаимодействовать с элементами, расположенными на материнской плате устройства.
- Возможно вам дополнительно придётся очистить содержимое корпуса от пыли, так как попадание пыли под специальную батарею может повлечь за собой не очень приятные результаты.
- Найдите батарейку CMOS. Она выглядит как небольшой серебряный овал. На ней также может быть специальное обозначение.
- Извлеките её из гнезда. Для этого можно использовать отвёртку или другие подручные предметы, главное, ничего не повредить в ходе процедуры.
- Подождите около 10-15 минут. Затем верните батарейку обратно в гнездо. Соберите и включите компьютер.


Вариант 8: Аппаратные проблемы
Возможно, что причиной появления критической ошибки и синего экрана стало неправильное подключение каких-либо важных компонентов компьютера к материнской плате. Чаще всего это происходит, если вдруг какой-то контакт выпал из своего гнезда. Для этого вам придётся разобрать компьютер/корпус ноутбука и проверить, всё ли в порядке. Дополнительно осмотрите кабели и шлейфы на предмет физических неисправностей.
Если в ходе осмотра обнаружится, что какой-то из элементов подключен не достаточно плотно, то просто переподключите его. При условии, что на том или ином элементе были обнаружены неисправности, эту деталь придётся отвезти в ремонт или заменить на новую. Данное утверждение актуально, как для повреждённых кабелей/шлейфов, так и элементов компьютера (жёсткий диск, материнская плата и т.д.).
Как видите, причин, которые могут вызвать синий экран смерти в Windows 7 очень много и с каждой из них нужно «бороться» по-разному. В рамках данной статьи были рассмотрены все вариант появления критической ошибки и даны рекомендации по их устранению.