В Windows 10 доступны определённые инструменты персонализации рабочего пространства. Например, вы без проблем можете настроить цвет и прозрачность панели задач. Правда, в последних сборках «десятки» панель задач можно сделать прозрачной лишь частично. Однако, если вам требуется сделать панель задач полностью прозрачной, то можно воспользоваться сторонними программами. Обо всём подробно распишем в статье.

Как сделать прозрачной панель задач в Windows 10
Здесь существует три варианта:
- Задать нужные настройки с помощью системных инструментов Windows,
- Воспользоваться сторонним приложением,
- Установить отдельную тему.
Последний вариант можно назвать самым сложным и рискованным, поэтому он требуется рассмотрения в отдельной статье. К счастью, у нас на сайте есть подробная инструкция по установке разных тем для Windows 10.
Остальные варианты стоит рассмотреть подробнее.
Вариант 1: Стандартные функции системы
Стоит заметить, что с их помощью можно только сделать частичную прозрачность панели задач. Правда, если ещё предварительно правильно настроить цвета в операционной системе, то можно добиться более видимого эффекта.
- Для начала вам нужно открыть «Персонализацию». Кликните правой кнопкой мыши по пустому месту на рабочем столе. Из контекстного меню выберите соответствующий пункт.
- В левом меню открывшегося окна нажмите на пункт «Цвета».
- Там, у заголовка «Эффекты прозрачности» поставьте переключатель во включённое положение.
- Ниже можно выбрать наиболее подходящий цвет с помощью представленной палитры или дать системе возможность самостоятельно определить нужный цвет, установив галочку на «Автоматический выбор главного цвета фона».
- Если в представленной палитре нет нужных цветов, а самостоятельно Windows его не может подобрать, то воспользуйтесь кнопкой «Дополнительный цвет».
- Откроется более продвинутая палитра. Здесь можно задать цвет самостоятельно.
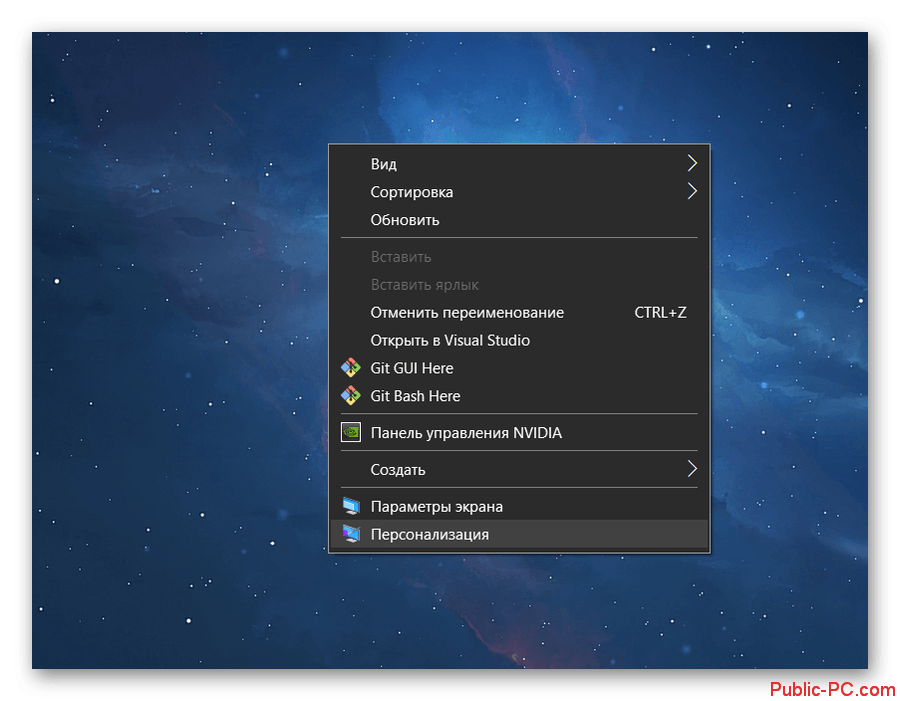
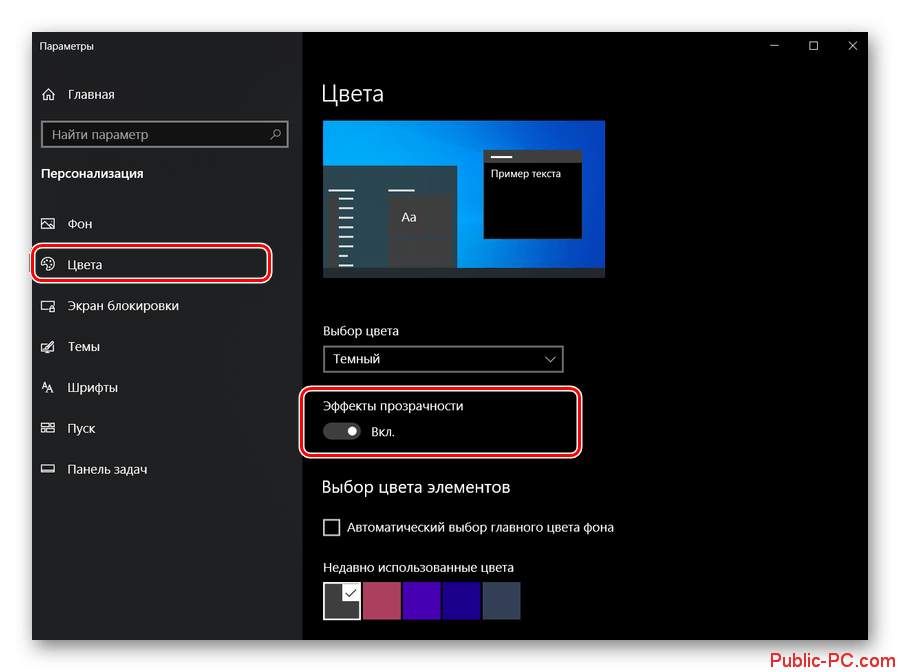
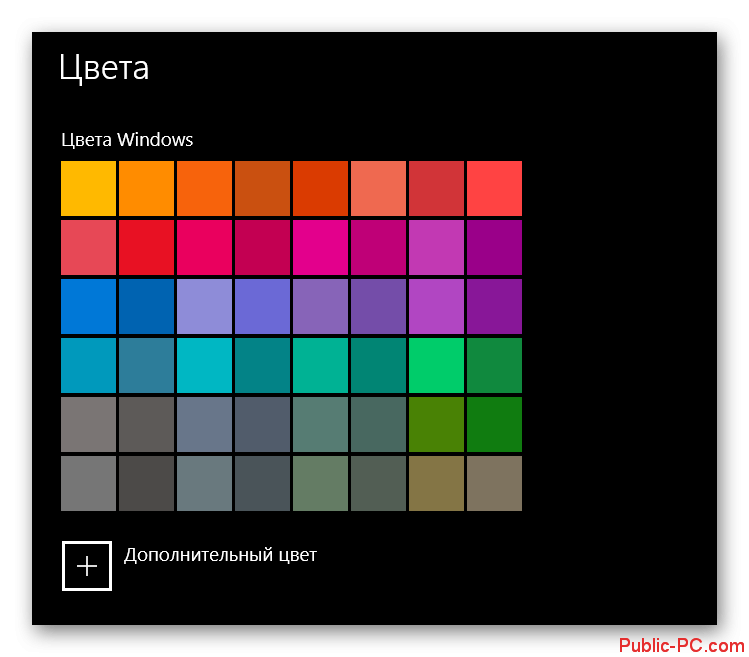
Оставшиеся два элемента – это просто производные от рассмотренных выше. Плюс, здесь представлены настройки других компонентов панель задач – меню пуск, поискового меню, вида панели задач при открытых окнах. Давайте рассмотрим настройки для них:
- Пункт «Maximised windows» отвечает за вид панели задач с одним окном, раскрытым на весь экран. Чтобы включить синхронизацию с настройками панели задач установите галочку у пункта «Enabled». Также вы можете задать собственные настройки прозрачности. Они здесь аналогичны графе «Regular».
- «Start Menu opened». Отвечает за внешний вид открытого меню «Пуска». Настройки аналогичны предыдущему пункту.
- «Cortana/Search opened». Отвечает за внешний вид открытого поискового меню по системе. Для синхронизации с предыдущими пунктами установите отметку «Enabled». Настройки прозрачности там аналогичны предыдущим разделам.
- «Timeline opened». Отвечает за отображение панели задач в режиме переключения между окнами. Имеет всё те же настройки, что и предыдущие разделы.
Приложение TranslucentTB предлагает пользователям подключить дополнительные настройки. Можете попробовать использовать некоторые из них. Они расположены в разделе «Advanced». Однако приведённых выше настроек достаточно, чтобы добиться полной прозрачности всех элементов панели задач.
Такими несложными манипуляциями можно добиться частичной или полной прозрачности элементов панели задач в Windows 10. Вы не можете не бояться использовать предложенную выше программу, так как она почти не нагружает ОС и полностью безопасна для компьютера. Если вы решите использовать какую-нибудь другую программу, то мы рекомендуем проверить её репутацию в интернете.