Планшеты от Lenovo достаточно распространены на рынке. Несмотря на то, что это один из лучших производителей мировой электроники, устройства Lenovo (в данном случае планшеты) могут намертво зависать во время работы, не реагируя действия пользователей. В таких случаях спасает обычная перезагрузка. Давайте рассмотрим, как её осуществить.

Перезагрузка планшета Lenovo
На самом деле процесс перезапуска планшета данного производителя практически ничем не отличается от аналогичного у других фирм. Всего представлено два варианта перезагрузки:
- Стандартный. В этом случае шанс потерять пользовательские данные минимален,
- Жёсткий. Рекомендуется использовать только в том случае, если устройство вообще не реагирует ни на какие действия. В данном варианте есть риск потерять пользовательские данные с памяти устройства.
Вариант 1: Стандартная перезагрузка
Здесь алгоритм действий максимально прост:
- Зажмите кнопку питания на несколько секунд. Обычно хватает 5 секунд.
- После этого на экране устройства должно появиться меню с выбором действий. Выберите вариант «Перезагрузка».
- На некоторых моделях Lenovo, а также в случае серьёзного зависания, экран, описанный во втором шаге, может не появиться. Тогда просто удерживайте кнопку питания чуть дольше. После этого планшет перезагрузится автоматически.

Если после проведённых действий планшет не включается, то не стоит паниковать. Возможно, вместо перезагрузки он просто выключился. Попробуйте включить его с помощью кнопки питания. Иногда после сильного зависания или экстренного выключения/перезагрузки кнопку требуется держать несколько секунд, чтобы планшет начал «подавать признаки жизни».
Вариант 2: Специальная кнопка
На некоторых устройствах Lenovo есть специальная кнопка, позволяющая выполнить перезапуск устройства. Обычно она расположена рядом с кнопкой включения. Может быть отмечена цветом или просто быть чуть меньше по размеру.
Эту кнопку требуется задержать на пару секунд, после чего устройство перезагрузится в обычном режиме. Однако нужно быть осторожным, так как на некоторых моделях эта кнопка может ещё отвечать за аварийный сброс настроек. Если вы «передержите» эту кнопку, то вместо обычной перезагрузки рискуете получить сброс настроек и потерю пользовательской информации.
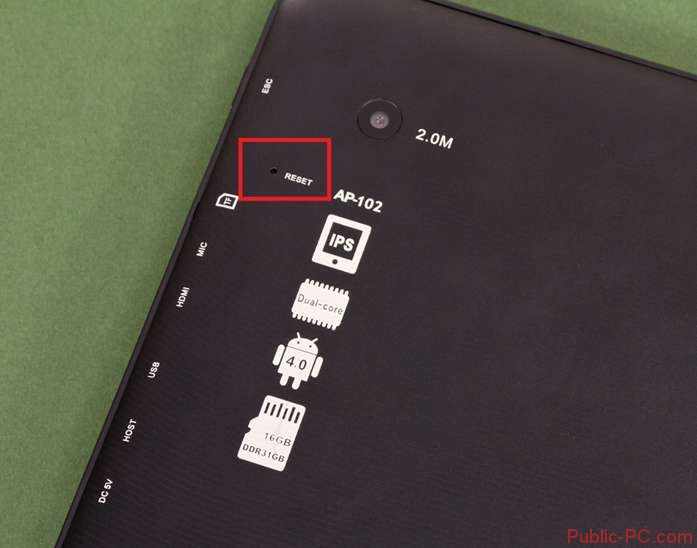
Иногда эта кнопка может быть спрятана от пользователя под корпусом устройства. В таком случае её нужно нажать с помощью специальной иголки, с помощью которой открываются слоты для карт памяти и SIM-карт. Отверстие, дающее доступ к этой кнопке всегда расположено рядом с кнопкой включения. В некоторых случаях требуется «провернуть» иглу для активации кнопки.
Вариант 3: Перезапуск со сбросом настроек
Данный вариант рекомендуется использовать только в самых «крайних» случаях, когда, например, после перезагрузки устройство зависает снова или перезапуск обычными средствами становится невозможен. Тогда нужно выполнить «жёсткую» перезагрузку со сбросом настроек и возможным удалением пользовательской информации.
Перед тем, как проводить сброс настроек, рекомендуется сделать резервную копию личной информации, если таковая возможность имеется. Перенос личной информации можно выполнить с помощью карты памяти и компьютера. Данный процесс не представляет из себя ничего сложного, однако в контексте данной статьи он рассмотрен не будет.
Итак, перейдём к процессу «жёсткой» перезагрузки планшета Lenovo:
- Зажмите кнопку выключения на 5-15 секунд. Вы можете отпустить её когда планшет погаснет и завибрирует.
- Вместо логотипа производителя должен логотип Android, а затем разобранный робот. После произойдёт непосредственно загрузка меню. Здесь сенсор может не работать, поэтому вам придётся использовать вместо него кнопки регулировки громкости – для переключения между пунктами меню. Кнопка питания отвечает за выбор пункта меню.
- Теперь выберите пункт «Wipe data/factory reset». Откройте его.
- Перед вами появится меню, где нужно будет выбрать вариант «Yes – delete all user data».
- Устройство зависнет на несколько секунд и отключится. Ничего не делайте. Оно должно включится снова самостоятельно. После этого перед вами откроется меню, описанное во втором и третьем шаге.
- Здесь нужно выбрать «Reboot system now».
- Устройство перезагрузится, однако все настройки будут сброшены до заводских. Если вы не сохранили какую-либо пользовательскую информацию, то скорее всего она будет безвозвратно потеряна.
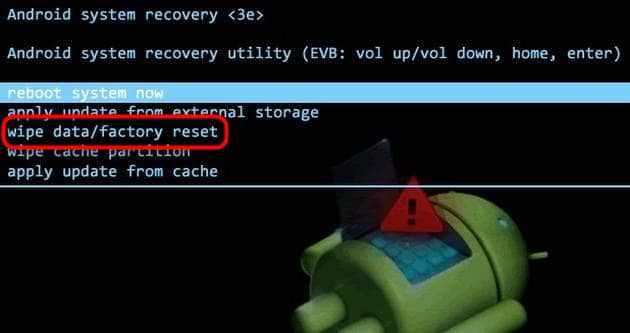
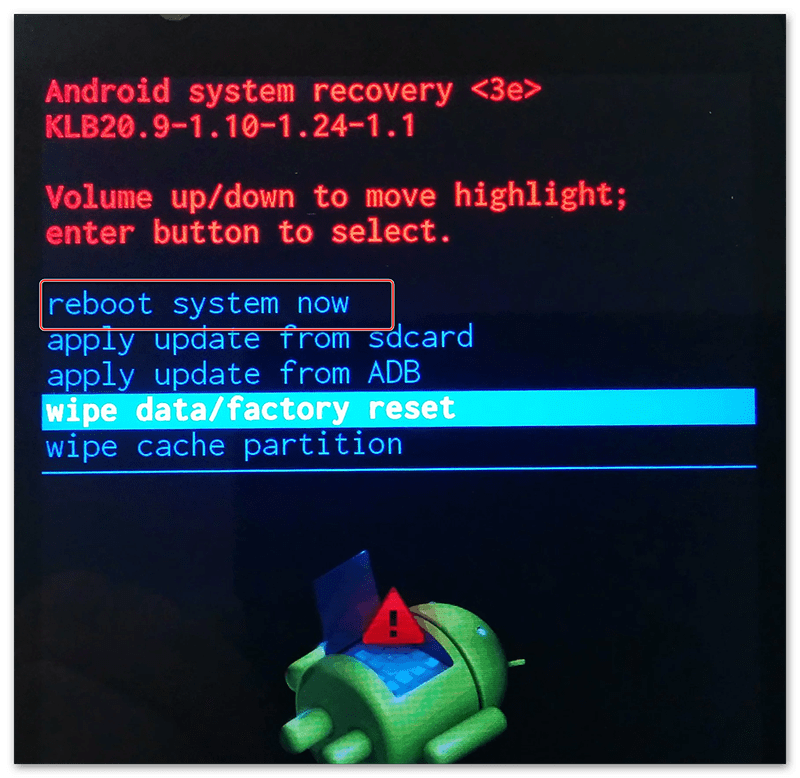
В данной инструкции были рассмотрены все доступные способы перезагрузки планшета Lenovo. Стоит понимать, что в 90% случаях можно обойти только первым или вторым способами. Третий способ рекомендуется использовать исключительно в «чрезвычайных» ситуациях. Если у вас имеются вопросы и предложения по поводу статьи, то оставьте свой комментарий.