Хотите создать документ в Word, чтобы он отличался от других. Используйте нестандартный шрифт от сторонних разработчиков. Они могут состоять из букв символов или знаков. Как это сделать? Рассмотрим, как добавить шрифты Word.
Что учесть перед установкой
Скачивайте шрифты с проверенных сайтов, чтобы не загрузить вместе с ними вредоносное ПО. Не загружайте шрифты, представленные в виде исполняемых файлов расширения «exe». Они распространится в архивах, где находятся файлы форматов «OTF» «TTF». Поэтому поддерживаются ОС Windows.
Где найти
Существуют сервера с коллекцией шрифтов. Рассмотрим самые популярные:
- Сайт https://www.fonts-online.ru/. Для удобства поиска используйте категории: праздничные, граффити и так далее,
- http://allfont.ru/. Разработчики добавили инструкцию по установке,
- https://fontstorage.com/ru/,
- https://www.dafont.com/. Файлы заархивированы в ZIP формате,
- Аналогичный сайт https://www.1001freefonts.com/.
Рассмотрим подробнее, как установить шрифт Word.
Узнаем название
Что делать если нашли шрифт, но не знаете его название. Используйте специализированные онлайн площадки. Подробнее смотрите в статье: «Определяем шрифт по фото».
Как добавить
Выберите шрифт. Скачайте на ПК.
Разархивируйте.
В архиве кроме файлов расширения OTF или TTF содержатся файлы других форматов. Они не понадобятся.
Нажмите «Win+R», пропишите команду: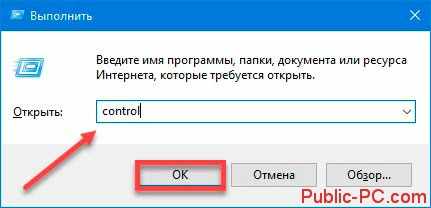
Перейдите: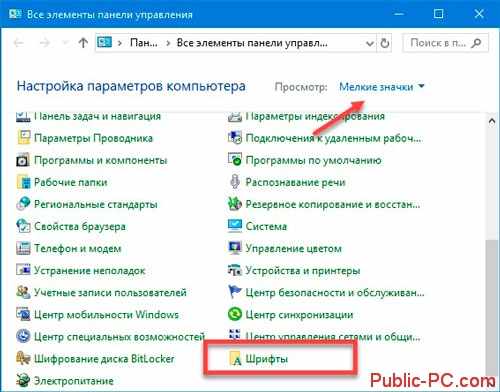
Переместите в папку файл из скачанного архива.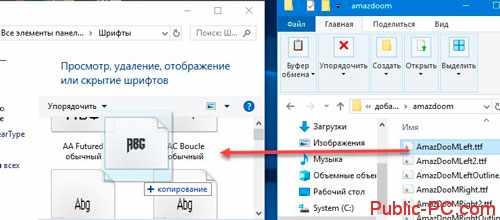
После инициализации он установится в ОС и появится в директории.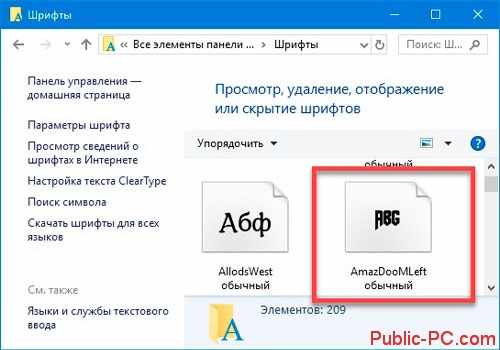
Существуют шрифты, состоящие ил 2-3 файлов: курсив, жирный, обычный. Добавьте их все в папку «Шрифты».
Установка в Word
Откройте документ. Найдите добавленный шрифт.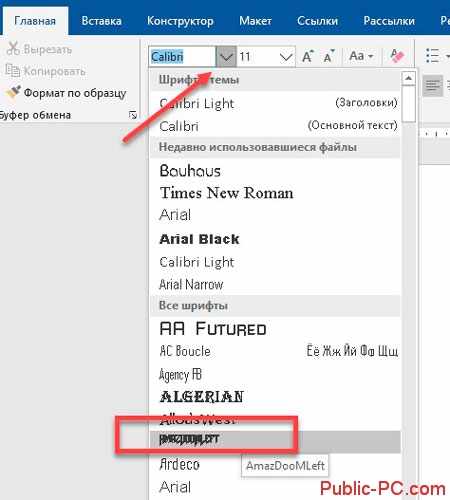
В списке отобразится много шрифтов. Найти добавленный бывает трудно. Что делать? Перейдите:
Найдите название. Выберите его. В окне «Образец» посмотрите, как он выглядит.
Особенности
Шрифт используется только на ПК, где его установили. При отправке документа другом пользователю, где такого шрифта нет, он не отобразится. Как установить его, чтобы он появился на другом ПК? Добавьте его в документ.
Добавленный шрифт увеличит размер файла.
Нажмите:
Откройте «Параметры».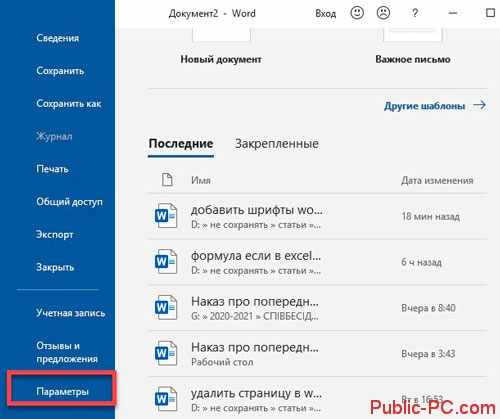
Активируйте пункт «Внедрить» в разделе «Сохранение».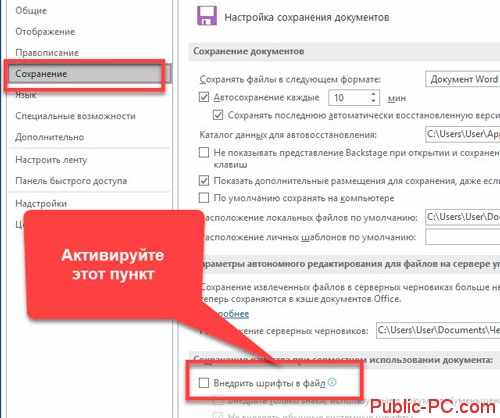
Отметьте пункт «Внедрить знаки». Это уменьшит размер документа. Пункт «Внедрение системных» не нужен.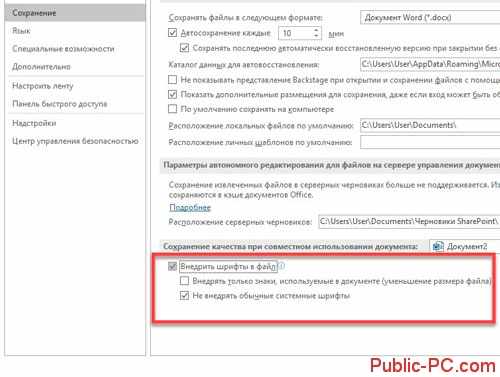
Сохраните документ.
Word не поддерживает найденный шрифт
Используйте LibreOffice. Найдите программу Writer. Это аналог Ворд (Word). Подробнее смотрите в статье: «Нумеруем старниы в Writer». Перейдите «Файл»-«Свойства». Далее активируйте опцию: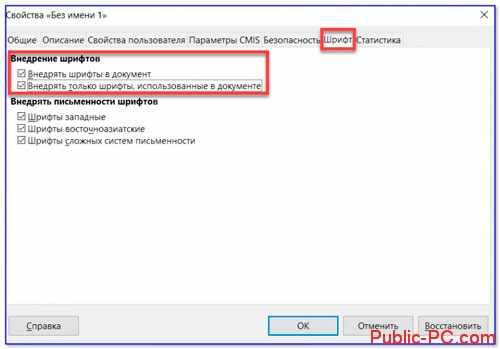
Вывод
Мы рассмотрели, как добавить шрифт в Word. Расширьте работу с документами. Нестандартной надписью разбавьте текст. Выделите важные моменты в документе.