Многие программы имеют максимальную адаптацию для работы с новыми версиями Windows. Однако попадаются исключения из этого правила. Обычно это программы, обновлением и поддержкой которых разработчики уже не занимаются либо же очень старые продукты, поддерживать которые нет особого смысла. В таком случае действительно могут быть проблемы с запуском. Специально для этого разработчики Windows 10 предусмотрели режим совместимости, позволяющий запускать некоторые старые программы.

Как активировать режим совместимости
Вы можете включить его используя только системный функционал. Устанавливать дополнительный софт от вас не потребуется. Всего мы смогли выделить два наиболее удобных варианта активации режима совместимости в Windows 10. Дальше рассмотрим их подробнее.
Вариант 1: Средство устранения неполадок
Утилита «Устранение неполадок» вшита по умолчанию в каждую редакцию Windows 10. Да, эта утилита далеко не всегда решает возникшие неполадки, однако в ней присутствует специальный функционал позволяющие решить конкретную проблему – проблему с совместимостью.
Инструкция к этому варианту имеет следующий вид:
- Нажмите на иконку «Пуска» в панели задач. В центральном меню выберите папку «Служебные – Windows». Раскройте её. Далее откройте «Панель управления».

- Найдите и запустите пункт «Устранения неполадок». Для более удобного отображения элементов выставите напротив параметра «Просмотр» значение «Мелкие значки» или «Крупные значки». Также вы можете воспользоваться поисковой строкой, что расположена в правой верхней части окна.
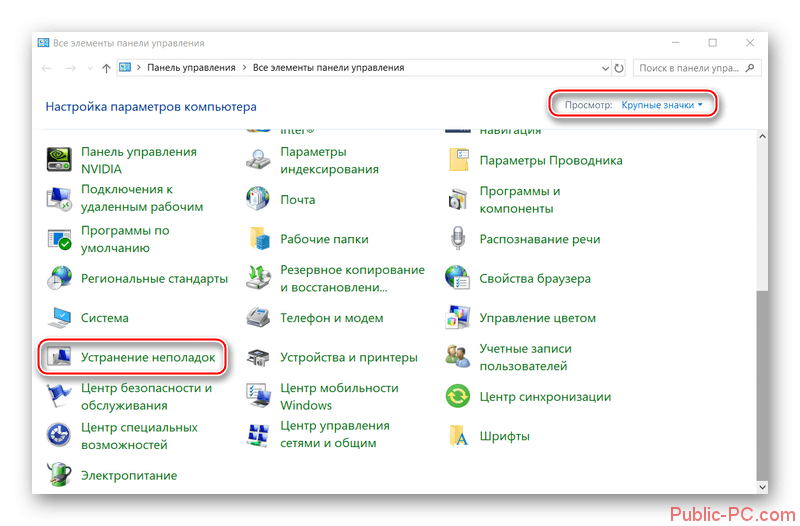
- Теперь в открывшемся окне найдите и кликните по строке «Выполнение программ, предназначенных для предыдущих версий Windows». Для удобства эта строка отмечена на скриншоте ниже.
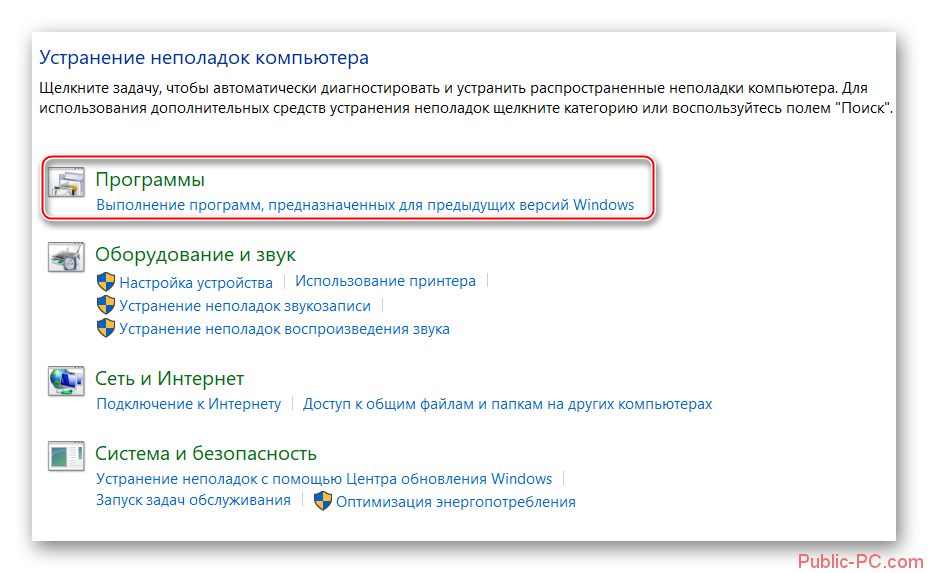
- В результате запустится утилита «Устранение проблем с совместимостью». В этом окне нажмите на пункт «Дополнительно».
- Теперь вам нужно найти и нажать на строку «Запуск от имени администратора». После этого утилита будет перезапущена, а вам предоставлены максимальные привилегии.
- Когда перезапуск завершится вам снова нужно будет нажать на пункт «Дополнительно».
- Установите галочку «Автоматически применять исправления» в окне с дополнительными настройками. После этого нажмите на кнопку «Далее».
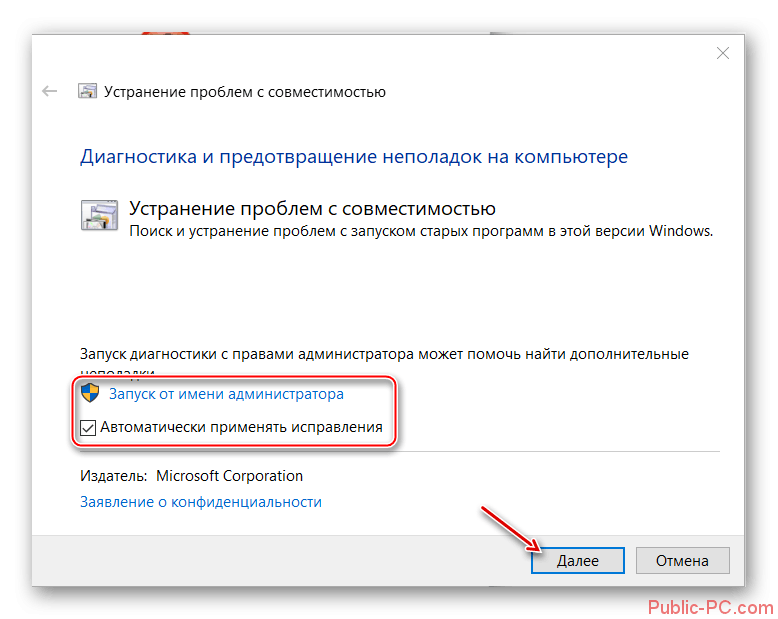
- Вам нужно будет немного подождать, так как утилита будет проводить сканирование системы на предмет устаревших программ, у которых может присутствовать проблема с совместимостью на вашем компьютере.
- Спустя некоторое время должен отобразится список софта, который наиболее подвержен проблемам с совместимостью. Частенько нужное вам приложение может просто не попасть в этот список. Если это ваш случай, то выберите пункт «Нет в списке» и нажмите «Далее».
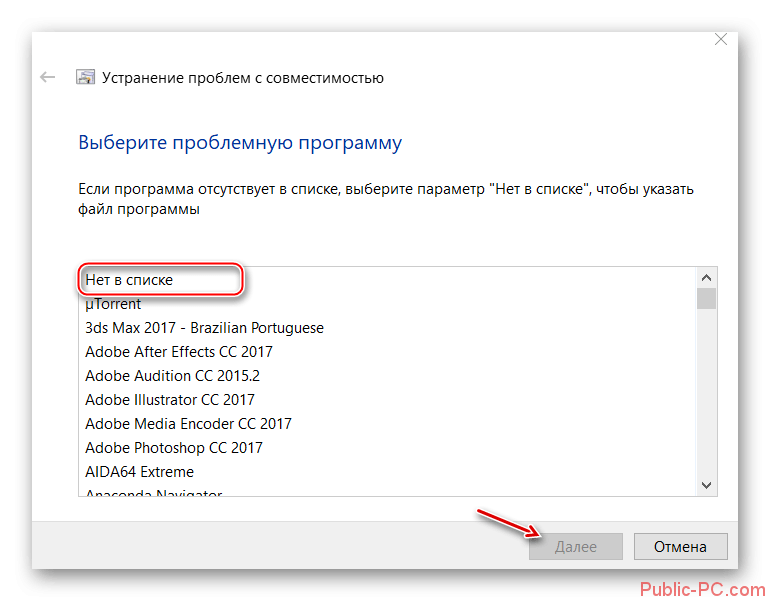
- В следующем окне вам нужно самостоятельно указать путь до программы, с которой возникают проблемы при запуске. Вы можете прописать путь к ней вручную, если знаете его, либо воспользоваться кнопкой «Обзор», чтобы найти проблемное ПО через «Проводник».
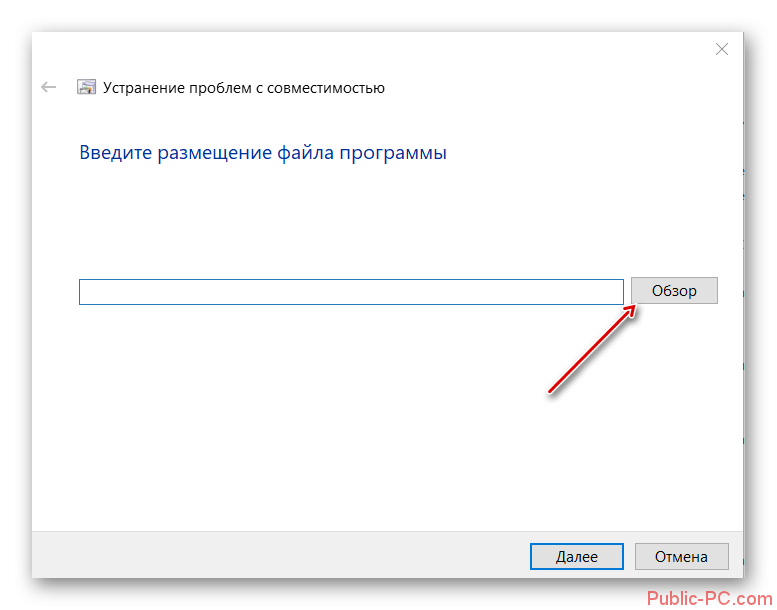
- Найдите эту программу в «Проводнике», выберите её исполняемый файл и нажмите кнопку «Открыть».
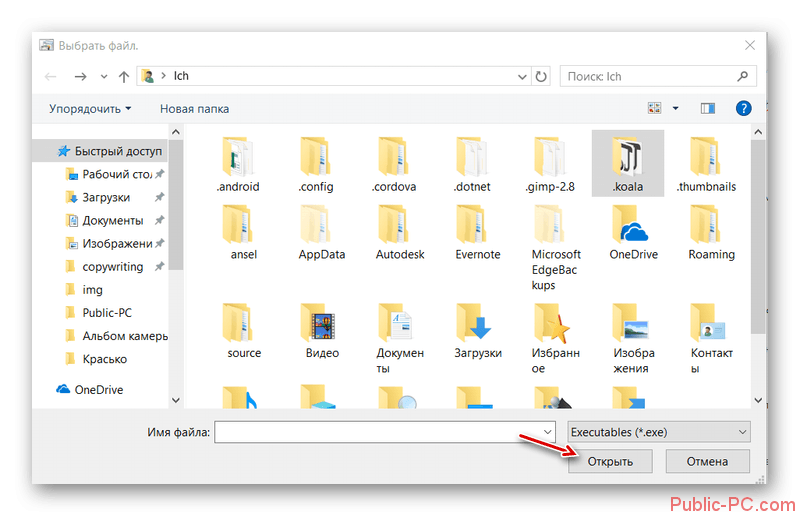
- После этого вас снова перебросит в окошко, где предлагалось сделать выбор программы. На этот раз просто нажмите на кнопку «Далее».
- Будет запущен анализ приложения на предмет указанных вами проблем. Весь процесс будет идти около 1-2 минут. Запаситесь терпением.
- Откроется окошко, где вам нужно будет сделать выбор между двумя пунктами. Выберите «Диагностика программы».
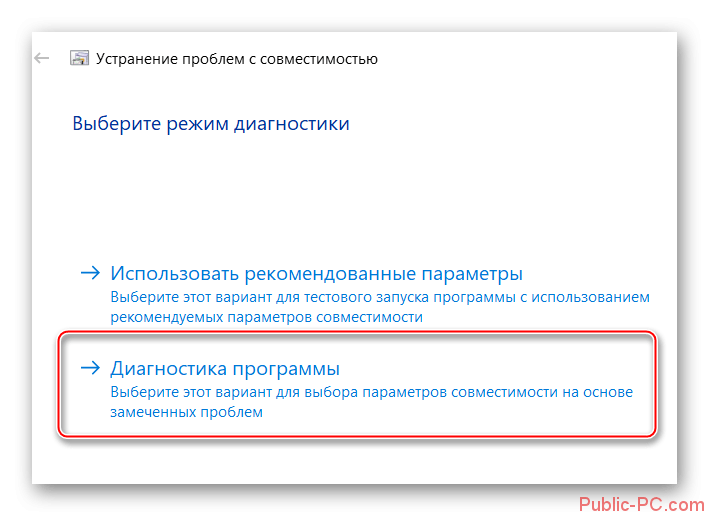
- В приведённом списке возможных проблем рекомендуется выбрать самый первый пункт. Если же у вас проблема немного другого характера, то установите галочку напротив подходящего пункта. Затем нажмите «Далее».
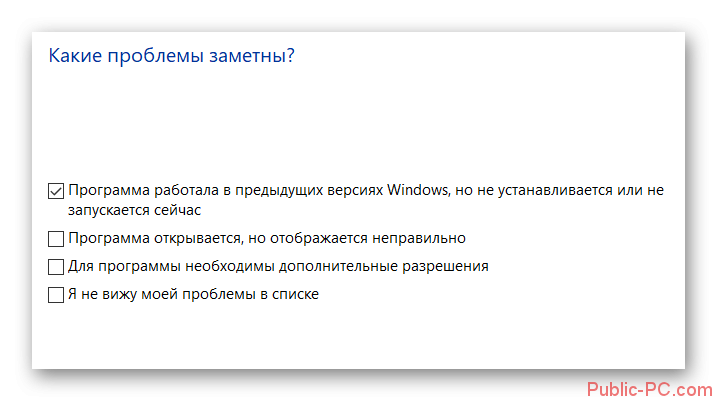
- Теперь вам нужно будет указать версию Windows, с которой данная программа нормально работала ранее. После этого нажмите на кнопку «Далее».

- Вам нужно будет немного подождать, пока программа применит необходимые изменения. После этого вы можете проверить их, воспользовавшись кнопкой «Проверить программу». При условии, что ПО работает должным образом, нажмите на «Далее».
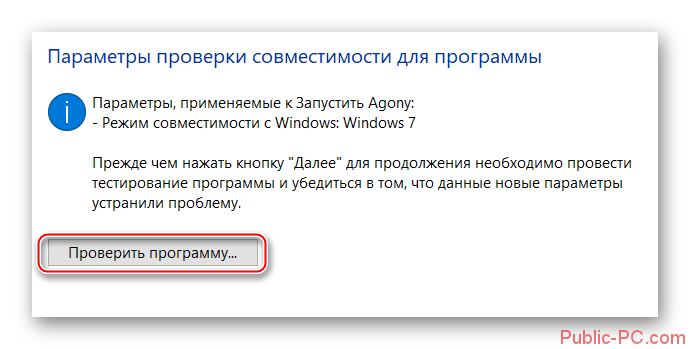
- На этом процесс применения оптимальных настроек для запуска устаревшего ПО можно считать завершённым. Чтобы сохранить изменения, нажмите на кнопку «Да, сохранить эти параметры для программы».
- Процесс сохранения настроек может занять некоторое время. Ожидайте его окончания. Когда он завершится окошко должно закрыться автоматически.
- После этого вам будет предоставлен краткий отчёт. В идеале вы там должны увидеть надпись «Исправлено», что означает, что проблема была успешно устранена. Вам нужно только лишь закрыть средство устранения неполадок, воспользовавшись одноимённым пунктом в представленном меню.
Данный способ используется достаточно часто и при этом приносит удовлетворительный результат. Если же вы не удовлетворены результатом, то можете попробовать альтернативный вариант решения проблемы, который будет рассмотрен ниже.
Вариант 2: Изменить свойства ярлыка
Данный метод в реализации гораздо проще предыдущего, однако он не всегда гарантирует такой же результат, как и первый рассмотренный нами вариант. Рассмотрим все действия на примере пошаговой инструкции:
- Кликните по ярлыку проблемной программы правой кнопкой мыши. Из контекстного меню выберите пункт «Свойства».
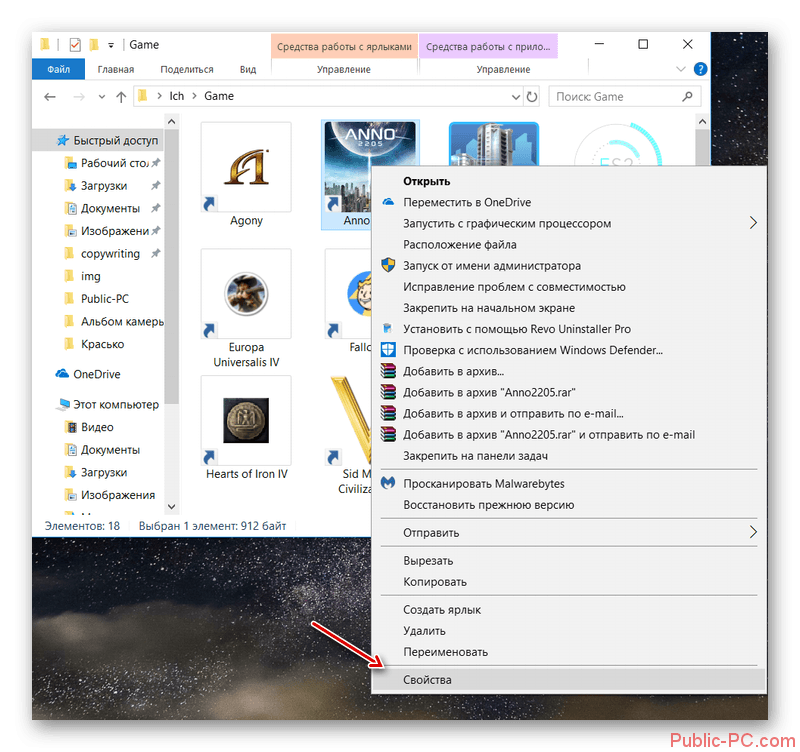
- В открывшемся окне «Свойств» перейдите во вкладку «Совместимость», что расположена в верхней части окна. Здесь в блоке «Режим совместимости» нужно активировать функцию «Запускать программу в режиме совместимости с:». Ниже укажите операционную систему, в режиме совместимости с которой нужно запустить данную программу. Также рекомендуется установить галочку напротив пункта «Запускать эту программу от имени администратора». Благодаря этому приложение будет запускаться на постоянной основе с максимальными привилегиями.
- Нажмите на кнопку «Применить» и «Ок», чтобы изменения вступили в силу.
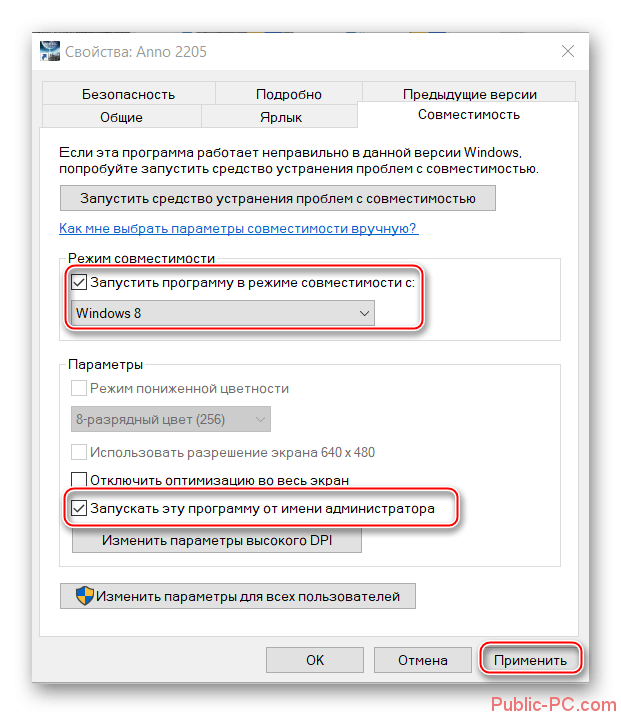
Как видите, в Windows 10 есть реализованная функция устранения проблем совместимости. Однако включать эту функцию без серьёзной для того необходимости не рекомендуется, так как она может являться также причиной других проблем. Если информация в данной статье была для вас полезна, то поделитесь ею с друзьями, возможно, она им тоже пригодится.