XLSX – это современный формат для работы с электронными таблицами, который используется в качестве основного формата в MS Office Excel. Также он поддерживается и многими другими табличными редакторам из других пакетов. Многие пользователи сталкивались с необходимостью открыть и отредактировать данный файл, так как он является одним из самых распространённых в своей категории.

Ниже рассмотрим программы, с помощью которых вы можете открыть данный формат электронных таблиц.
Как открыть таблицу XLSX
На самом деле файл формата XLSX можно в некотором роде отнести к архивам, так как он представляет из себя таблицу, собранную в zip-архив особого вида. Помимо Excel данный формат поддерживают Open Office, LibreOffice и похожи программах. Часто может обозначаться как «Книга Excel».
Далее подробно рассмотрим, как можно быстро открыть XLSX-файл в разных программах.
Вариант 1: MS Office Excel
Открытие данного формата в программе Excel, начиная с 2007 года очень просто реализовано и интуитивно понятно любому пользователю, даже который с компьютером на «вы». Процесс открытия файла выглядит так:
- Запустите Excel. В верхней части экрана нажмите на кнопку «Файл». Если вы пользуетесь версией 2010 или 2007 годов, то нужно будет нажать на логотип MS Office того периода.
- Обратите внимание на левое вертикальное меню приложения. Здесь нужно нажать на пункт «Открыть». В качестве альтернативы можно использовать сочетание клавиш Ctrl+O. Это стандартная комбинация для многих программ и компонентов.
- Далее в «Проводнике» Windows выберите расположение файла, который вам нужно открыть.
- Кликните по нему и воспользуйтесь соответствующей кнопкой в нижней части интерфейса.

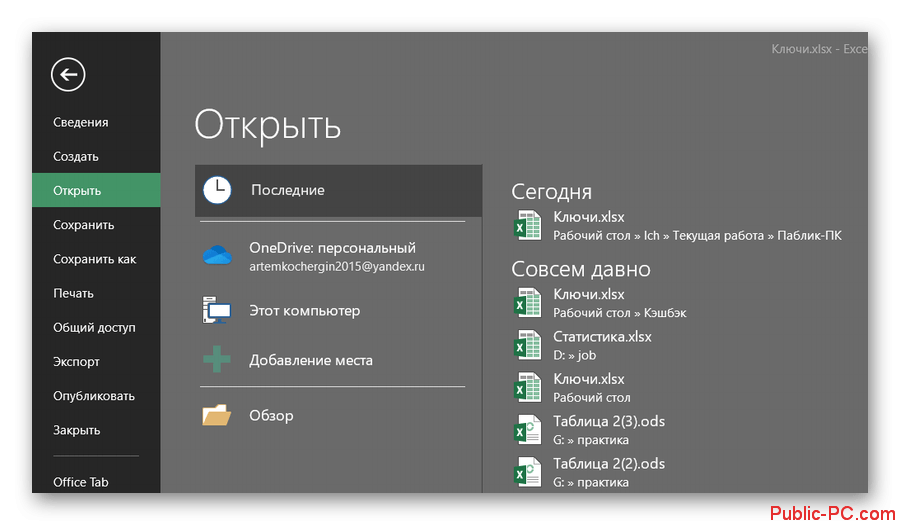
Если у вас на компьютер установлен Excel 2007 и более позднего года, то открытие XLSX файлов будет автоматически производится с его помощью. Вам нужно будет только два раза кликнуть по нужному файлу.
Владельцы Excel ранних версий, например, 2003 года могут открывать файлы XLSX, но только если в их системе установлен специальный патч. В противном случае будет сообщение об ошибке. Также патчи не гарантируют корректного открытия этого формата в старых версиях Excel, то есть файл запускается в «режиме совместимости», что значит, что многие функции при редактировании таблицы будут недоступны. Плюс, сама таблица может криво отображаться.
Вариант 2: OpenOffice Calc
Эта программа является бесплатным аналогом Excel и входит в такой же бесплатный офисный пакет OpenOffice. Несмотря на то, что данная программа использует в качестве основного файла не XLSX, а другие, она всё-такие может его корректно открыть. Мало того, такой файл можно будет редактировать в Calc и сохранить в XLSX или другом поддерживаемом формате. Правда, могут быть некоторые ограничения.
Открытие файлов в Calc происходит по следующей инструкции:
- Запустите офисный пакет OpenOffice. Среди представленных наименований выберите «Электронная таблица».
- Затем нажмите на кнопку «Файл» в верхнем горизонтальном меню. Из контекстного меню выберите пункт «Открыть» или воспользуйтесь сочетанием клавиш Ctrl+O.
- Укажите нужный файл в «Проводнике» и снова нажмите «Открыть».
Имеется и альтернатива данному способу:
- Когда запустится приветственное окошко интерфейса OpenOffice, жмите на кнопку «Открыть». Она расположена немного ниже, под списком возможных типов документов.
- Снова появится «Проводник» Windows. Здесь всё аналогично предыдущей инструкции.
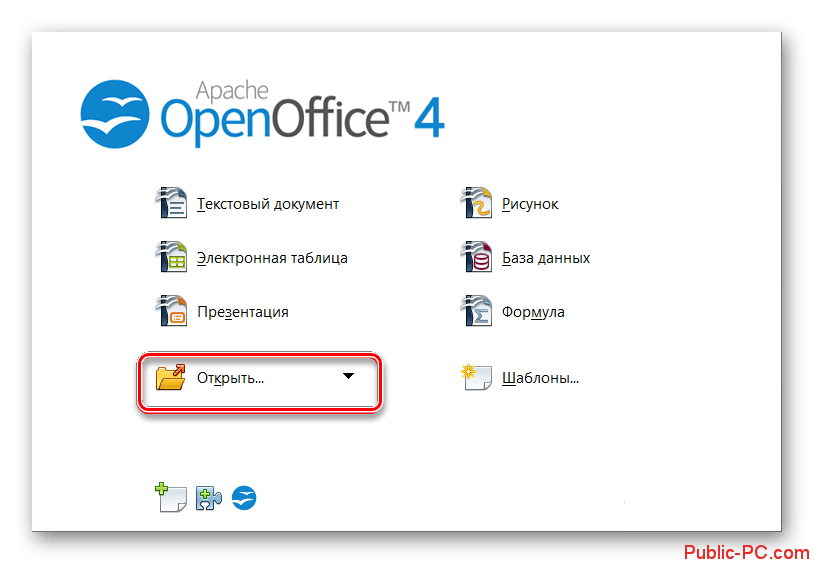
Вариант 3: LibreOffice Calc
Этот вариант является ещё одним бесплатным аналогом Excel. Во многом похож на пакет OpenOffice, так как использует такие же программы, но с некоторыми своими модификациями. Например, в этом варианте лучше работает сохранение XLSX-файлов как в «родном» формате, так и в сторонних.
Рассмотрим, как пользоваться этим решением для открытия файлов с расширением XLSX:
- Выполните запуск офисного пакета LibreOffice. В окне приветствия программы обратите внимание на блок «Создать», что расположен в левой части. Нажмите на «Таблицу Calc».
- Запустится интерфейс табличного редактора Calc. В верхнем меню жмите на «Файл».
- Из выпадающего меню выбирайте пункт «Открыть». Также можно просто воспользоваться сочетанием клавиш Ctrl+O.
- Будет запущен «Проводник» Windows, в котором вам потребуется найти и выбрать файл формата XLSX. После его выделения воспользуйтесь кнопкой «Открыть».
Как и с предыдущим вариантом, здесь предусмотрен альтернативный способ открытия нужных вам файлов:
- В стартовом окошке воспользуйтесь кнопкой «Открыть файл». Она расположена в правой части интерфейса. Здесь также действует сочетание клавиш Ctrl+O.
- Запустится «Проводник», где вам потребуется выбрать нужный файл для дальнейшей работы.
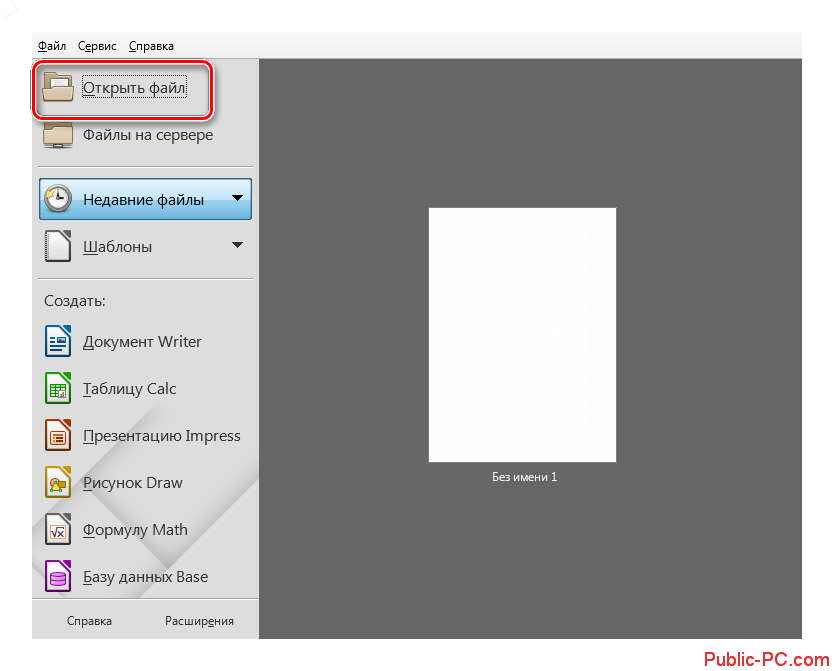
Вариант 4: File Viewer Plus
Данная программа была разработана специально для просмотра и обработки файлов самых разных форматов. Она поддерживает множество типов файлов, значительную часть из которых можно не только просматривать, но и редактировать. Правда, не нужно возлагать на это приложение слишком больших надежд – возможности редактирования достаточно скромные. Лучше всего для редактирования открывать файлы в специализированных программах. В данном случае – это табличные процессоры.
Сам File Viewer Plus удовольствие не бесплатное, но у вас будет 10 дней, чтобы бесплатно попробовать все основные функции данного решения. Открытие файлов в этом решении происходит по следующей инструкции:
- Запустите саму программу. Для открытия файлов в горизонтальном меню сверху воспользуйтесь кнопкой «File». Должно появиться контекстное меню, где вам нужно выбрать «Open». В качестве альтернативы можно использовать сочетание клавиш Ctrl+O.
- В окошке выбора открываемого файла укажите его расположение на компьютере и подтвердите с помощью кнопки «Открыть».
Также файл можно открыть, если просто перетащить его из папки в рабочую область программы. Для этого выберите в «Проводнике» нужный файл и с зажатой левой кнопкой мыши перетащите его в рабочую область.
Из всех вариантов мы рекомендуем выбирать программу MS Excel. Она входит в офисный пакет приложений от Майкрософт. Дело в том, что это решение является базовым и «родным» для данного формата файлов. Работа с XLSX там будет более продуктивна. Можно использовать и бесплатные аналоги – Libre и Open Office. По функционалу они не сильно проигрывают Excel. Последний вариант подходит скорее только для просмотра содержимого документа, а не для непосредственного редактирования.