За одним компьютером или ноутбуком на Windows 10 могут работать одновременно несколько человек. Однако бывает так, что данные одного человека не нужно знать другому и/или у одного пользователя должно быть некое преимущество в правах на данном компьютере. В таком случае лучше создать несколько учётных записей под каждого пользователя и выделить им определённые права. С помощью этого вы сможете разграничить рабочие пространства. В дальнейшем вам достаточно будет только переключиться между одной учётной записью на другую. Собственно, об этом и пойдёт речь в статье.

Как переключиться между учётными записями в Windows 10
Все рассматриваемые в статье варианты достаточно просты в исполнении и всё равно приведут к одному и тому же результату, поэтому нельзя выделить из них «рекомендуемый» вариант для конкретного случая. Выбирайте наиболее удобный способ для себя самостоятельно, основываясь на личных предпочтениях и удобстве.
Указанные способы действуют как для глобальных учётных записей пользователя, что расположены на серверах Майкрософт, так и на локальных, расположенных только на конкретном компьютере.
Вариант 1: Через меню «Пуск»
Это, наверное, самый популярный метод переключения между учётными записями пользователя в Windows 10. Для его реализации потребуется выполнить следующий перечень действий:
- Нажмите в «Панели задач» на логотип Windows (кнопку «Пуска»). В качестве альтернативы можно использовать клавишу на клавиатуре с таким же изображением. Иногда это даже быстрее.
- Появится меню «Пуска», где расположены различные пользовательские папки и приложения. Здесь обратите внимание на левую часть экрана. Найдите иконку в виде человечка в профиль или, если вы устанавливали её ранее, миниатюру вашей фотографии. Нажмите на неё левой кнопкой мыши.
- После этого должно появиться меню данное учётной записи. Здесь вы можете выйти из своей записи, заблокировать её или изменить какие-то параметры. Ниже под списком доступных действий должно быть перечисление других учётных записей, зарегистрированных на этой Windows. Выберите ту, к которой хотели бы переключиться.
- После проделанного действия должно появиться окошко входа в операционную систему. Вам предложат войти в выбранную ранее учётную запись. Если на неё установлен пароль, то придётся его ввести для доступа к записи. После этого можно воспользоваться кнопкой «Войти».
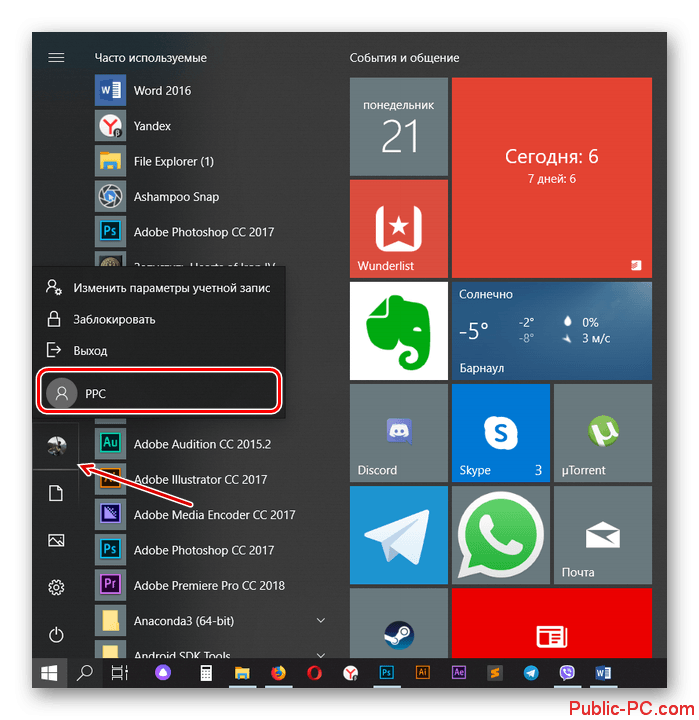
Для этого способа также актуально и то, что придётся подождать некоторое время, пока ОС настроит параметры учётной записи под нового пользователя, если вход производится впервые. Через несколько секунд, когда настройки будут завершены можно приступать непосредственно к использованию компьютера.
Вариант 3: Сочетание клавиш Win+L
Это самый простой из упомянутых способов, так как переключение происходит без всяких выпадающих меню, а для этого требуется только использовать указанную комбинацию клавиш. Применение на практике этого метода выглядит так:
- Сверните все активные в данный момент времени приложения и воспользуйтесь сочетанием клавиш Win+L.
- С помощью данной комбинации вы моментально переключитесь на экран приветствия из текущей учётной записи. Всё что вам останется – выбрать нужную учётную запись из представленных в левой части экрана.
- После этого снова нажмите на «Войти» и введите пароль, если он требуется.
Система запустит нужный профиль и проведёт необходимые настройки, если он запускается в первый раз.
Также рекомендуется обратить внимание на тот факт, что если вы завершаете работу от имени учётной записи, для которой не установлен пароль, то система автоматически запустит её. В таком случае вам придётся переключаться между профилями по аналогии с приведёнными способами. Если же на данной учётной записи будет стоять пароль, то система откроет экран приветствия, где нужно будет ввести пароль или сменить учётную запись.
Это все доступные способы смены пользователя в Windows 10 на компьютере и ноутбуке. Помните, что профилям можно настраивать права, что актуально, если компьютером пользуются, например, дети. Также неиспользуемые учётные записи можно быстро удалить, но об этом речь уже пойдёт в отдельной статье.