Какое главное достоинство любого ноута? Долго над ответом думать не придётся – это, очевидно, его мобильность. Иначе ведь можно и настольным ПК обойтись. Но без беспроводной сети смысл в ней частично теряется – интернет-кабель приковывает устройство к одному месту. Именно поэтому люди и используют Wi-Fi. Однако компьютеры привередливы и постоянно «радуют» своих владельцев разнообразными неполадками. То включаться перестанут, то файлы побьют, а иногда возьмут и к интернету подключаться откажутся! Это вообще сюжет тысяч анекдотов. Смешно, конечно, но ситуация страшная, так что её нужно учиться решать. Вот я и расскажу, как подключить вайфай на ноутбуке и перестать бояться зловещего красного крестика на иконке подключения.
Всё в порядке, отставить панику
Предположим, что сама сеть уже есть и с ней нужно просто подружиться. Всё же настройка роутера – это целая отдельная тема. Если никаких проблем нет, подключение ноута должно пройти как по маслу. Сперва нужно найти в правом углу иконку беспроводного соединения. Она может выглядеть как лесенка или расходящиеся вверх волны. По ней нужно кликнуть левой клавишей мыши или тачпада, чтобы открыть список доступных сетей. Далее просто выбрать нужную, снова ткнуть по ней курсором и нажать на кнопку «подключиться». При этом может потребоваться ввести пароль.
Однако может статься и так, что значок Wi-Fi есть, но при этом он перечёркнут красным крестом. Это значит, что адаптер ноута работает нормально, а вот подходящих сетей не видит. Возможно, их просто нет. Роутер может быть неисправен, например. Если же подключение точно должно находиться, можно попробовать перезагрузить компьютер либо включить-выключить поиск вайфая. Хотя такая функция есть не на всех машинах.
Загадочное исчезновение
Хотя случается и так, что отсутствует сама возможность подключить ноутбук к Wi-Fi. Чаще всего при этом значок интернета выглядит как обычный экран компьютера с «трезубцем» рядом. Перечёркнутый всё тем же красным крестом, разумеется. Здесь может быть две разгадки. Первая попроще: нужный тип соединения просто выключен. В таком случае следует нажать на иконку и выбрать снизу пункт «Центр управления сетями и общим доступом». В открывшемся окне слева кликнуть по «Изменение параметров адаптера». Там должно быть «Беспроводное сетевое соединение» или другой адаптер со словом «беспроводное» или «wireless». По нему следует нажать правой клавишей мыши. Затем просто выбрать пункт «Включить».
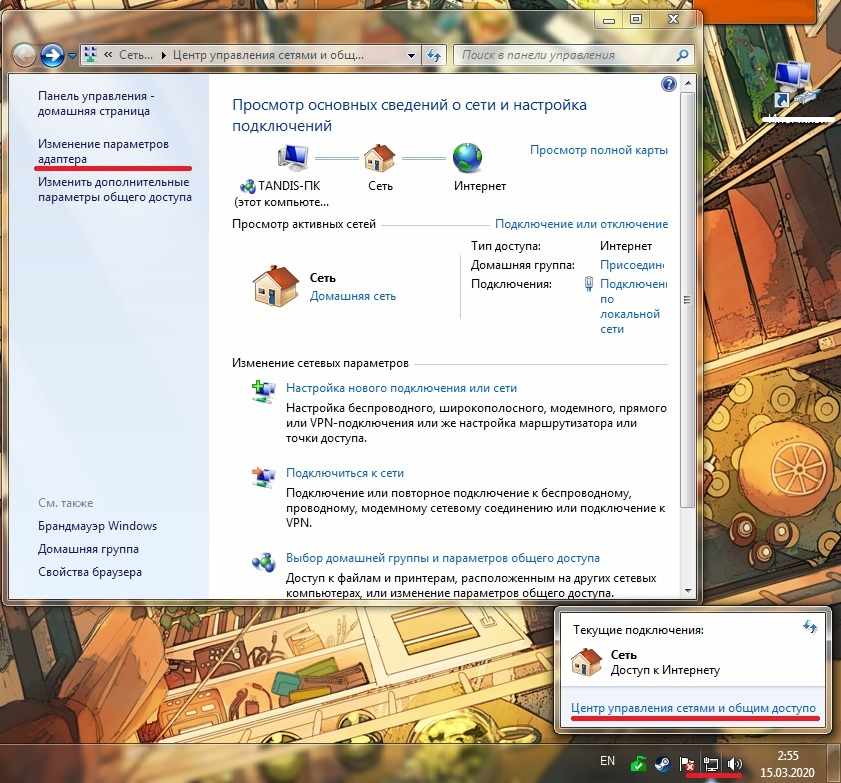
Вторая же разгадка посложнее: адаптера просто нет. Хотя, если быть точнее, нет необходимого программного обеспечения. Чтобы проверить, так ли это, придётся пройтись до диспетчера устройств. Сперва нужно открыть «Пуск» и зайти в «Панель управления». Там зайти в подкатегорию «Оборудование и звук» либо сразу открыть диспетчер, если выбрано другое отображение пунктов меню. В открывшемся списке нужно найти категорию «Сетевые адаптеры». Среди них обязано быть устройство со словом «Wireless» в названии. Если же его там нет – стоит проверить список «Другие устройства». Там и может обнаружиться адаптер, для которого попросту нет драйвера.
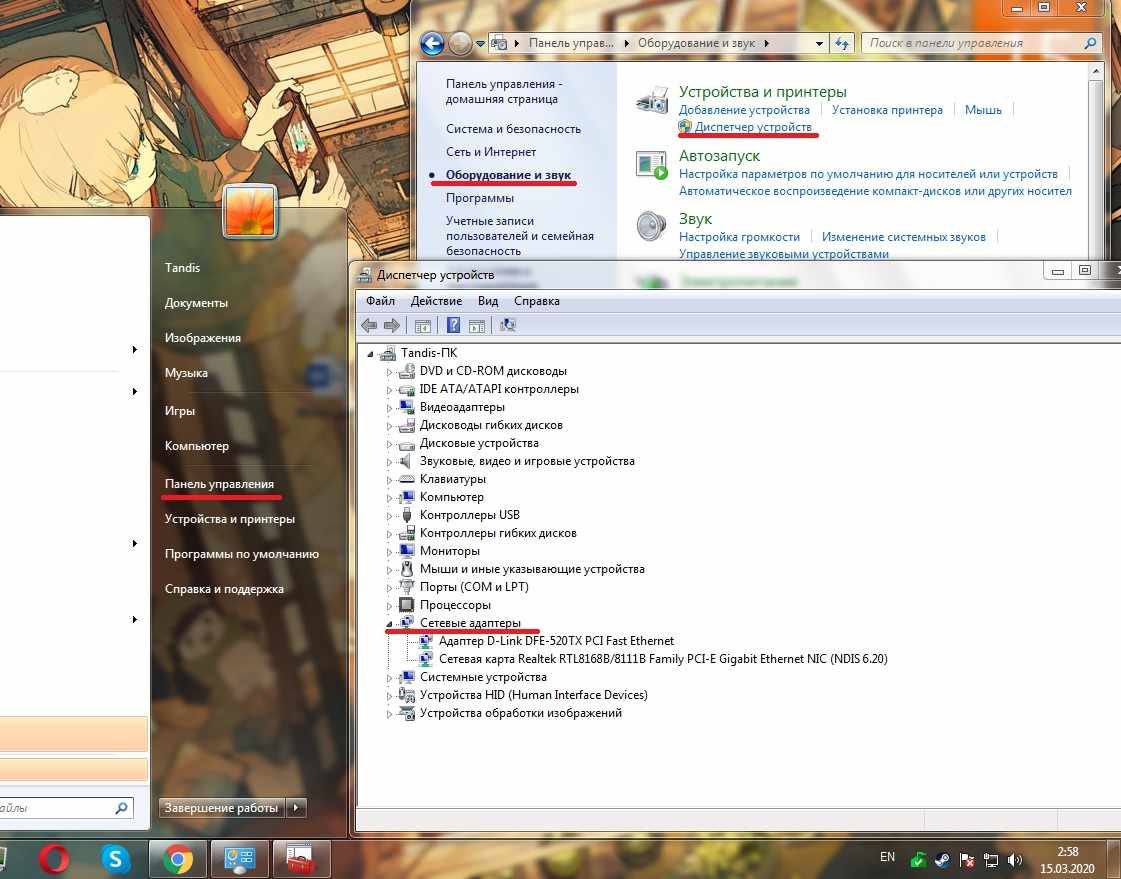
Необходимые программы для работы беспроводной сети обычно предустановлены. Однако их можно скачать на официальном сайте производителя ноутбука, подключив интернет через кабель. Но если не помогло и это – на устройстве просто может не быть адаптера. Тогда, боюсь, придётся покупать его отдельно в форме специального USB-приемника. Впрочем, вряд ли хоть у каких-то современных ноутов нет этой важной детали.