
В Windows по умолчанию есть встроенный инструмент для работы с образами дисков, однако многие пользователи предпочитают использовать сторонние программы. Всё дело в том, что встроенного функционала порой бывает недостаточно для выполнения тех или иных задач.
В данной статье рассмотрим основные особенности одной из программ для работы с образами дисков – ImgBurn.
Основной функционал ImgBurn
Данная программа создавалась исключительно для работы с образами дисков, поэтому какого-либо дополнительного функционала в ней нет. Благодаря этому ПО простое и понятное в использовании.
Записывание образов
ImgBurn работает практически со всеми известными форматами файлов, поэтому проблем с записью возникнуть не должно. Дополнительная конвертация так же не понадобится. Вы можете с помощью программы записать любой образ на любой диск соответствующего размера.
Давайте рассмотрим, как пользоваться этой программой для записи образов на диск:
- Откройте программу, а в главном окне выберите вариант «Write image file to disc».
- Появится область с настройками записи. Для начала вам нужно указать местоположение образа для записи. Обратите внимание на блок «Source». Там нужно нажать на иконку папки с лупой.
- Откроется «Проводник» Windows, где вам нужно выбрать образ диска, что будет записан на «болванку». Выделите его при помощи левой кнопки мыши и нажмите на кнопку «Открыть» в нижней части окна.
- Вставьте в дисковод диск, на который будет произведена запись образа.
- Вы вернётесь в окно настроек записи. В разделе «Destination» нужно выбрать дисковод. Если он один, то выбор будет сделан по умолчанию, если их несколько, то вам придётся указать тот, куда вы поместили диск.
- Если нужно проверить диск на предмет ошибок и «артефактов», то поставьте отметку напротив пункта «Verify». Процедура записи может затянуться, но зато вы будете уверены в том, что записанный образ будет работать корректно.
- Отличительной особенностью этой программы является возможность настройки скорость записи. Обратите внимание на правую часть окна с настройками. В поле «Write Speed» нажмите на текущее значение, чтобы увидеть дополнительные варианты. Не рекомендуется ставить высокие скорости прожига, так как это может повлечь за собой некорректную запись образа и/или поломку диска. Лучше наоборот немного уменьшить скорость, чтобы образ записался корректно. Посмотреть рекомендованную скорость можно на самом диске или в его свойствах в ImgBurn.
- Когда вы настроите все параметры нажмите на иконку записи образа.
- Начнётся процесс записи. Из дисковода можно будет слышать характерные звуки. В окне программы вы будете видеть процент выполнения операции и приблизительное время её окончания. Не рекомендуется вытаскивать диск из дисковода или как-либо ещё прерывать процесс выполнения операции.
- По завершению записи появится несколько окон, оповещающих вас об её окончании и/или о возникших во время записи ошибках. Здесь вам нужно только нажать на «Ок».
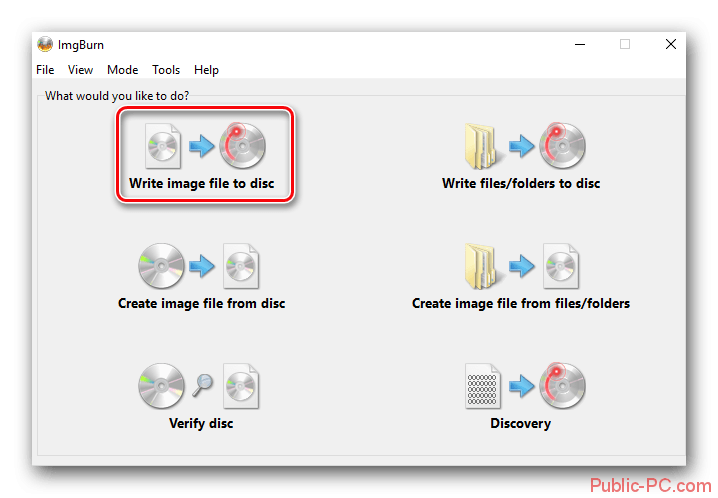
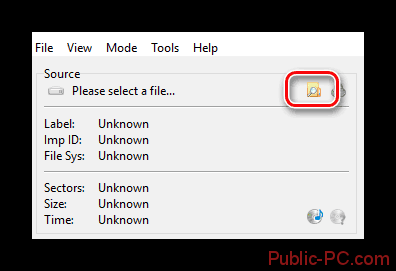
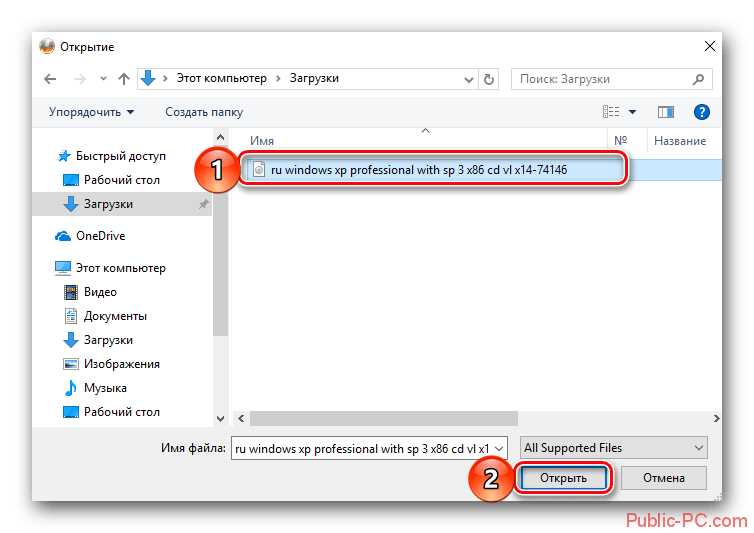
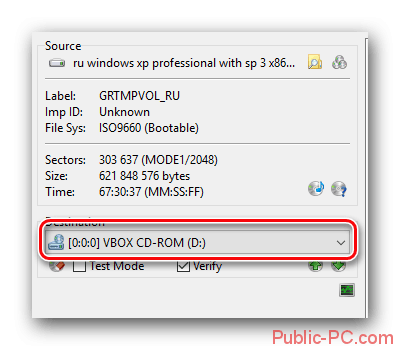
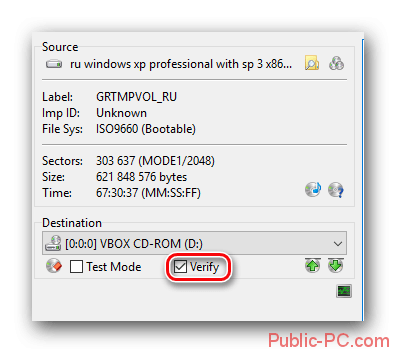
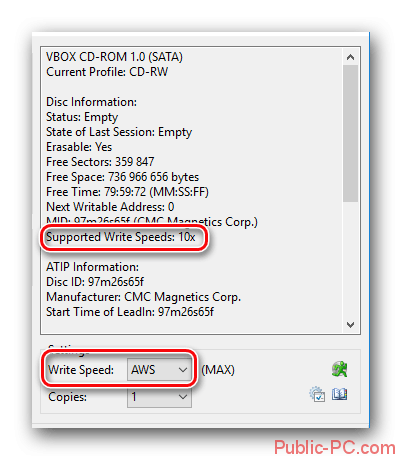
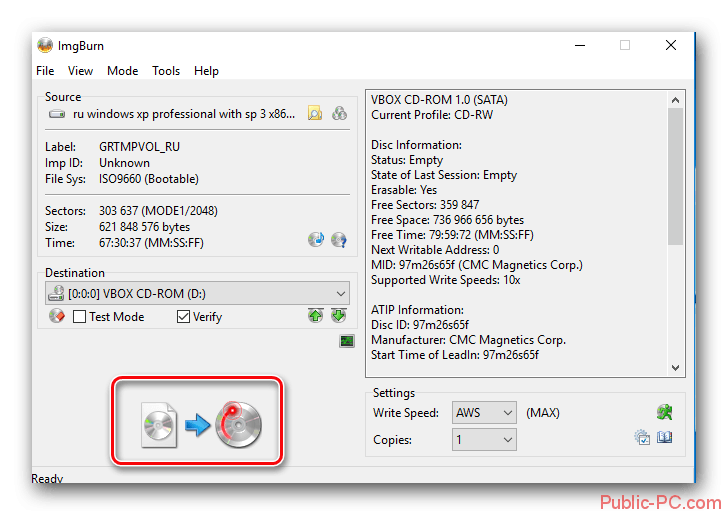
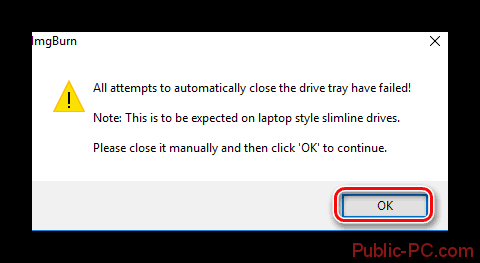
Когда вся процедура будет закончена вы будете перенаправлены в главное окно ImgBurn, а диск можно будет извлечь.
Создание образов на компьютере
Данная функция может потребоваться в том случае, если вам нужно перезаписать информацию с диска на компьютер. Вы можете сохранить все данные с диска на компьютере в виде ISO-образа, а затем распаковать его при помощи специальных программ.
Рассмотрим, как можно записать образ с диска на компьютер, используя ImgBurn:
- В главном меню выберите пункт «Create image file from disc».
- Вставьте в дисковод носитель с информацией, если вы до сих пор этого не сделали.
- В поле «Source» выберите свой текущий дисковод, куда установили диск. При условии, что в конструкции компьютера предусмотрен только один дисковод, вам ничего выбирать не придётся, так как программа произведёт выбор автоматически.
- Укажите место, куда будет создан образ. Сделать это можно нажав на иконку папки с лупой в разделе «Destination».
- Откроется «Проводник», где нужно выбрать место на компьютере, куда будут записаны данные с диска. После выбора нужной директории нажмите на кнопку «Сохранить».
- В правой части вы опять же можете задать скорость записи данных. Её можно повысить или понизить, но не рекомендуется повышать выше той, что поддерживает диск, иначе создание образа на компьютере может произойти некорректно.
- Чтобы начать создание образа диска, нажмите на специальную иконку.
- По завершению процедуры создания записи вы получите уведомление. Нажмите «Ок».
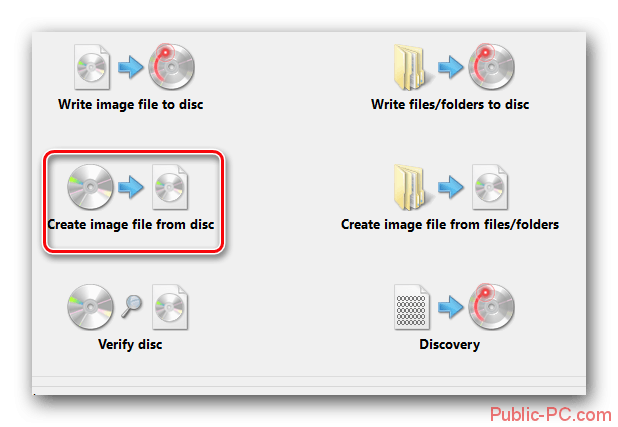
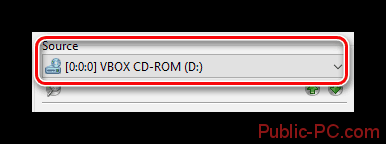
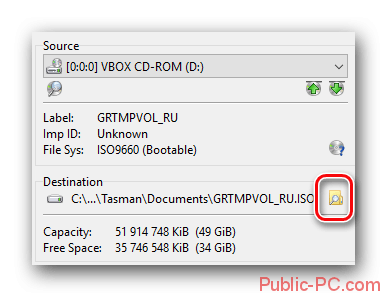

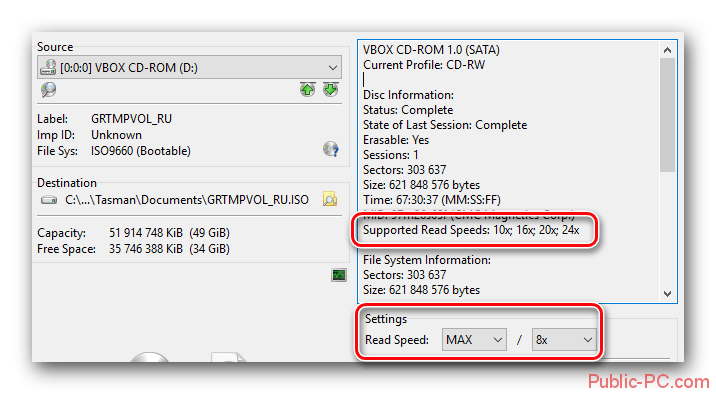

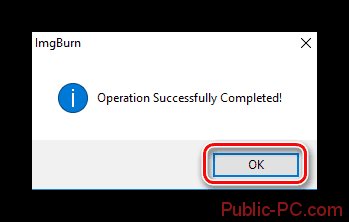
Теперь вы получили полноценный образ диска на своём компьютере, который можно использовать для разных целей, например, перезаписи на другой диск или копирования из него файлов на компьютер.
Запись данных на диск
Используя программу ImgBurn вы можете записать на диск не только ISO-образ, но и отдельные файлы с компьютера. Пошаговая инструкция для этого случая выглядит следующим образом:
- В главном меню программы выберите пункт «Write files/folder to disc».
- Откроется окно с настройками, где нужно выбрать иконку в виде папки и лупы.
- В «Проводнике» укажите папку или файл, который нужно записать на носитель. Нажмите «Выбор папки».
- Стоит понимать, что пространство на диске сильно ограничено, поэтому нужно добавлять файлов не больше доступного пространства. Чтобы узнать, сколько его осталось, нажмите на иконку калькулятора.
- Появится системное сообщение, где нужно нажать на «Да».
- Теперь во вкладке «Information» будет отображено свободное место на диске. Просмотреть его можно под сноской «Free Space».
- Выберите в разделе «Destination» привод с диском для записи.
- Можно также задать скорость записи данных, но опять же, она не должна быть слишком высокой.
- Теперь нажмите на иконку записи данных на диск в левой части окна.
- Появится несколько сообщений, где вам нужно будет нажимать «Да» и «Ок». После этого начнётся процедура записи.

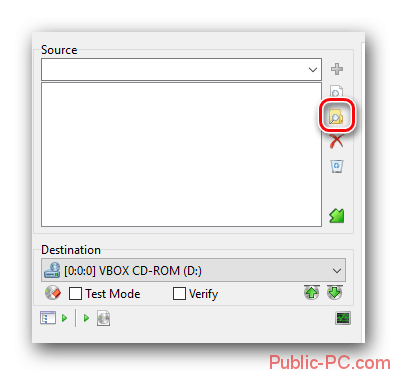
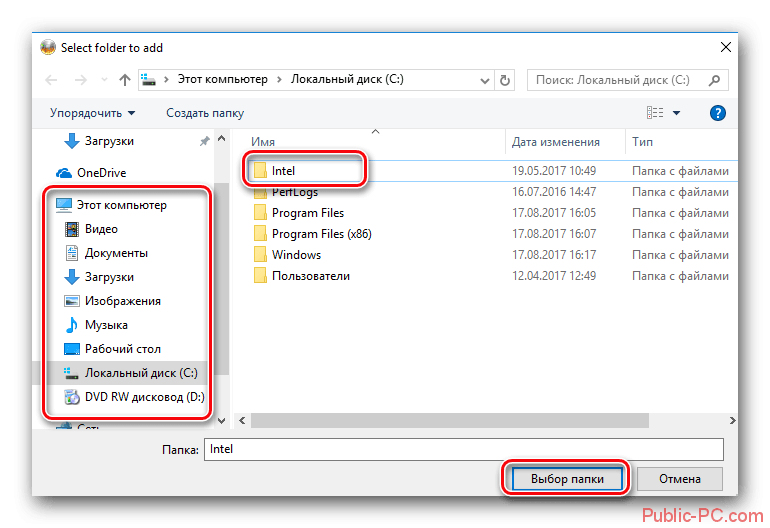
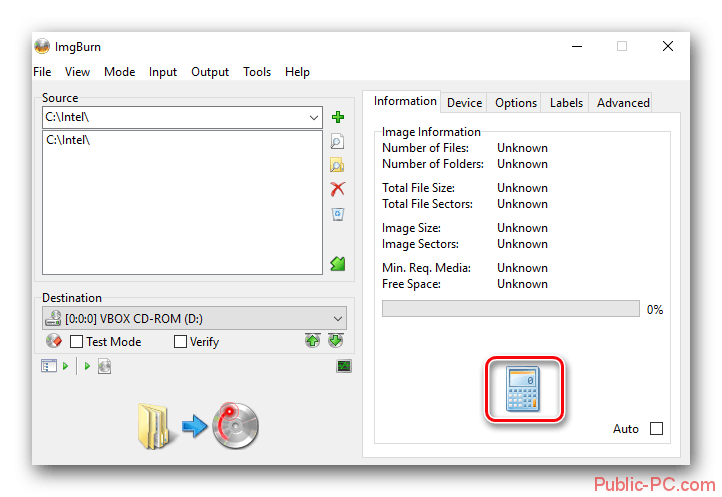
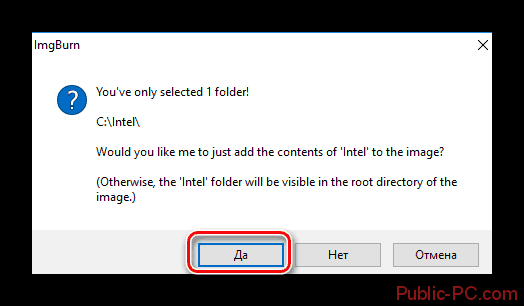
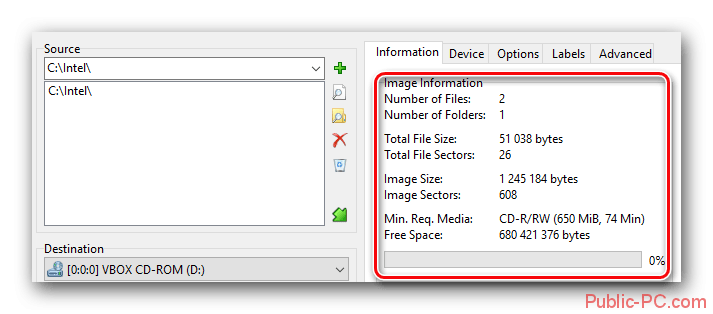
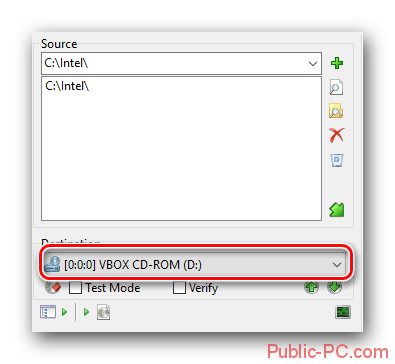
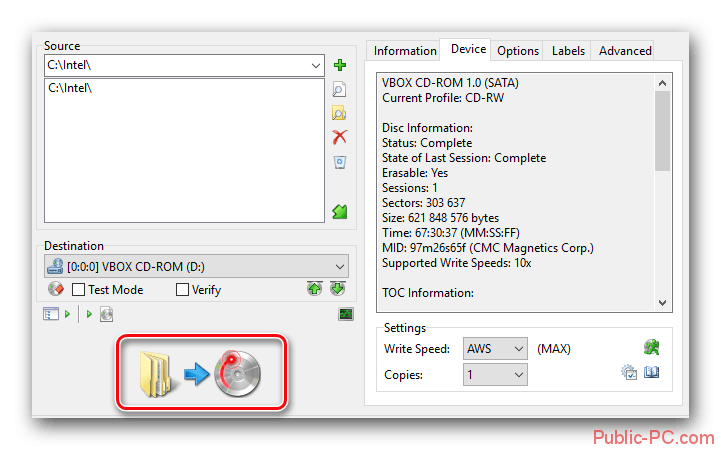
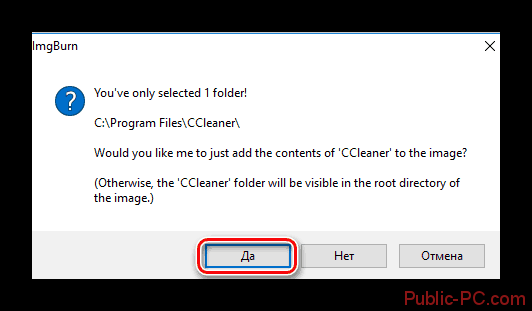
Запись данных папок в образ
Если у вас нет желания/возможности записать содержимое папок на диск, то вы можете создать из них ISO-образ и записать его позже.
Инструкция к этому пункту выглядит следующим образом:
- После открытия программы выберите пункт «Create image file from files/folders».
- По аналогии с предыдущей инструкцией вам нужно нажать на иконку папки с лупой.
- В «Проводнике» найдите директорию, откуда будет записан образ.
- В графе «Information» вы можете рассчитать свободное пространство и некоторые другие параметры, воспользовавшись иконкой калькулятора.
- В поле «Destination» выберите директорию на компьютере, куда будет записан образ диска.
- По завершении всех настроек используйте иконку записи (отмечена на скриншоте).
- Вам придётся подтвердить свои намеренья в нескольких всплывших окнах. Просто нажимайте «Да» или «Ок».
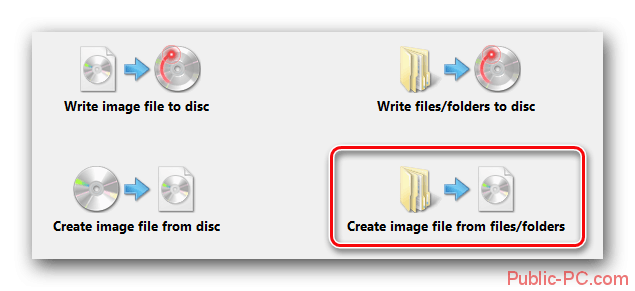
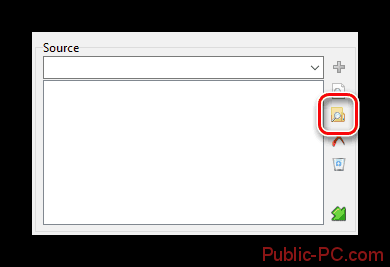
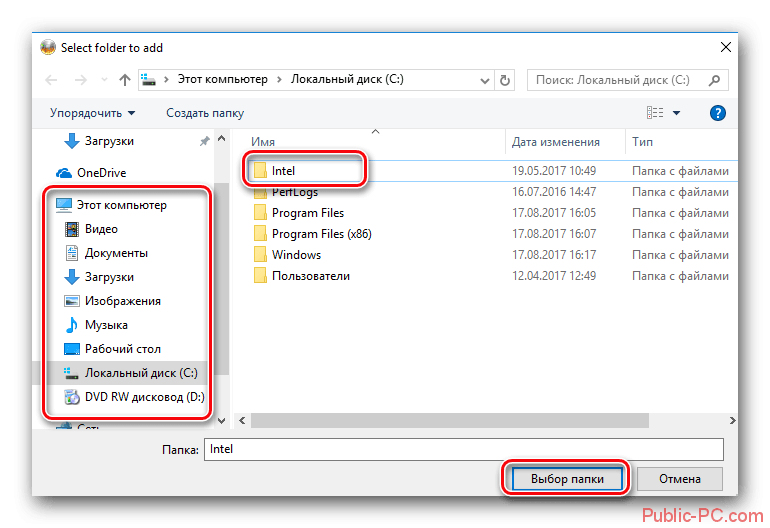
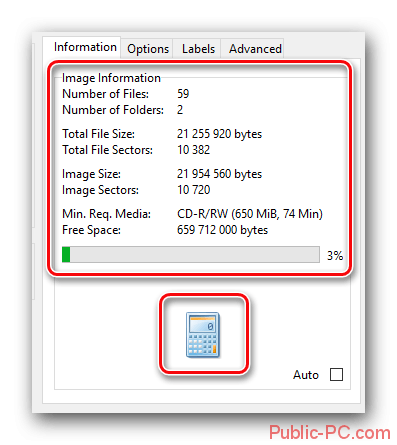
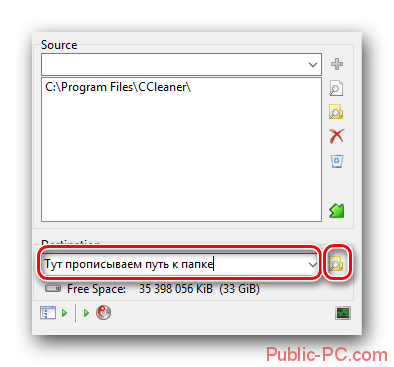
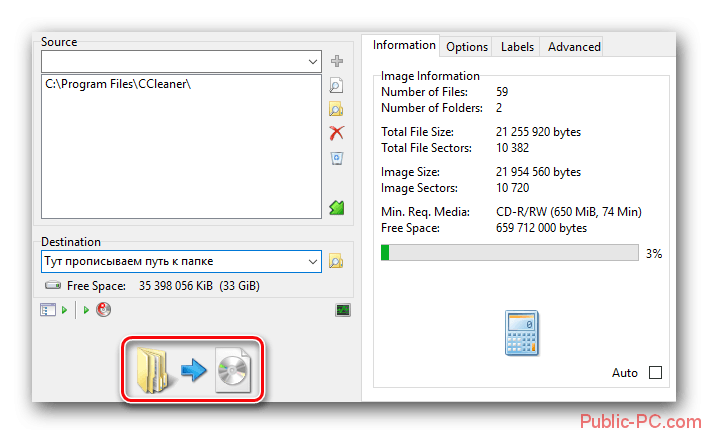
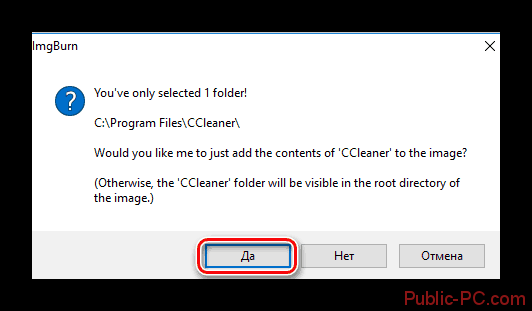
Удаление данных с диска
Иногда возникает необходимость в удалении всей информации, хранящейся на диске. Можно воспользоваться стандартным форматированием, но надёжнее и практичнее использовать специальные программы для работы с дисками. ImgBurn имеет весь необходимый для этого функционал, но не имеет специального раздела, поэтому у неопытных пользователей могут возникнуть затруднения.
Пошаговая инструкция по очистки диска с помощью ImgBurn выглядит следующим образом:
- Запустите программу и перейдите в пункт «Write files/folders to disc».
- Кнопка стирания диска находится в разделе «Destination» и выглядит в виде диска и ластика. Нажмите на неё, чтобы перейти к стиранию диска.
- Откроется окошко, где вам будут предложены варианты форматирования. Вариант «Quick» означает быстрое форматирование, то есть на процедуру уйдёт мало времени, но есть вероятность, что какая-то информация останется. Иногда остаточная информация может помешать записи новой информации на диск. Вариант «Full» производит полною чистку, но требует больше времени. Выберите наиболее приемлемый для вас вариант.
- Начнётся форматирование диска. От вас потребуется дождаться его окончания и дать подтверждение на те или иные действия программы, нажимая во всплывающих окнах «Ок» или «Да».

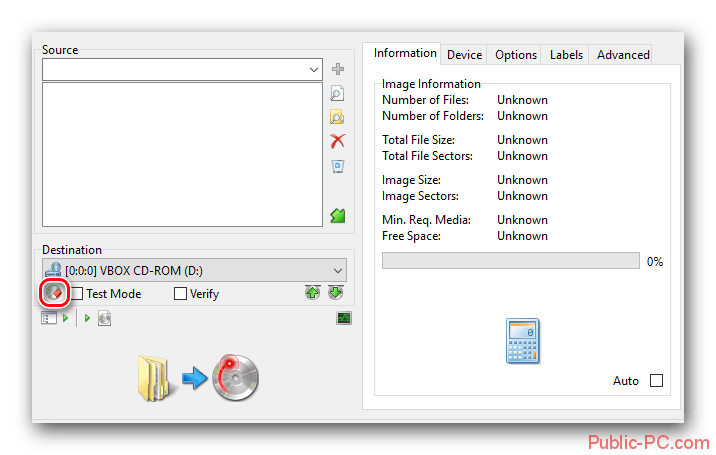
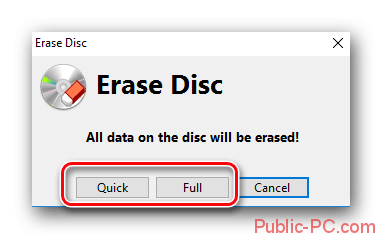
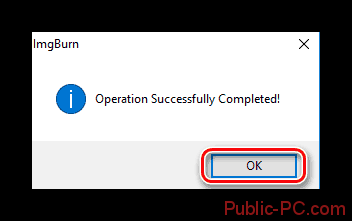
Проверка свойств диска
Также функционал программы позволяет узнать детальную информацию о диске, воспользовавшись инструментом «Тест качества». Аналогично можно проверить качество записи на диске.

Преимущества программы
ImgBurn имеет следующий список преимуществ:
- Есть поддержка русского языка, правда, нужно скачать русификатор с официального сайта разработчика и поместить его в папку «Language» в корневой директории,
- Инструмент распространяется полностью бесплатно,
- Процесс записи информации не отличается какими-либо сложностями.
Недостатки программы
К сожалению, продукт не лишён своих недостатков, которые заключаются в следующем:
- Нет программы на русском языке. Чтобы интерфейс стал русифицированным, нужно скачать дополнительные файлы с официального сайта,
- При установке программы обращайте внимание на галочки, так как есть риск установить рекламные продукты.
ImgBurn – достойный продукты, позволяющий выполнять основную работу с дисками. Программа отлично справляется со своими задачами и имеет больше достоинств, нежели недостатков.