YouTube – самая популярная платформа для просмотра и загрузки видео в мире, которая испытывает на себе очень высокие нагрузки. Постоянно туда загружаются новые видео, а количество человек, смотрящих видео на платформе доходит до нескольких миллионов. Несмотря на это, сам YouTube работает стабильно и быстро. Тормоза в видео случаются редко, даже при не самом лучшем соединении с интернетом. Правда, бывают исключения, когда видео на YouTube начинают тормозить.

Что делать, если тормозит видео на YouTube
Причины, из-за которых пользователь сталкивается с подвисанием видео часто находятся на его же стороне. В зависимости от причины неполадок, можно использовать несколько методик исправления проблемы.
Причина 1: Плохое соединение с интернетом
Слабый интернет является наиболее часто причиной, из-за которой видео на YouTube может начать тормозить. Платформа использует продвинутые алгоритмы обработки контента, благодаря чему видео может загружаться и идти без тормозов даже при слабом интернете. Однако даже эти алгоритмы не всегда способны справиться со своей задачей.
Скорее всего, у вас видео на YouTube тормозит из-за нестабильного интернета, но иногда могут быть другие причины. Чтобы убедиться, что виной всему плохой интернет, выполните тест скорости интернета на специальном сайте. Например, можно использовать популярный сервис SPEEDTEST.NET:
- После перехода на сайт теста подождите несколько секунд, пока сервис соберёт основную информацию о вашем подключении: провайдер, IP и местоположение.
- Нажмите на кнопку «Начать», когда соответствующие данные появятся под ней.
- Приемлемой для комфортного использования сервиса YouTube является скорость от 1 Мегабита в секунду в полях «Скачать» и «Загрузить». Если эти значения равны 1 или меньше, то вы можете сталкиваться с проблемами при просмотре видео на YouTube.
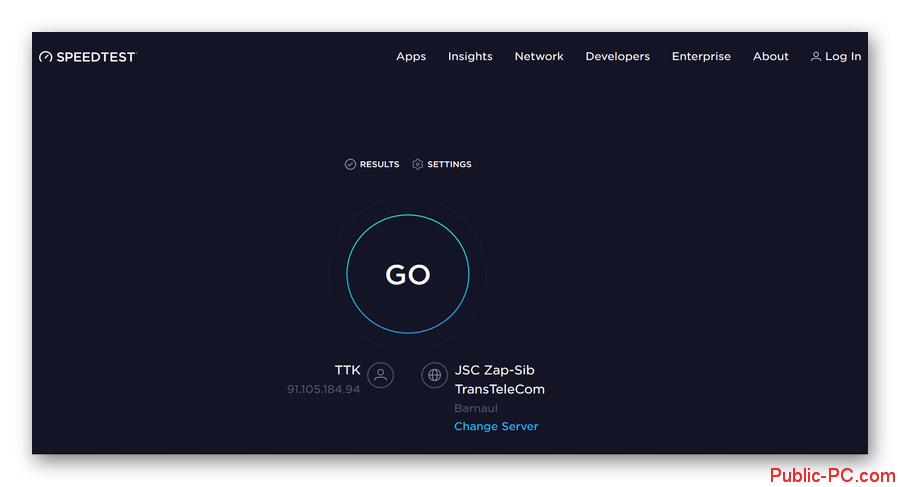
Улучшить скорость загрузки видео в таком случае можно, если поменять его качество:
- В плеере с видео кликните по иконке шестерёнки.
- Там выберите пункт «Качество».
- Рекомендуется выставлять либо самые низкие настройки, если интернет стабильно плохой, либо поставить «Автонастройку». В последнем случае качество видео будет автоматически улучшаться при улучшении качества интернета.
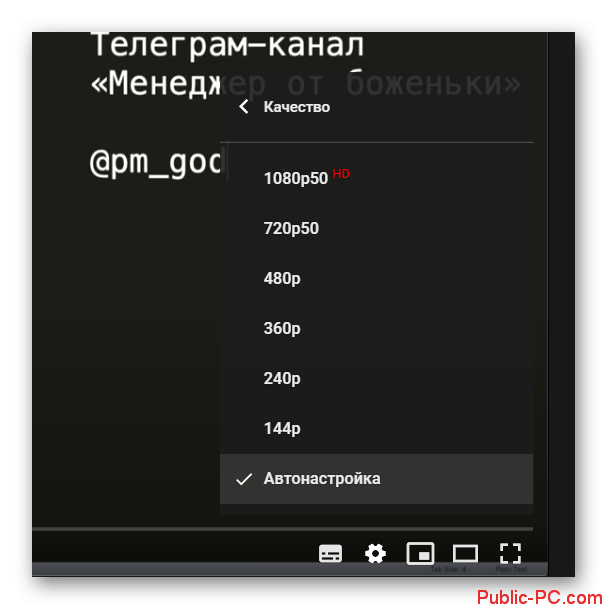
Дополнительно можно воспользоваться некоторыми советами, которые тоже помогут уменьшить тормоза в видео:
- Отключите «турбо-режим» в браузере. Это выглядит немного странно при плохом интернете. «Турбо-режимы» во всех браузерах работают по одинаковому алгоритму, который не позволяет корректно загружать видео и фото, зато отлично справляется с загрузкой обычных страниц.
- Закройте лишние вкладки в браузере, особенно, если вы их не используете.
- Остановите загрузки файлов в браузере и торрент-клиентах либо дождитесь их окончания.
Причина 2: Проблемы с браузером
Браузер в редких случаях может провоцировать собой тормоза в видео на YouTube. Для примера попробуйте открыть это же видео в другом веб-обозревателе. Если качество проигрывания улучшилось, значит проблема крылась именно в браузере.
Скорее всего, браузере просто замусорен разным кэшем посторонних сайтов. Кэш может скапливаться при долгом использовании браузера и негативно сказываться на скорость и качество работы многих сайтов. Для примера посмотрим, как почистить остаточные файлы в Google Chrome:
- Откройте главное меню браузера, воспользовавшись кнопкой в виде троеточия, что расположена в верхней части окна. Из контекстного меню выберите «История» и снова «История». Вы также можете использовать комбинацию клавиш Ctrl+H.
- В левой части окна воспользуйтесь кнопкой «Очистить историю».
- Обратите внимание, что во вкладке «Основные настройки» должны быть отмечена все элементы. При необходимости отметить дополнительные элементы в соответствующей вкладке.
- Нажмите «Удалить данные».
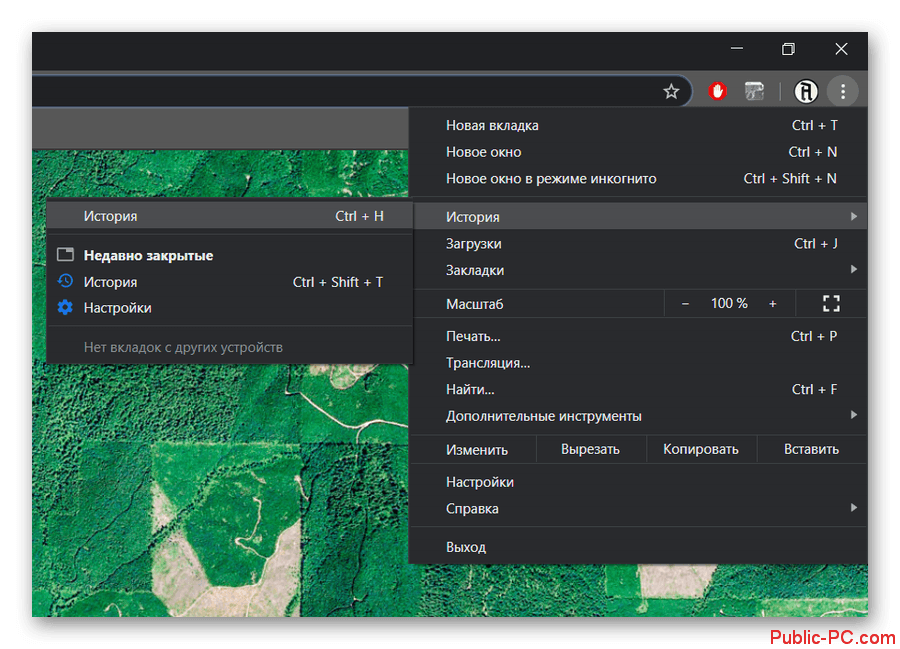
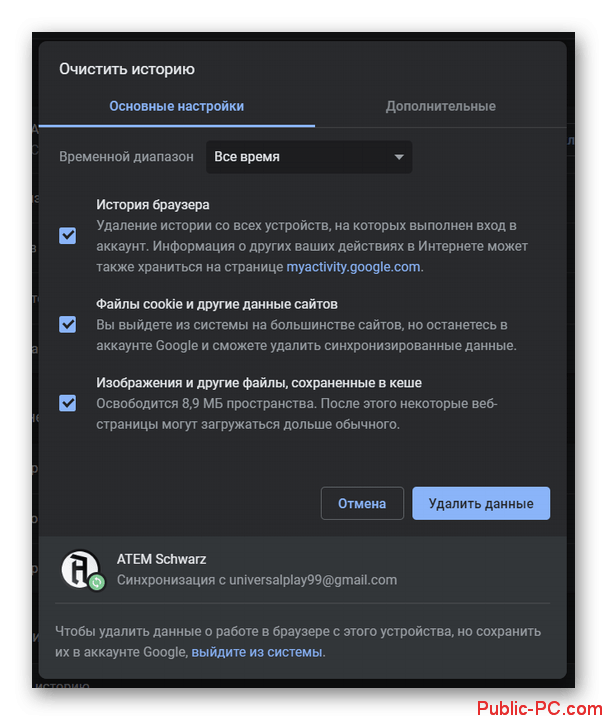
Похожим образом происходит очистка и в других веб-обозревателях.
Причина 3: Конфликт расширений
Данная причина тоже относится к браузеру. Если в веб-обозревателе установлено несколько плагинов от разных разработчиков, то они могут начать конфликтовать друг с другом. В таком случае возможны проблемы в работе браузера и сайтов, в том числе и с тормозами в видео на YouTube.
Для примера рассмотрим, как можно отключить/удалить расширения в Google Chrome:
- Откройте главное меню браузера. Там перейдите в раздел «Дополнительные инструменты» и «Расширения».
- Переведите в неактивное положение переключатель в блоке того расширения, которое было добавлено недавно или вызывает у вас подозрение.
- Перезапустите браузер и проверьте, нормализовалась ли загрузка видео.
- Если причина неполадки была в отключённом ранее плагине, то его рекомендуется удалить. Снова перейдите на страницу плагинов Chrome. Там воспользуйтесь кнопкой «Удалить», расположенной в блоке нужного расширения.

Причина 4: Недостаточно производительных мощностей
В очень редких случаях видео может подтормаживать из-то того, что у компьютера слабое «железо». Обычно это происходит в двух случаях:
- В системе открыто много разных приложений, которые создают на неё высокую нагрузку,
- Вы пытаетесь посмотреть видео в слишком высоком качестве, например, 4-5К, а ваша видеокарта не справляется с нагрузкой.
В первом случае откройте «Диспетчер задач» и снимите там задачи с тех программ и процессов, которые создают высокую нагрузку на один из компонентов системы: ЦП, Память, Диск, Сеть, GPU. Ни в коем случае не снимайте задачи с системных процессов!
Во втором же случае просто поставьте качество воспроизводства видео на более скромное. Как это сделать было описано в инструкциях выше.
Дополнительно, можно задуматься над апгрейдом «железа».
Причина 5: Неполадки с видеодрайверами
Если вы пользуетесь Windows 7 и выше, то ОС самостоятельно подыскивает и устанавливает актуальные версии драйверов для вашей видеокарты. Правда, она всегда делает это качественно. Если у вас установлены устаревшие драйвера для видеокарты, то при воспроизведении видео на YouTube тоже могут возникать проблемы.
Для примера рассмотрим, как выполнить обновление драйверов видеокарты с помощью стандартных средств Windows:
- Вызовите «Диспетчер устройств» с помощью строки «Выполнить». Для её открытия воспользуйтесь сочетанием клавиш Win+R. В эту строку введите devmgmt.msc и примените введённую команду.
- В «Диспетчере устройств» раскройте ветку «Видеоадаптеры». Выберите тот адаптер, драйвера для которого вам нужно обновить. Нажмите по нему правой кнопкой мыши.
- Из контекстного меню выберите вариант «Обновить».
- Далее вам будет предложено два варианта обновления драйверов устройства: «Автоматический» и «Ручной». В первом случае система самостоятельно проводит сканирование и установку, если есть актуальные версии. Во втором же случае вам нужно самостоятельно указать путь к установочному файлу драйвера на компьютере. Так как мы ранее не загружали самостоятельно драйвера, выберите «Автоматический» вариант.
- Дождитесь, пока система проведёт сканирование. Если она обнаружит более актуальные версии драйверов, то предложит вам их скачать и установить. Всё будет проходить в автоматическом режиме.
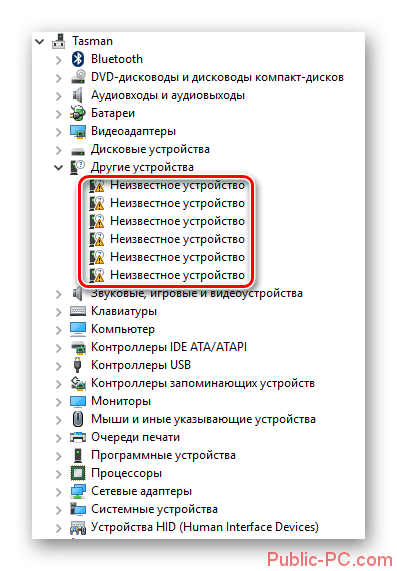
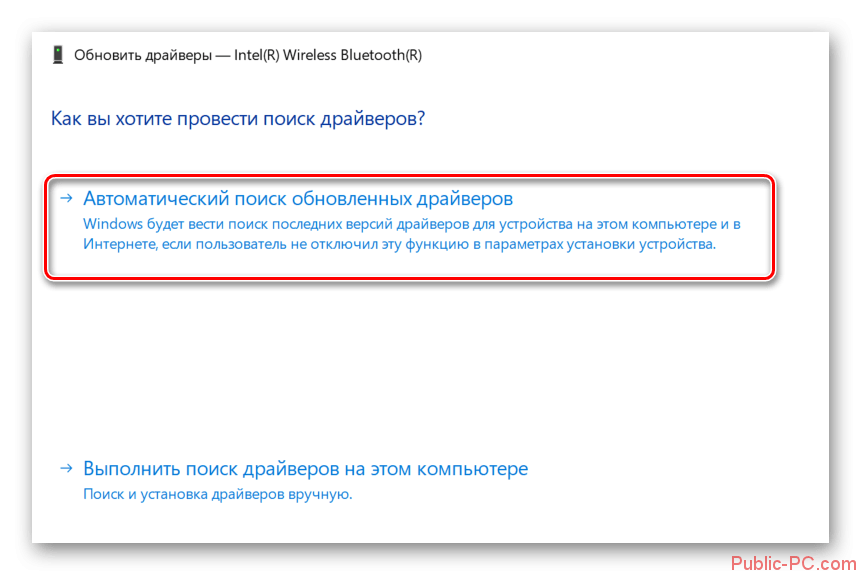
Более подробные варианты действий вы можете узнать из нашей статьи про обновление драйверов для видеокарты.
Проблемы на стороне YouTube
Тоже бывают очень редко. Например, на серверах могут вестись технические работы или они просто могут оказаться перегруженными. В таком случае остаётся только ждать ответных действий администрации YouTube и надеяться на скорейшее устранение проблемы.
Мы рассмотрели несколько причин, из-за которых на YouTube тормозит видео. Иногда рассмотренные причины могут дополнять друга. В таком случае требуется комплексное использование советов и инструкций из статьи.