Сегодня мы будем настраивать два мощных роутера от компании TP-LINK. Показывать процесс настройки я буду на примере TP-LINK Archer C8. Но, так как модели Archer C8 и Archer C9 практически одинаковые, то инструкция будет одна. Они одинаковые внешне, и у них одинаковая, новая панель управления. Уже не зеленная, как мы привыкли видеть на роутерах TP-LINK, а новая, современная, в голубых тонах. И это будет первая инструкция на этом сайте по настройке Wi-Fi роутера TP-LINK с новой панелью управления.
О самом роутере TP-LINK Archer C8, и о новой странице настроек, я напишу в отдельной статье. Сделаем небольшой обзор этого маршрутизатора, и как обычно, напишу свой отзыв. Что касается TP-LINK Archer C9, то он немного дороже, и мощнее. Каких-то особых отличий в нем нет. Оба роутера мощные, конечно же двухдиапазонные, дают очень хороший радиус покрытия Wi-Fi сети, и имеют набор современных функций. К тому же, выглядят они очень классно.

Радует, что наконец-то компания TP-LINK сделала новый web-интерфейс для своих роутеров, пускай пока только для флагманов. В новой панели управления, очень просто разобраться. Но, к сожалению, на TP-LINK Archer C8, который есть у меня, нет русского языка в настройках. А у TP-LINK Archer C9, в аппаратной версии V3, уже можно выбрать русский. Там многоязычный web-интерфейс. Я буду делать скриншоты английской версии, и так же буду писать названия пунктов на русском языке.
Настраивать будем по стандартной схеме:
- Установка и подключение роутера TP-LINK Archer C8 (C8).
- Настройка роутера с помощью мастера быстрой настройки. Настройка интернета, Wi-Fi сети и пароля.
- Изменение самых необходимых параметров через расширенные настройки.
- Смена пароля для защиты панели управления.
Если у вас есть стационарный компьютер, или ноутбук, то советую настраивать роутер именно с него. Если же у вас есть только смартфон, или планшет, то с них так же можно настроить. Это можно сделать через браузер, обычным способом, или же с помощью фирменной программы TP-LINK Tether.
Подключение роутера TP-LINK Archer C8 (C9)
Берем наш роутер, прикручиваем к нему антенны. Дальше, подключаем адаптер питания, и включаем его в розетку. Если индикаторы на передней панели не загорятся, значит питание отключено кнопкой сзади роутера.
Берем сетевой кабель, который идет в комплекте, и подключаем компьютер к роутеру. На роутере кабель подключаем в LAN (Ethernet) разъем (он желтый), а на компьютере в сетевую карту. Если вы хотите настраивать по Wi-Fi, то достаточно подключится к Wi-Fi сети роутера, которая появится сразу после включения питания. Заводкой пароль от Wi-Fi указан сзади маршрутизатора, на наклейке (Wireless Password/PIN). Так же, там будет указан SSID (заводское название Wi-Fi сети).

Дальше, к маршрутизатору нужно подключить интернет. Кабель от интернет-провайдера, или от модема подключаем в WAN разъем (Internet). Он синий.

В итоге, устройство, с которого мы будем настраивать должно быть подключено к роутеру по кабелю, или по Wi-Fi.
Если роутер не новый, то я советовал бы сбросить настройки на TP-LINK Archer C8 (C9). Что бы старые параметры нам не мешали. Для этого, при включенном маршрутизаторе на секунд 5 нужно зажать кнопку Reset/WPS (выше на фото, вы можете увидеть эту кнопку). Нажимаем, держим, и смотрим на индикаторы на передней панели. Начнет мигать индикатор питания, затем все индикаторы потухнут и роутер будет перезагружен. А настройки будут сброшены к заводским.
Быстрая настройка роутера TP-LINK Archer C8 и Archer C9
В зависимости от интернет-провайдера и способа подключения, сразу после подключения маршрутизатора, он уже может раздавать интернет. Обычно, подключение есть, но без доступа к интернету. Это нормально, роутер еще не настроен. В любом случае, нужно зайти в настройки, и настроить маршрутизатор на работу с провайдером, Wi-Fi сеть, установить пароль и т. д.
Что бы зайти в настройки роутера Archer C8, достаточно открыть любой браузер, и перейти по адресу tplinklogin.net, или 192.168.0.1. Дальше, появится страница авторизации, на которой указываем имя пользователя, пароль (заводские, admin и admin), и нажимаем на кнопку ‘Login’. Адрес для входа в настройки, имя пользователя и логин указаны на задней стороне роутера. Если не получается зайти в настройки, то решения можете посмотреть в этой статье.
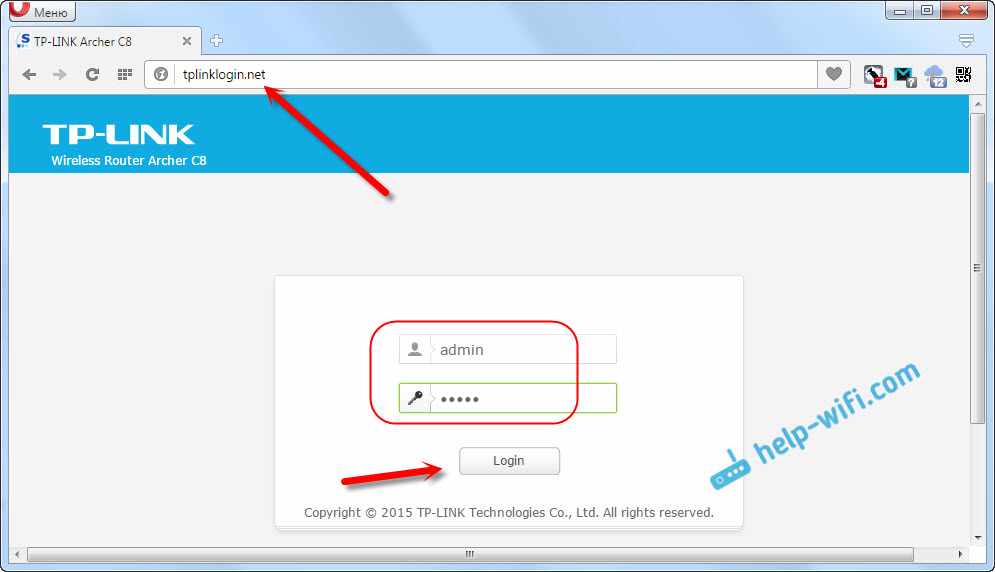
Сразу откроется мастер быстрой настройки. То что нам нужно. С его помощью, можно очень просто и быстро настроить роутер.
В первом окне, нам нужно указать регион, и часовой пояс (либо, только часовой пояс). Ничего особенного. Указываем, и нажимаем кнопку ‘Next’ (Далее).
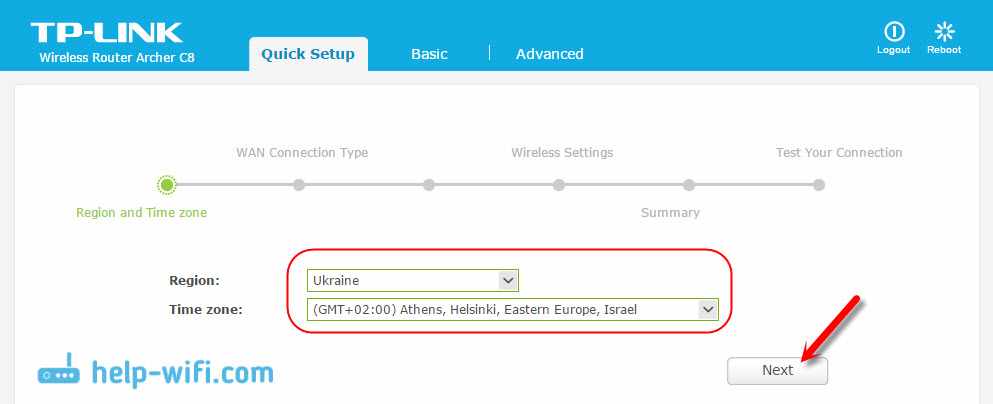
Следующая страница очень важная. Нужно указать тип подключения, и если необходимо, задать параметры для подключения к интернет-провайдеру. Если это сделать неправильно, то интернет работать не будет.
Если вы знаете, какой тип подключения использует ваш интернет-провайдер (Динамический IP, Статический IP, PPPoE, L2TP, PPTP), то выбираем его и нажимаем ‘Next’. Или нажимаем на кнопку ‘Auto Detect’ (Автоопределение), и роутер сам попробует определить тип подключения. У меня, например, Динамический IP.
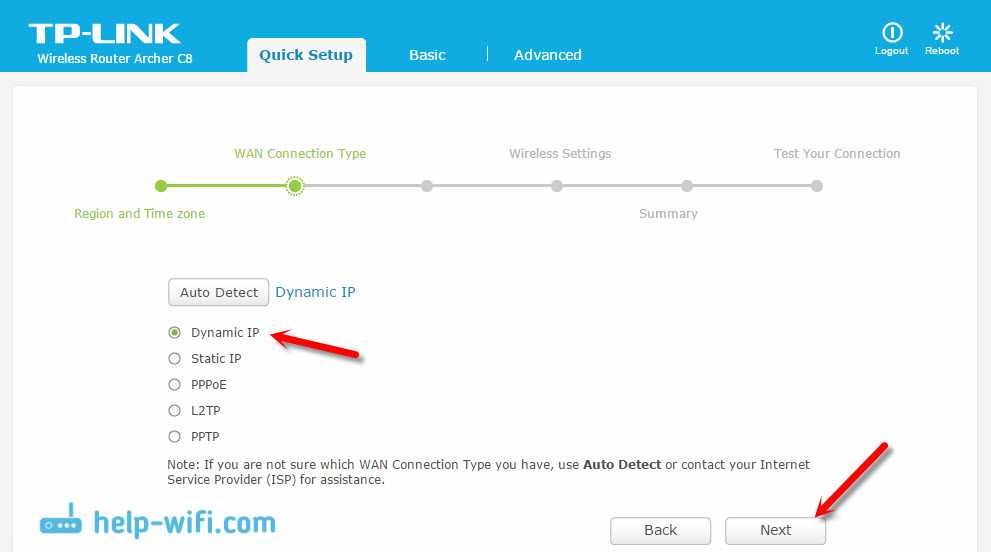
Если у вас так же Динамический IP, то роутер спросит у вас, не делает ли провайдер привязку по MAC-адресу. Если нет, то оставляем пункт ‘No, I do not need to clone MAC address’, и переходим к настройке Wi-Fi. Если есть привязка, то выбираем ‘Yes, I want to use the main computer’s MAC address’. И роутер клонирует MAC-адрес компьютера, с которого вы сейчас его настраиваете. Сейчас мало провайдеров используют привязку по MAC, но такие есть.
С динамическим IP все понятно. Но, давайте вернемся немного назад, и разберемся с настройкой PPPoE, L2TP, PPTP.
Настройка подключения PPPoE, L2TP, PPTP на TP-LINK Archer C8 (C9)
Выбираем соответствующий тип подключения, и нажимаем кнопку ‘Next’.
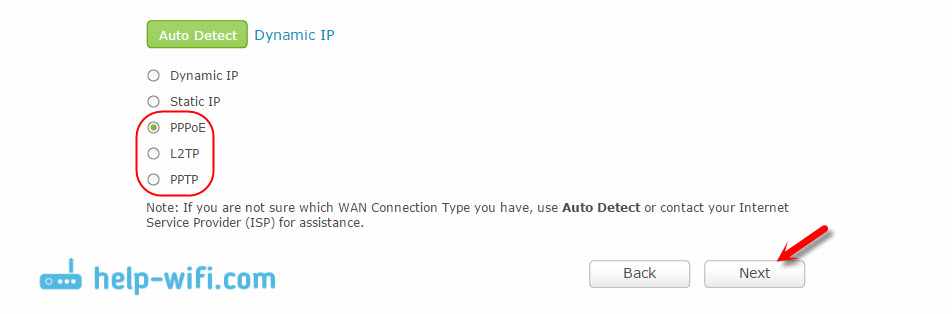
Если у вас PPPoE (ТТК, Ростелеком, Дом.ru), то появится окно с запросом логина и пароля. Их выдает ваш интернет-провайдер. Указываем их, и нажимаем ‘Next’. Появится настройки Wi-Fi сети.
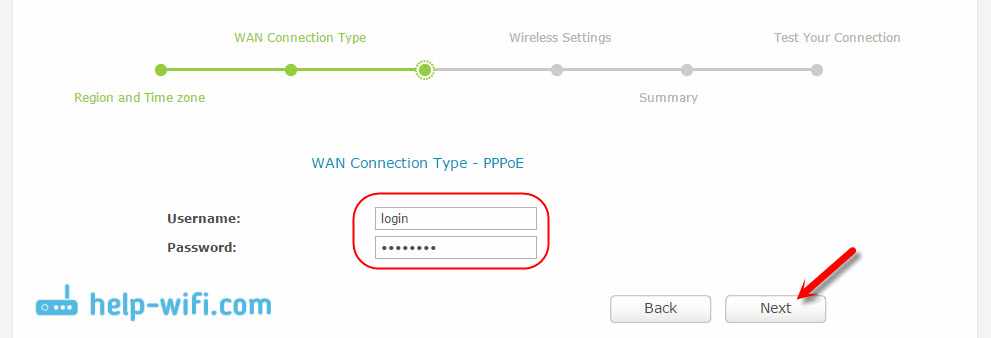
L2TP и PPTP (например, провайдер Билайн). Выбрав один из этих видов подключения, кроме имени пользователя и пароля, скорее всего понадобится еще задать статические IP и DNS, и имя сервера.
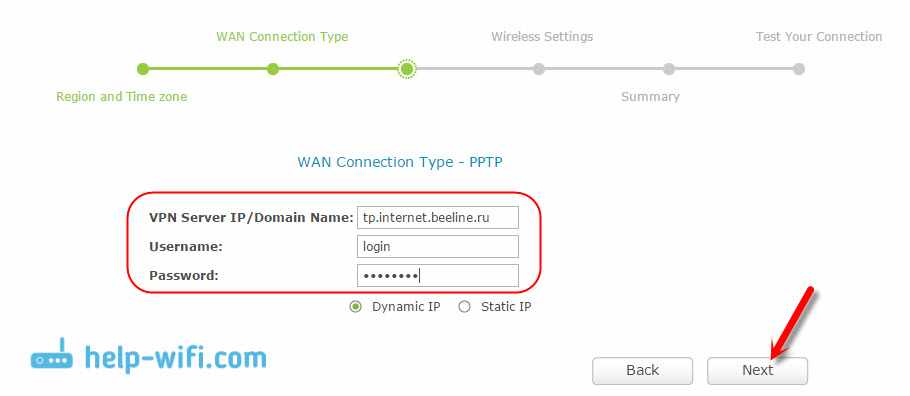
Следующий пункт, настройка беспроводной сети (Wireless Settings).
Настройка Wi-Fi и пароля на TP-LINK Archer C8
В мастере быстрой настройки, нам нужно только указать имя для Wi-Fi сетей, и пароль. Так как роутер двухдиапазонный, то каждая сеть настраивается отдельно. Вы можете отключить одну из беспроводных сетей, оставив только 2.4GHz, или 5GHz.
Задаем SSID (название сети), пароль, который будет использоваться для защиты вашей Wi-Fi сети, и нажимаем на кнопку ‘Next’.
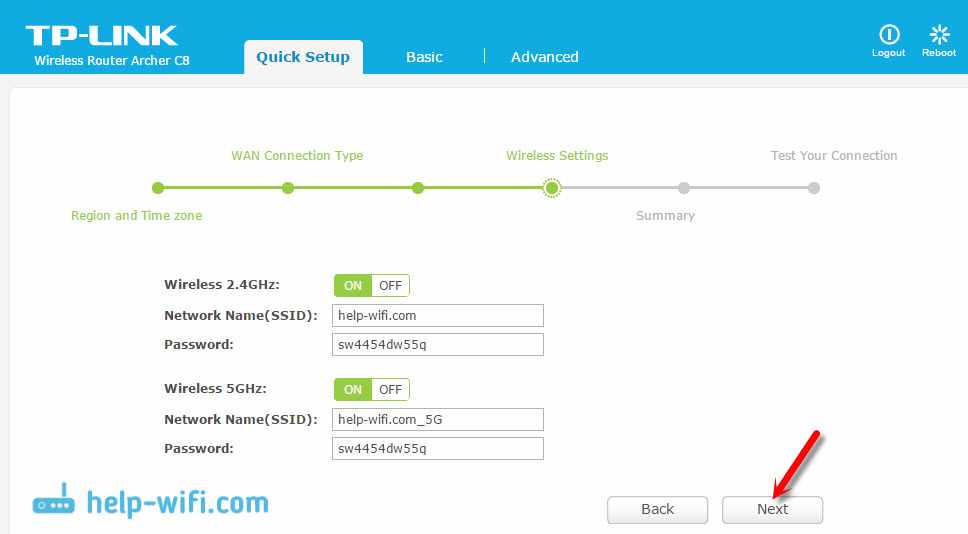
Сменить эти настройки можно будет в любой момент, на вкладке ‘Basic’ (Базовая настройка) – ‘Wireless’ (Беспроводной режим).
В следующем окне мастера настройки мы увидим все заданные параметры, нажимаем ‘Save’ (Сохранить). Видим сообщение, что все готово, и жмем на кнопку ‘Finish’ (Готово).
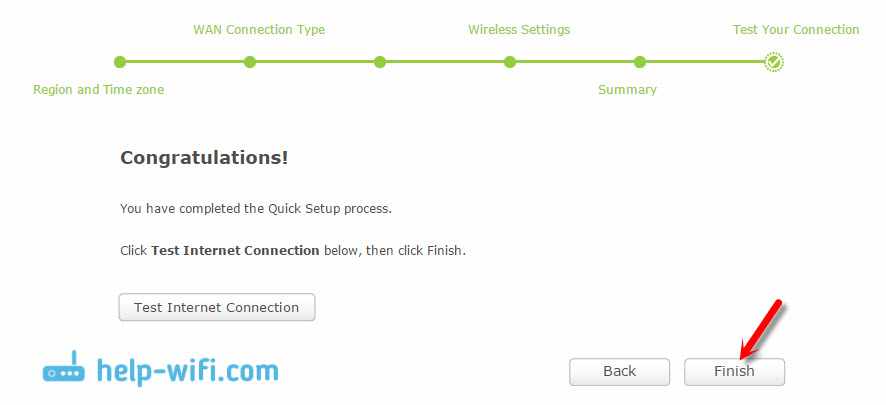
Вот и все, откроется карта сети. Можно подключать свои устройства, и пользоваться интернетом. Для подключения по Wi-Fi, используйте пароль, который указали в процессе настройки.
Ручная настройка необходимых параметров
В панели управления, вы можете перейти в раздел ‘Basic’ (Базовая настройка), или ‘Advanced’ (Дополнительные настройки), и получит доступ к расширенным настройкам маршрутизатора. Например, настроить Wi-Fi сеть на вкладке ‘Basic’ – ‘Wireless’. Или, задать параметры для накопителя, который подключен в USB-порт роутера.

А если нужно сменить более широкие параметры, я бы даже сказал профессиональные, например, канал Wi-Fi сети, режим работы, то открываем параметры на вкладке ‘Advanced’. Вот так этот раздел с дополнительными настройками выглядит на TP-LINK Archer C9:
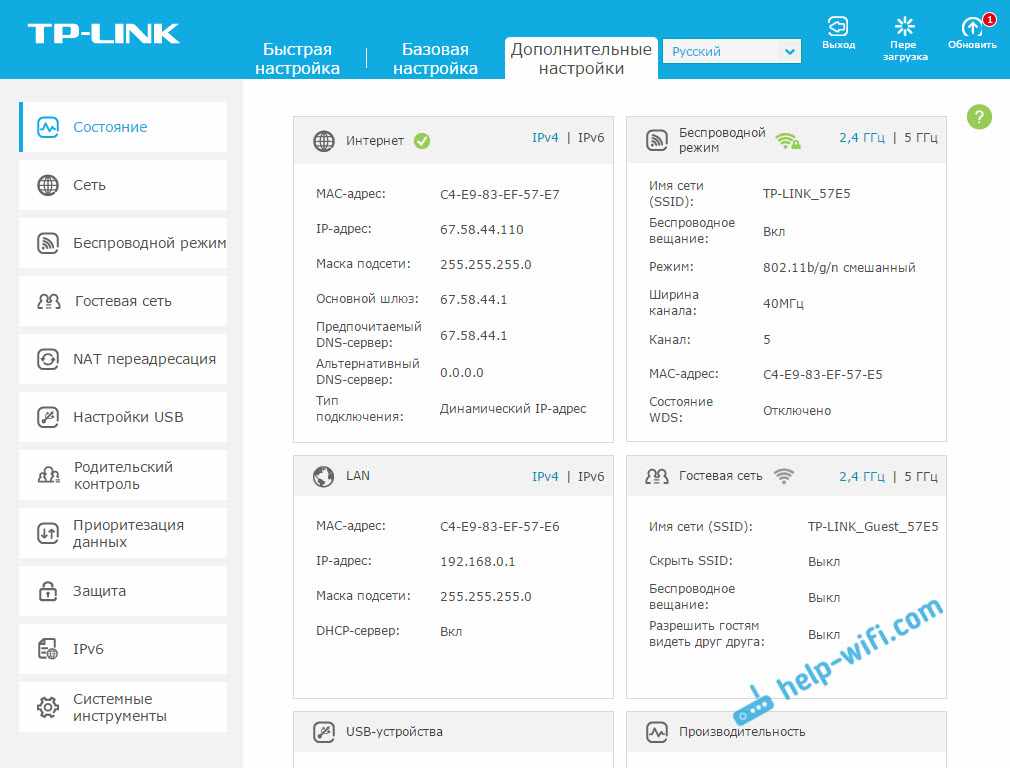
Настройки там самые разные: локальная сеть, Wi-Fi, настройки USB, родительский контроль, защита и т. д.
Защищаем web-интерфейс роутера TP-LINK Archer
Для входа в настройки роутера, нужно вводить имя пользователя и пароль. Мы уже знаем, что заводские admin и admin. Так вот, пароль лучше сменить. Для этого, перейдите в раздел ‘Advanced’ (Дополнительные настройки), и слева выберите пункт System Tools’ (Системные инструменты) – ‘Password’ (Администрирование, в русской версии).
Прописываем сначала то имя и пароль, которые установлены на данный момент, затем задаем новое имя пользователя и два раза пароль. Нажимаем ‘Save’.
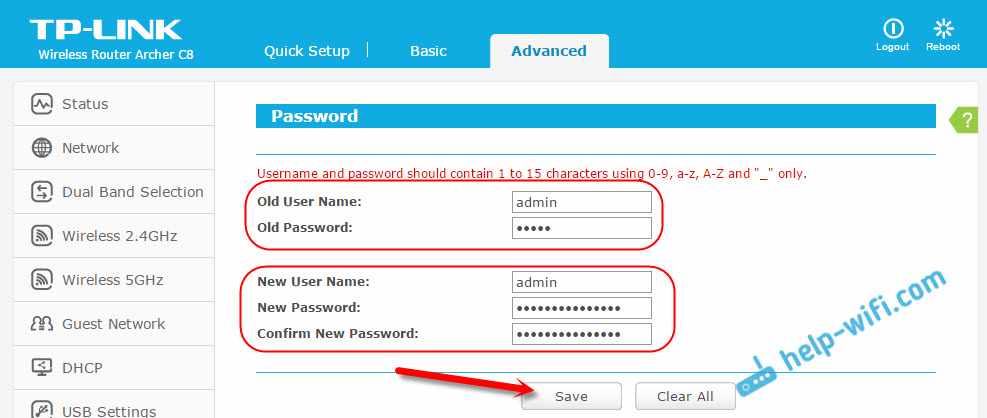
Только запишите где-то пароль, который устанавливаете. Если забудете его, то придется делать сброс настроек. У TP-LINK Archer C9 на этой вкладке намного больше настроек. Есть даже функция восстановления пароля через почту, управление доступом к панели управления для определенных устройств, и даже удаленное управление настройками маршрутизатора. Думаю, в следующей аппаратной версии (или в прошивке), такие функции появляться и на Archer C8.
Кстати, я уже написал инструкцию по обновлению прошивки на TP-LINK Archer C8.
Послесловие
Я настроил свой TP-LINK Archer C8 минуты за три. Все очень просто и понятно. Самая популярная ошибка, с которой можно столкнутся в процессе настройки любого маршрутизатора, это когда после настройки не работает интернет. Wi-Fi есть, а интернет не работает. По решению этой проблемы, я писал отдельную статью.
Если у вас в процессе настройки возникли какие-то проблемы, то описывайте их в комментариях, будем разбираться. Ну и оставляйте в комментариях свои отзывы и впечатления от этих маршрутизаторов, будет интересно почитать.