Windows 10 регулярно обновляется и совершенствуется. В новых версиях стараются исправлять наиболее частые ошибки, которые встречались в предыдущих сборках. Однако пользователи всё равно время от времени сталкиваются с проблемами, когда кнопка «Пуск» отказывается функционировать или делает это некорректно.

В ходе данной статьи постараемся выяснить причину появления такой проблемы, а также рассмотреть несколько путей её решения.
Что делать, если не работает кнопка «Пуск» в Windows 10
Разработчики операционной системы и дополнительного софта знакомы с данной проблемой, поэтому решение вы сможете найти практически в любом случае.
Часто эту проблему можно решить обычной перезагрузкой системы, после чего она должна перестать вас беспокоить. Однако, если даже после перезапуска она не исчезла или всё равно время от времени появляется, то придётся предпринять более решительные действия, чем инициирование перезагрузки операционной системы.
Вариант 1: Использование официального патча от Microsoft
В компании знакомы с этой проблемой у многих пользователей. Если она часто у вас повторяется, вы можете воспользоваться специально разработанной программкой для поиска и устранения неполадок в работе кнопке «Пуска».
- Перейдите по специальной ссылке на официальную страницу утилиты.
- Пролистайте эту страницу до раздела «Попробуйте воспользоваться средством устранения неполадок». Раскройте его, кликнув по данному названию.
- В блоке с текстом найдите и нажмите на ссылку «средство устранения проблем с меню «Пуск»». Это необходимо для инициирования загрузки на компьютер утилиты для исправления проблем с работой кнопки «Пуск».
- Дождавшись окончание загрузки утилиты инициируйте её запуск. В меню с диагностикой нужно воспользоваться кнопкой «Далее».
- Запустится процесс поиска ошибок, которые могли привести к подобного рода неполадкам. Ожидайте завершение поиска, он может занять до нескольких минут.
- По завершению вы получите подробный об ошибках. Если средство устранение неполадок может с ними справится, то вам будет предложено провести их устранение.
- Для более полного ознакомления с обнаруженными неполадками, нажмите на «Просмотреть дополнительные возможности».
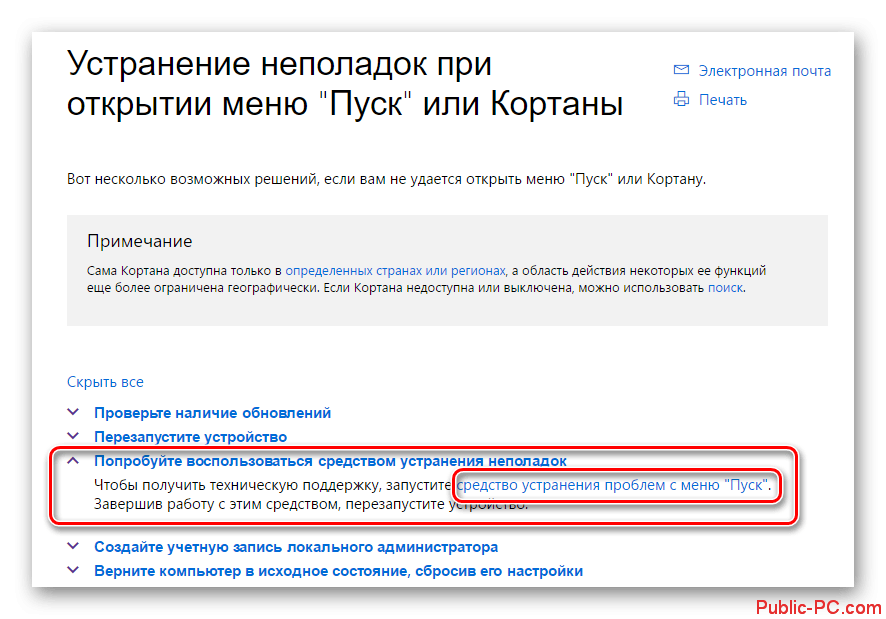
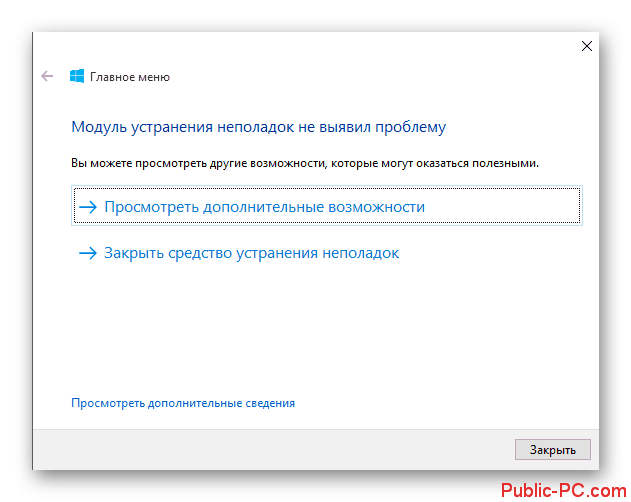
Проверьте кнопку на работоспособность. Выполните перезагрузку компьютера, если кнопка не заработала. Правда, утилита не всегда может найти и исправить некоторые неполадки, поэтому на данный способ нельзя всецело рассчитывать.
Вариант 2: Перезапустить графический интерфейс
Возможно, что проблемы возникают в графической оболочке операционной системы. В этом случае должен помочь непосредственно перезапуск графического интерфейса Windows 10. Производится он по следующей инструкции:
- Откройте «Диспетчер задач». В данной ситуации разумнее всего будет использовать сочетание клавиш Ctrl+Shift+Esc.
- Теперь найдите среди списка процессов «Проводник». Если вы его не запускали, то он будет находится в блоке «Фоновые процессы» или «Процессы Windows».
- Выделите этот процесс и нажмите по нему правой кнопкой мыши. Из контекстного меню выберите пункт «Перезапустить».
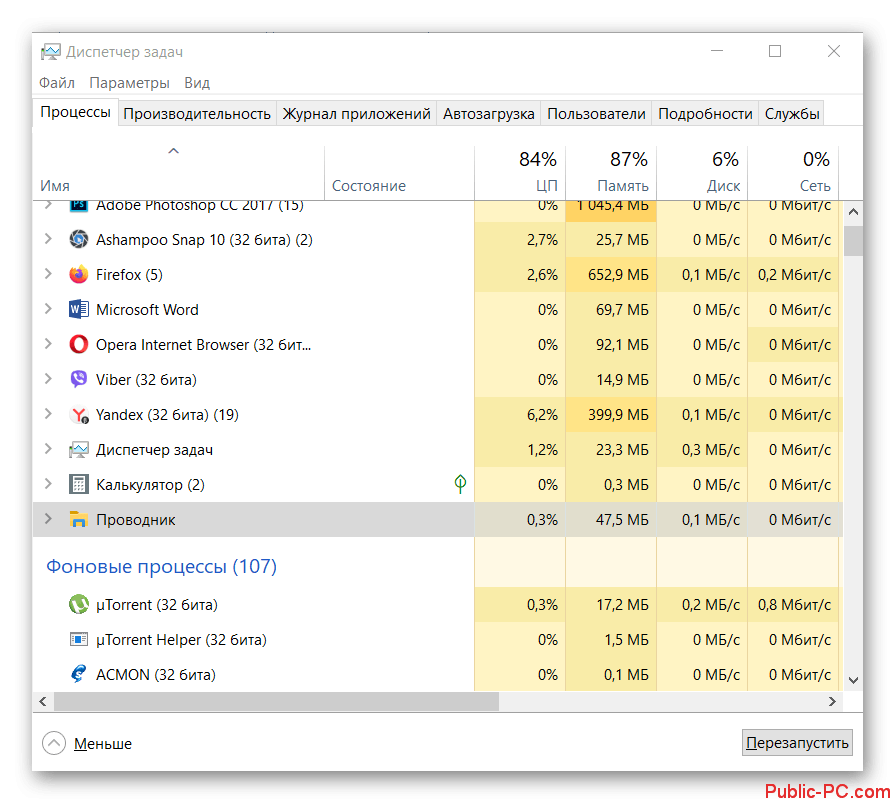
На время экран компьютера может погаснуть, а все элементы (за исключением курсора) исчезнуть. Не стоит беспокоиться по этому поводу, всё вернётся в норму через несколько секунд. После этого проверьте кнопку «Пуск» на работоспособность.
Вариант 3: Специальные команды в PowerShell
С помощью этих команд в PowerShell вы можете исправить неправильную работу кнопки «Пуск», но при этом рискуете нарушить работу некоторых других важных компонентов системы в данном сеансе. Из-за этого после выполнения инструкции, изложенной ниже, рекомендуется выполнить перезагрузку операционной системы.
- Откройте PowerShell. Это можно сделать несколькими способами, например, воспользоваться комбинацией клавиш Win+X и из появившегося меню выбрать «PowerShell (администратор)».
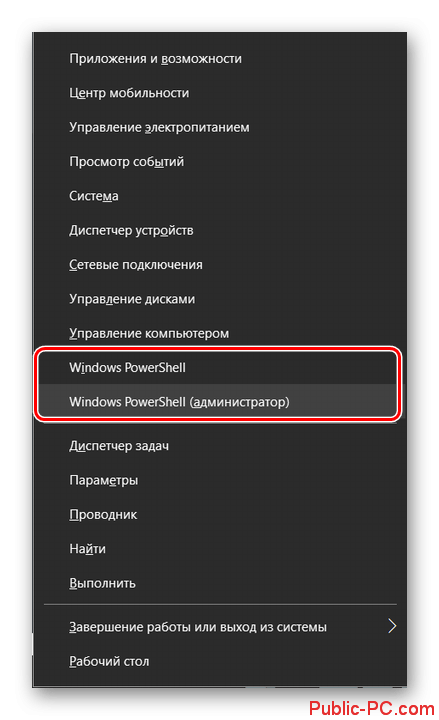
Инструкция по её созданию из текущей учётной записи выглядит следующим образом:
- Воспользуйтесь сочетанием клавиш Win+R, чтобы вызвать строку «Выполнить». Туда нужно будет ввести команду control и нажать клавишу Enter или кнопку «Ок». Данная команда отвечает за открытие «Панели управления».
- В «Панели управления» вам нужно поставить напротив «Просмотр» параметр «Категория».
- Теперь в блоке «Учётные записи пользователей» воспользуйтесь ссылкой «Изменение типа учётной записи».
- В нижней части открывшегося окошка воспользуйтесь ссылкой «Добавить нового пользователя в окне «Параметры компьютера»».
- Вас перебросит в окошко добавления новой учётной записи. Здесь воспользуйтесь кнопкой «Добавить пользователя для этого компьютера».
- Во время создания новой учётной записи от вас потребуется выбрать вариант входа пользователя в систему, установить пароль при необходимости, а также задать имя новому пользователю. Здесь важно не использовать кириллические символы, дабы избежать возможных проблем.
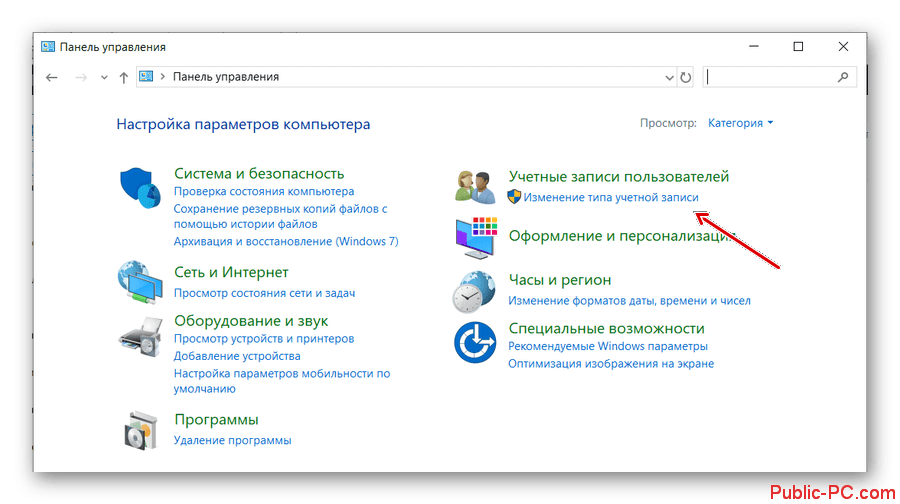

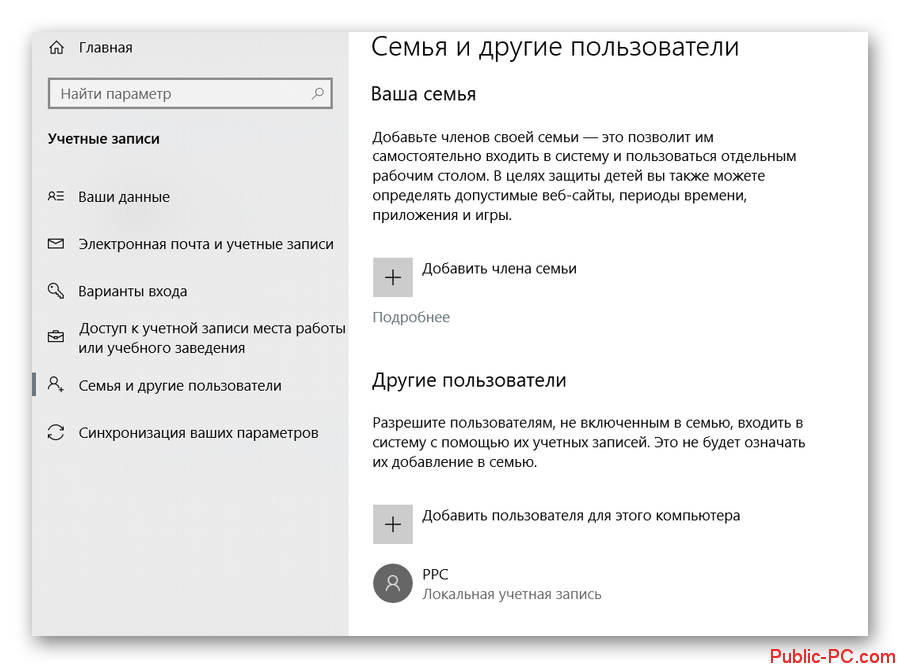
После создания новой учётной записи проверьте, заработала ли кнопка «Пуск». Естественно, вам придётся проводить проверку из той записи, которую вы только что создали.
Подробней по теме: Как переключиться между учётными записями в Windows 10
Мы рассмотрели в данной статье несколько способов исправления проблемы с неработоспособностью кнопки «Пуск». Чаще всего помогает простая перезагрузка компьютера, но и другие способы то же имеют право на существование.