Итак, у вас на компьютере имеется видео, которое требуется повернуть. Ниже мы рассмотрим несколько популярных программ, которые позволяют справиться с этой задачей.
Способ 1: с помощью Киностудии Windows Live
Киностудия Windows Live – это функциональный, но при этом до безобразия простой видеоредактор, распространяемый компанией Microsoft абсолютно бесплатно.
Чтобы обрезать видео в данной программе, запустите Киностудию на компьютере, а затем во вкладке «Главная» щелкните по кнопке «Добавить видео и фотографии».
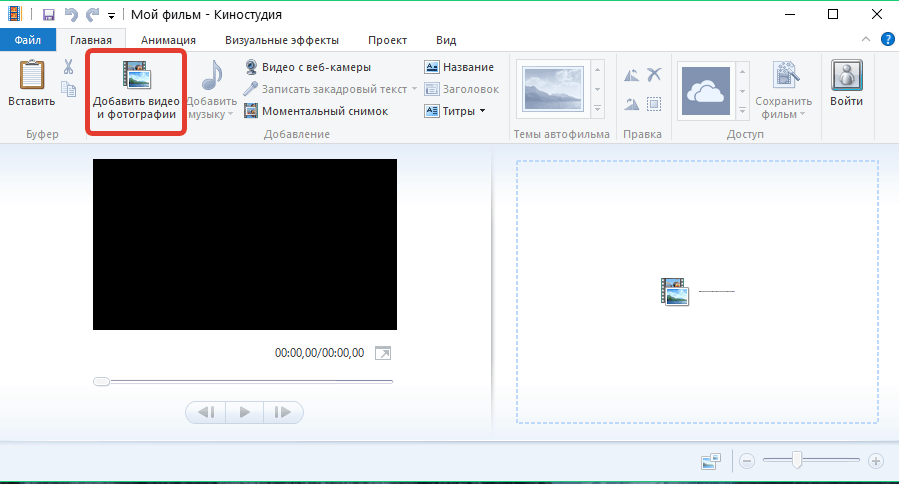
Откроется стандартный проводник, в котором вам потребуется выбрать нужную видеозапись, которую и нужно повернуть.
В той же вкладке «Главная» располагаются две кнопки, отвечающие за поворот видео. Их прекрасно видно на скриншоте ниже. Верхняя иконка повернут видео на 90 градусов влево, а нижняя, соответственно, вправо.
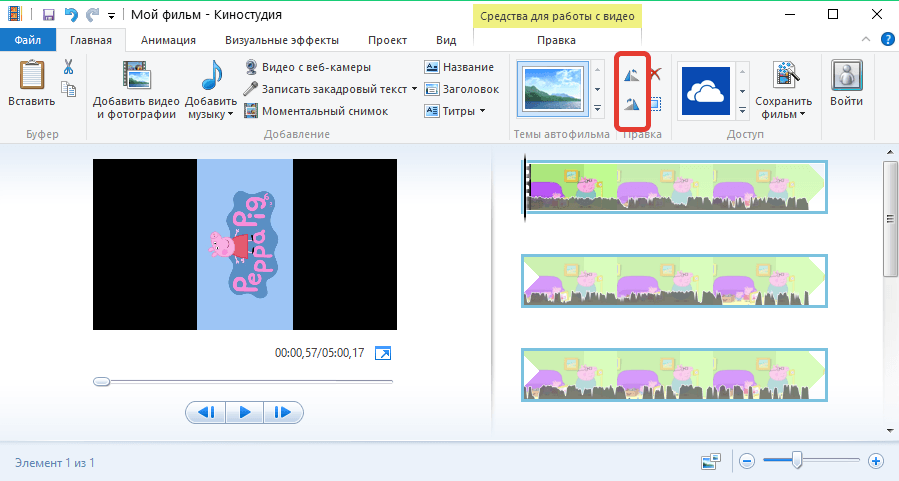
Повернув видео в необходимое положение, можно приступать к его сохранению на компьютер. Для этого щелкните по кнопке «Файл» и перейдите к пункту «Сохранить фильм» – «Компьютер». Копия видеозаписи будет сохранена на компьютер в формате MP4.

Скачать Киностудию Windows Live бесплатно
Загрузить программу с официального сайта
Способ 2: с помощью KMPlayer
KMPlayer – это популярный медиапроигрыватель с недюжинными возможностями и настройками.
Безусловно, такая функция, как поворот видео, тоже попала в данную программу.
Чтобы повернуть видео с помощью KMPlayer, запустите видео в данной программе, а затем щелкните в любой области воспроизводимого ролика правой кнопкой мыши и перейдите к пункту «Видео (Основные)» – «Поворот экрана (CCW)». Выберите подходящий параметр и проигрыватель немедленно внесет новые изменения.
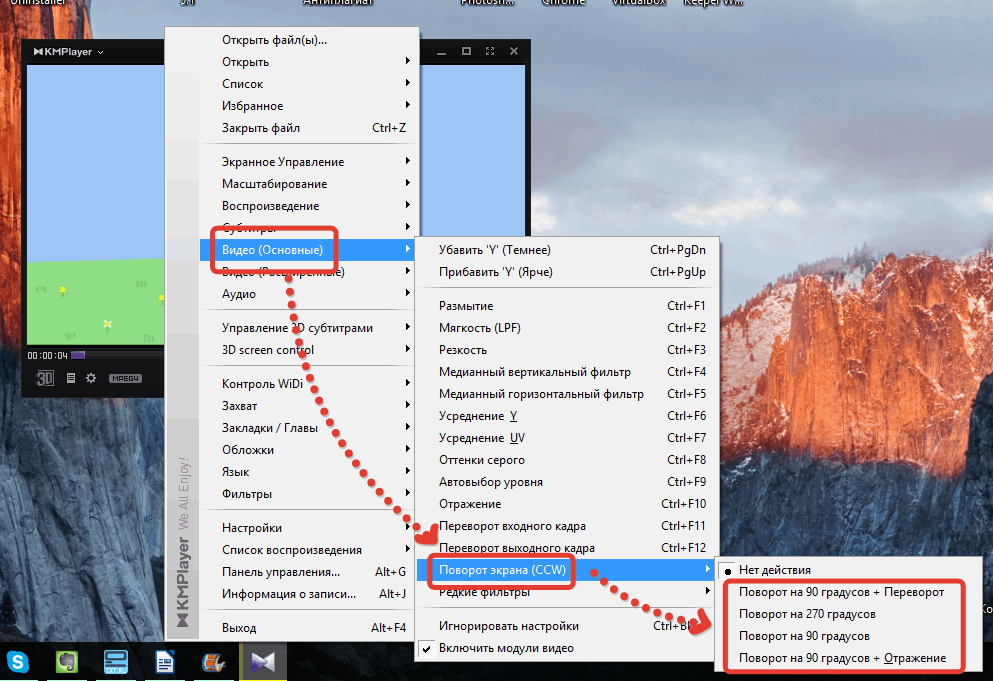
Обратите внимание, что KMPlayer поворачивает видео только на время его воспроизведения. Если вам необходимо повернуть видео и сохранить его на компьютер, то лучше воспользуйтесь первым способом.
Скачать KMPlayer бесплатно
Загрузить программу с официального сайта
Способ 3: Media Player Classic
Еще один не менее популярный видеопроигрыватель, который славится своей безукоризненной работой, поддержкой большого количества аудио- и видеоформатов, а также широким выбором функций для детальной настройки воспроизведения.
Так же, как и в предыдущем случае, видео переворачивается только для воспроизведения в проигрывателе, но в сам файл изменения не вносятся.
Чтобы повернуть видео, поставьте его на воспроизведение в Media Player Classic, а затем обратите внимание на правую область вашей клавиатуры, где расположилась дополнительная цифровая клавиатура.
Если она у вас не активирована, нажмите кнопку NumLock. Как правило, после этого на клавиатуре или ноутбуке должен загореться диод с соответствующим названием.
Теперь, чтобы приступить к повороту видео, достаточно использовать сочетание Alt+3, причем цифра 3 должна быть нажата именно на дополнительной цифровой клавиатуре, а клавиша Alt должна нажиматься только та, что располагается слева.
Нажмите сочетание столько раз, пока видео не встанет в нужное положение.
Кстати, если у вас на ноутбуке отсутствует дополнительная цифровая клавиатура, то вам на помощь придет экранная клавиатура, которую можно найти через поиск Windows.
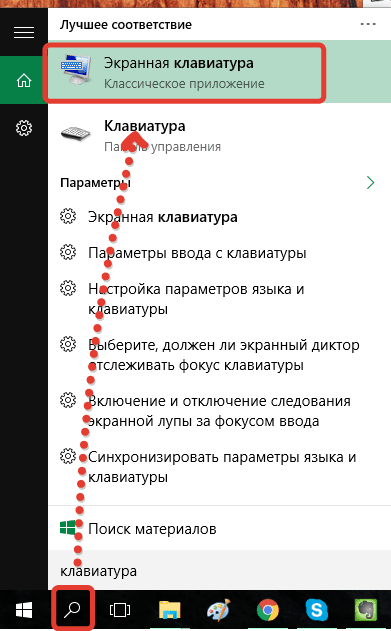
Открыв экранную клавиатуру, зажмите левую клавишу Alt и курсором мыши выберите клавишу 3.
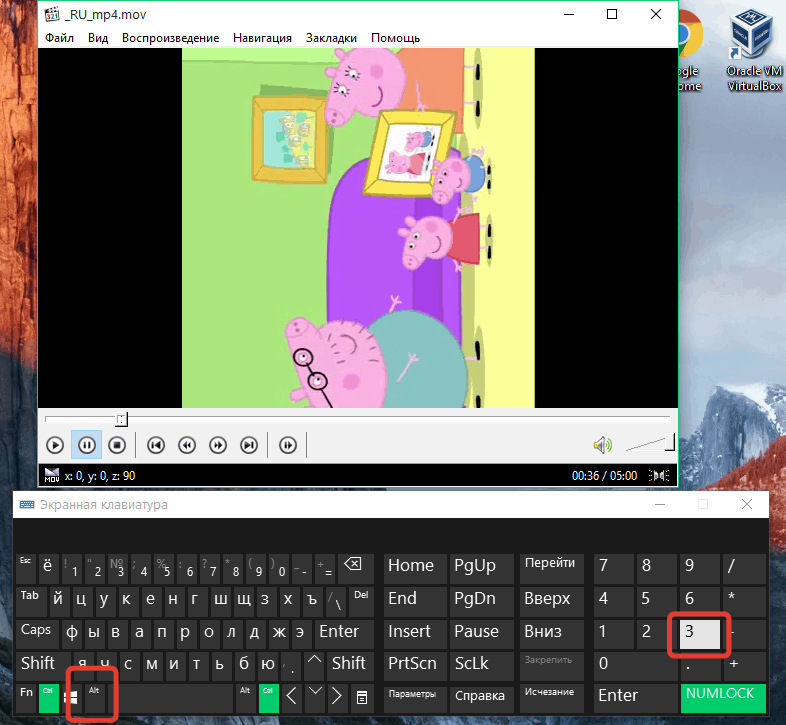
Скачать Media Player Classic бесплатно
Загрузить программу с официального сайта
Конечно, это не все способы, позволяющие повернуть видео на компьютере. Мы рассмотрели процесс работы с популярными программами, которые есть практически на каждом компьютере.
Вопрос, как перевернуть видео на компьютере, обычно связан с неудобством просмотра: исходный ролик может быть снят на телефон вертикально, а не горизонтально, бывает, что кадр находится по странным углом, и для комфортного просмотра требуется совместить «землю» с горизонтальной плоскостью. Выполнить поворот видеофайла можно при помощи программ для воспроизведения контента, онлайн-сервисов, приложений для обработки видеороликов. «Служба добрых дел» подготовила для вас несколько простых способов — выбирайте и действуйте!
Видеопроигрыватели
Почти все мультимедийные плееры, работающие под Windows, позволяют повернуть видео на 90 градусов или под любым другим углом. Поворот производится без сохранения или изменения исходного файла: после закрытия плеера вы можете дальше пользоваться неизменённым роликом. Чтобы сохранить картинку с правильным разворотом, запишите экран компьютера или ноутбука — или используйте онлайн-сервис или видеоредактор, меняющие графическую составляющую видеофайла.
Инструкция, как повернуть видео на компьютере, на примере Media Player Classic:
- Запустите воспроизведение, поставьте проигрыватель на паузу.
- Войдите в «Настройки» плеера.
- Разверните список «Воспроизведение».
- Найдите раздел «Вывод». Здесь проверьте, поддерживается ли поворот кадра.
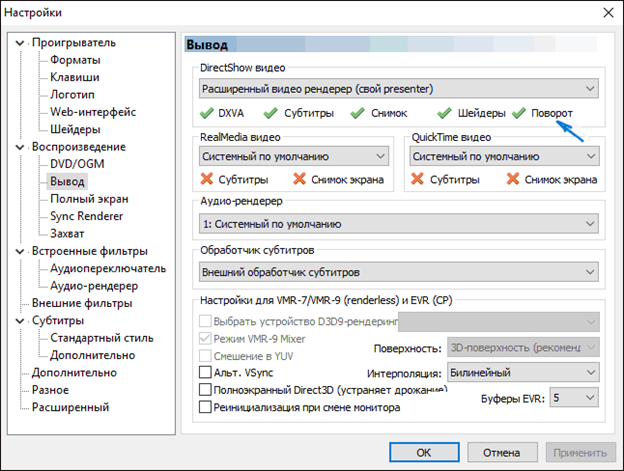
- В списке «Проигрыватель» найдите раздел «Клавиши».
- Задайте горячие клавиши для плавного поворота картинки.
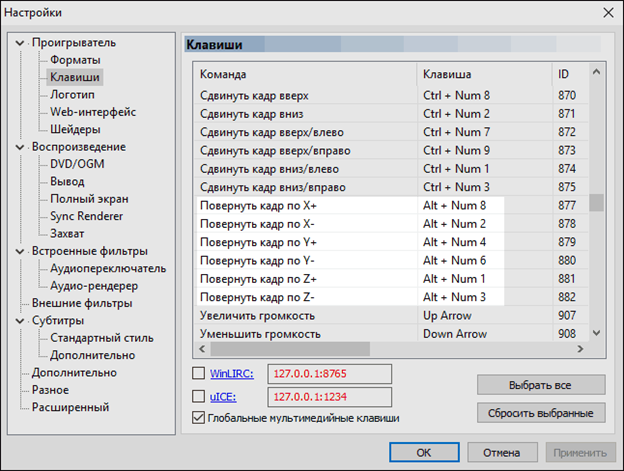
Теперь можете закрывать окно настроек. На запуская воспроизведение, выполните поворот кадра под нужным градусом. Когда ролик будет развёрнут правильно, продолжайте просмотр. После закрытия видеофайла информация сбрасывается — при следующем проигрывании нужно будет выставить угол заново.
Системная опция
Временно перевернуть видео снятое боком поможет системный инструмент «Параметры дисплея»:
- Откройте «Панель управления».
- Перейдите к разделу «Экран» — найти его можно при помощи поисковой строки в правом верхнем углу.
- Кликните по ссылке «Настройки разрешения экрана».
- В списке «Ориентация» выберите, в каком режиме должен воспроизводиться видеоролик: портретном (прямом или перевёрнутом) или альбомном (портретном или перевёрнутом).
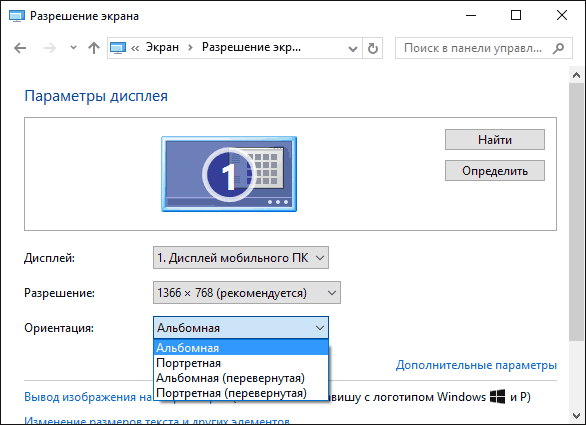
После завершения просмотра верните экран в исходное положение — иначе весь другой контент также будет воспроизводиться под выбранным углом.
Видеоредакторы и онлайн-сервисы
Стационарное приложение, установленное на ПК, может быстрее всего развернуть видео и сохранить в файл. Например, чтобы выполнить поворот в Windows Movie Maker, достаточно после открытия главного окна добавить (перетащить) в него клип и несколько раз нажать на кнопку «Развернуть». Когда кадр окажется в правильном положении, сохраните видеофайл на жёсткий диск.
Онлайн-сервисы не требуют установки приложений: вся работа выполняется в облаке, а в результате вы получаете ссылку на готовый клип. Существенный недостаток способа — длительность обработки: она зависит от исходных параметров видеоролика, загруженности сервера, возможностей используемого на сайте программного обеспечения.
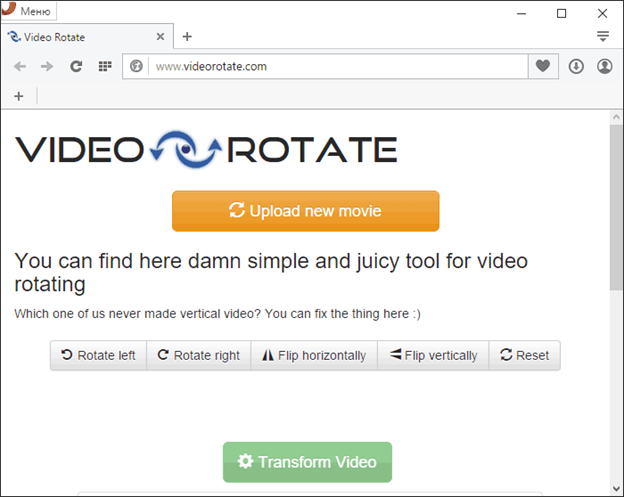
На примере сервиса videorotate.com процесс поворота выглядит так. Вы переходите на главную страницу, загружаете исходный фильм, нажимая на оранжевую кнопку в центре экрана. Выбираете сторону поворота (Rotate Left/Rotate Right). Когда всё будет готово, кликаете Transform Video — и после завершения обработки скачиваете готовый файл.