Шрифт, установленный по умолчанию в Windows 10 обычно удобен для работы всем категориям пользователей. Правда, в целях персонализации интерфейса или из-за каких-то неудобств у пользователей может возникнуть вопрос, как изменить стандартные шрифты в Windows 10. К счастью, функционалом ОС возможность смены стандартного шрифта на более удобный предусмотрена.

Как сменить шрифт в Windows 10
Для начала нужно определить, почему вы хотите изменить шрифт, установленный в операционную систему по умолчанию. Если, например, вам мешает мелкий или крупный шрифт, то его самого менять необязательно. Достаточно будет только изменить размер отображения. Если же вам не нравится сам шрифт и/или он не подходит к установленной ранее теме, то тогда уже нужно менять сам шрифт.
К слову, у нас на сайте есть статья про то, как изменить стандартную тему оформления Windows 10.
Вариант 1: Изменение размера шрифта
Для настройки шрифта потребуется выполнить некоторые манипуляции в «Параметрах» ОС. Учтите, что изменения коснуться и других элементов интерфейса операционной системы, например, папок, иконок и т.д.
- Запустите «Параметры» нажатием на кнопку «Пуск» в панели задач. Из появившегося меню требуется кликнуть по иконку в виде шестерёнки. Также можно использовать сочетание клавиш Win+I.
- В окне «Параметров» найдите элемент «Система» и кликните по нему.
- В левой части переместитесь к пункту «Дисплей».
- Пролистайте страницу до блока «Масштаб и разметка». Там обратите внимание на строку «Изменение размера текста, приложений и других элементов». Под ней воспользуйтесь выпадающим меню с возможными размерами. По умолчанию там будет стоять 100%, вы можете увеличить шрифт до 200% или промежуточных значений с шагом в 25%.
- При изменении размера текста и шрифтов на в панели уведомлений появится оповещение о том, что размер текста изменён и вы можете применить параметры для устранения возможного размытия шрифта в приложениях. Рекомендуется нажать на кнопку «Применить» в этом оповещении.
- Если предлагаемыми по умолчанию параметры масштабирования вас не устраивают, то вы можете перейти к дополнительным параметрам, кликнув по соответствующей надписи ниже.
- В поле ниже нужно ввести диапазон значений от 100 до 500 процентов. Однако вводить значение выше 200% не рекомендуется, так как Виндовс не сможет корректно обработать данное значение.
- Введя нужное значение нажмите на кнопку «Применить».
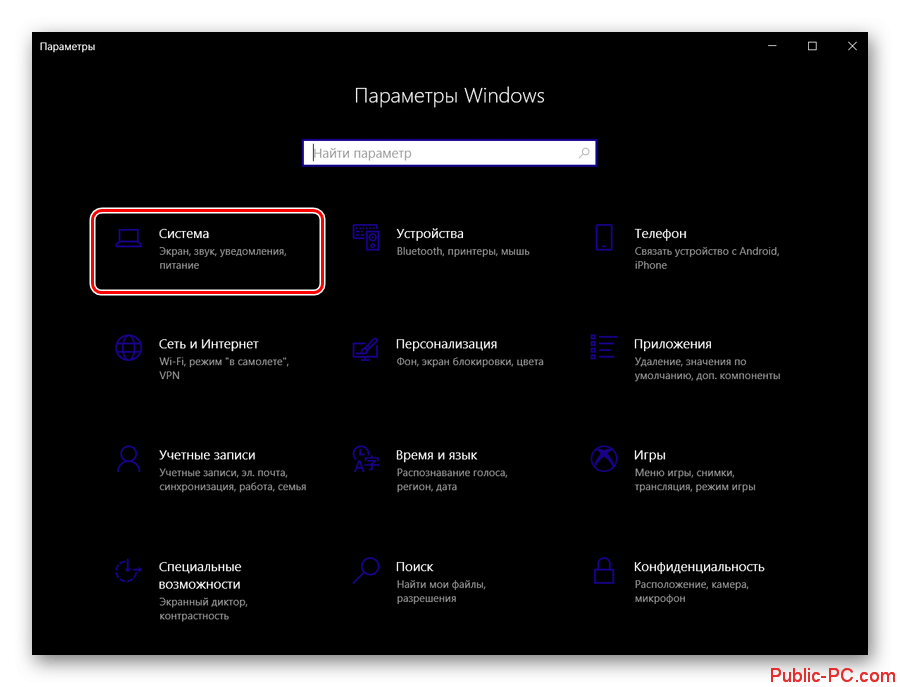

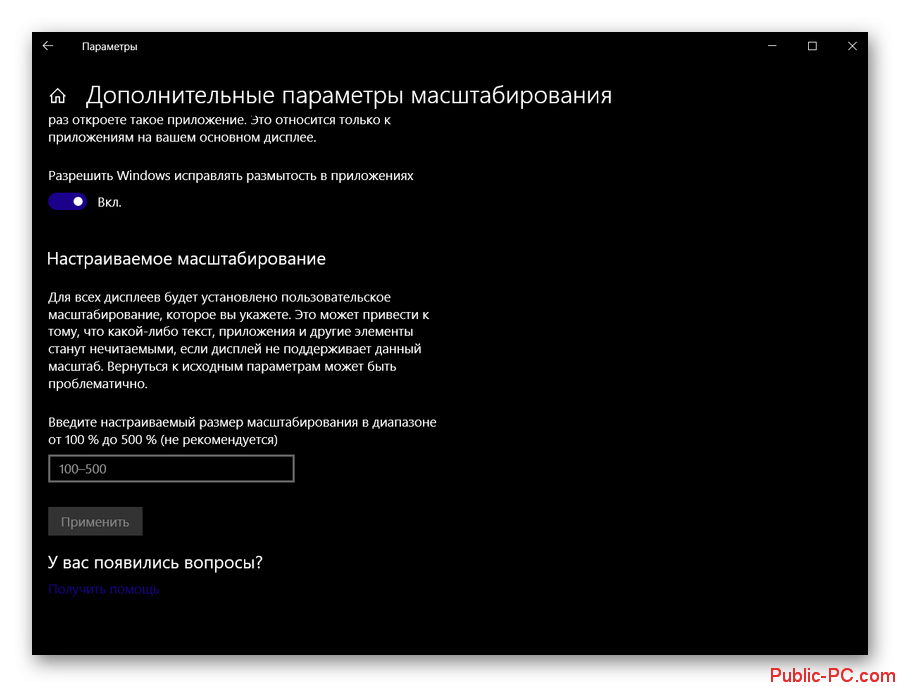
К сожалению, шрифт не всегда изменяется корректно. Иногда могут появляться размытия, правда, это касается сторонних и плохо оптимизированных приложений. Подробно про то, как с этим справится мы писали в отдельной статье.
Вариант 2: Изменение стандартного шрифта
Если по каким-то причинам вас не устраивает именно стандартный шрифт операционной системы, то вы можете сменить его с помощью «Параметров» Windows 10 и создания специального файла, который потребуется слить с реестром системы. На самом деле это не так сложно, как может показаться на первый взгляд. Для начала вам требуется узнать все технические параметры шрифта, который собираетесь сделать стандартным для системы. Делается это через «Параметры» Windows 10, правда, в другом разделе.
- Откройте «Параметры» операционной системы и там перейдите к разделу «Персонализация».
- В левом меню переключитесь на вкладку «Шрифты».
- Здесь будет представлен весь перечень шрифтов, установленных на ваш компьютер. Если он вас не устраивает, то вы можете добавить новые, нажав на кнопку «Получить дополнительные шрифты в Microsoft Store».
- Дополнительные шрифты устанавливаются в систему по аналогии с приложениями – просто нажмите на изображение нужного шрифта.
- На странице с описание шрифта кликните по кнопке «Получить».
- Для изменения шрифта в операционной системе вернитесь на страницу с перечисленными шрифтами и кликните по нужному. Среди шрифтов выбирайте те, которые поддерживают кириллицу. Текст в превью такого шрифта должен быть написан на русском.
- Далее откроется окошко настройки устанавливаемого шрифта. В специальное поле, расположенное в верхней части, можно ввести любое значение. Ниже вы можете изменить размер шрифта и увидеть примеры текста в разных начертаниях, которые используются Windows по умолчанию.
- В блоке «Метаданные», который находится ниже расположены другие параметры настройки отображения шрифта в системе. Например, здесь вы можете задать основное начертание – обычное, курсивом, полужирное или какое-то другое, если оно доступно в настройках конкретного шрифта. Ниже находится полное название шрифта, расположение файла шрифта на компьютере. Также вы можете удалить шрифт из системы, воспользовавшись соответствующей кнопкой ниже.

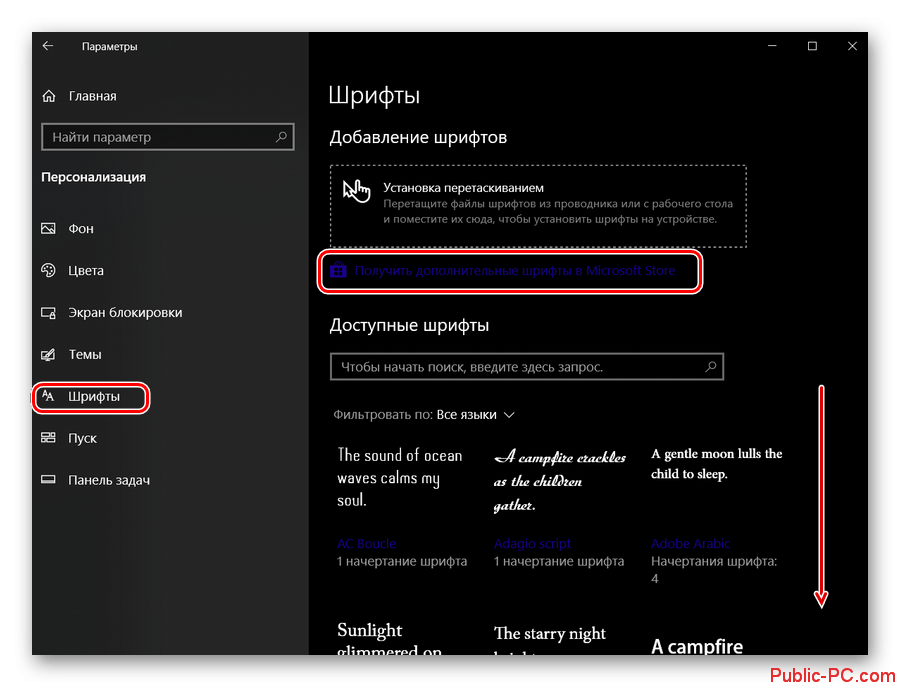
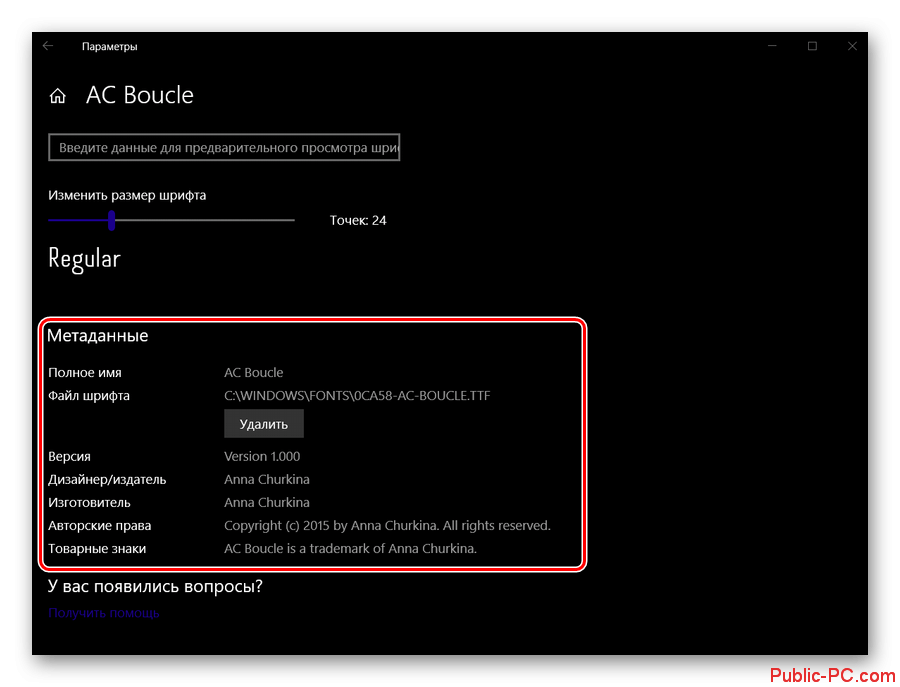
Теперь пришла пора создать непосредственно файл, который будет слит с реестром операционной системы. В этот файл записываются основные параметры шрифта и команды, а затем он преобразуется в файл реестра. Весь процесс происходит по следующей инструкции:
- Создайте новый текстовый документ в «Блокноте». Для этого достаточно нажать правой кнопкой мыши по пустому месту в какой-нибудь папке или прямо на рабочем столе. Из контекстного меню выберите «Текстовый документ».
- В только что созданный текстовый документ скопируйте и вставьте следующий текст:
Windows Registry Editor Version 5.00
[HKEY_LOCAL_MACHINE\SOFTWARE\Microsoft\Windows NT\CurrentVersion\Fonts]
‘Segoe UI (TrueType)’=»
‘Segoe UI Bold (TrueType)’=»
‘Segoe UI Bold Italic (TrueType)’=»
‘Segoe UI Italic (TrueType)’=»
‘Segoe UI Light (TrueType)’=»
‘Segoe UI Semibold (TrueType)’=»
‘Segoe UI Symbol (TrueType)’=»
[HKEY_LOCAL_MACHINE\SOFTWARE\Microsoft\Windows NT\CurrentVersion\FontSubstitutes]
‘Segoe UI’=’New font’ - В конце (на месте надписи «New font») нужно прописать полное название нового шрифта, как оно записано в «Параметрах».
- Теперь можно сохранить файл, только нужно сделать это с правильным расширением. Нажмите на кнопку «Файл» в верхнем меню и выберите «Сохранить как» из выпавшего списка.
- Будет открыт «Проводник», в котором нужно указать место для сохранения файла. Оно может быть любым, главное, чтобы вы смогли его найти и запустить. В поле «Имя файла» пропишите любое имя, но используя только латиницу. Само имя должно быть понятным вам, не используйте случайные наборы символов. После имени поставьте точку и обязательно пропишите «reg». Кликните на «Сохранить».
- Текстовый файл будет преобразован в файл реестра, который потребуется объединить с основным реестром ОС. Кликните по новому файлу правой кнопкой мыши и выберите из контекстного меню пункт «Слияние».
- Система запросит подтверждение ваших действий. Нажмите «Да».
- Спустя несколько секунд появится сообщение о том, что данные из текстового файла были успешно интегрированы в реестр операционной системы. Тут просто нажмите «Ок».
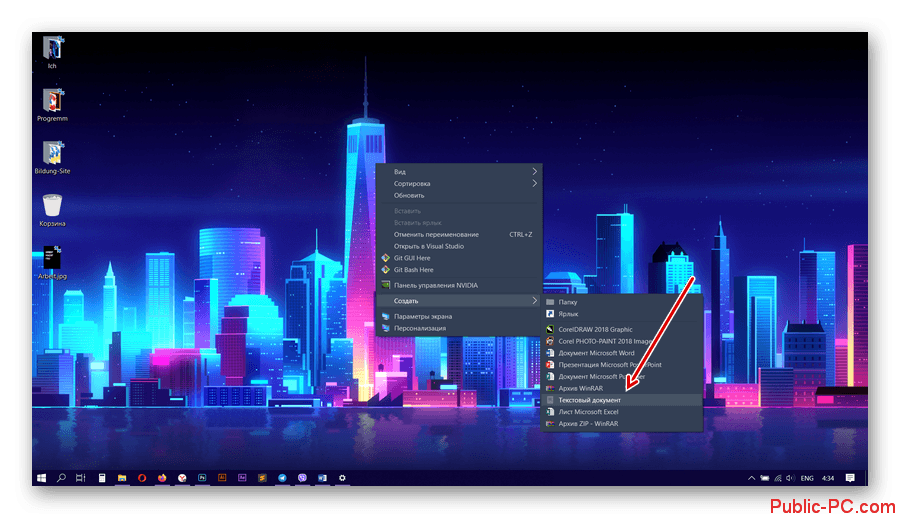
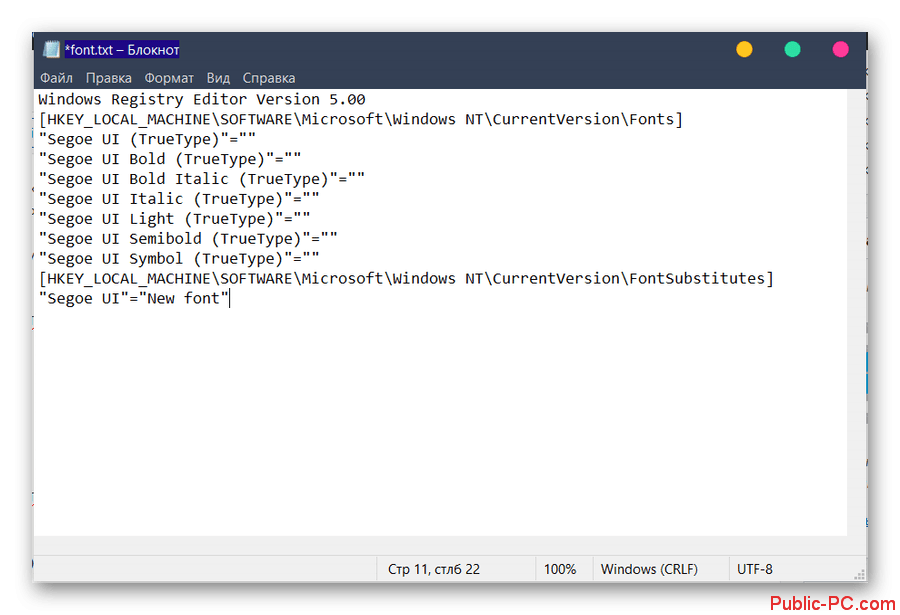
К сожалению, данный способ изменения стандартного шрифта Windows 10 не лишён недостатков. Из-за разного рода несовместимостей могут возникнуть сбои в работе компьютера.
Как откатить изменения
К сожалению, устранить последствия, которые были внесены по второму варианту действий невозможно. Вы можете попытаться использовать другой шрифт. В противном случае придётся делать откат изменений:
- Создайте на компьютере текстовый файл, в который нужно будет прописать следующий текст:
Windows Registry Editor Version 5.00
[HKEY_LOCAL_MACHINE\SOFTWARE\Microsoft\Windows NT\CurrentVersion\Fonts]
‘Segoe UI (TrueType)’=’segoeui.ttf’
‘Segoe UI Black (TrueType)’=’seguibl.ttf’
‘Segoe UI Black Italic (TrueType)’=’seguibli.ttf’
‘Segoe UI Bold (TrueType)’=’segoeuib.ttf’
‘Segoe UI Bold Italic (TrueType)’=’segoeuiz.ttf’
‘Segoe UI Emoji (TrueType)’=’seguiemj.ttf’
‘Segoe UI Historic (TrueType)’=’seguihis.ttf’
‘Segoe UI Italic (TrueType)’=’segoeuii.ttf’
‘Segoe UI Light (TrueType)’=’segoeuil.ttf’
‘Segoe UI Light Italic (TrueType)’=’seguili.ttf’
‘Segoe UI Semibold (TrueType)’=’seguisb.ttf’
‘Segoe UI Semibold Italic (TrueType)’=’seguisbi.ttf’
‘Segoe UI Semilight (TrueType)’=’segoeuisl.ttf’
‘Segoe UI Semilight Italic (TrueType)’=’seguisli.ttf’
‘Segoe UI Symbol (TrueType)’=’seguisym.ttf’
‘Segoe MDL2 Assets (TrueType)’=’segmdl2.ttf’
‘Segoe Print (TrueType)’=’segoepr.ttf’
‘Segoe Print Bold (TrueType)’=’segoeprb.ttf’
‘Segoe Script (TrueType)’=’segoesc.ttf’
‘Segoe Script Bold (TrueType)’=’segoescb.ttf’
[HKEY_LOCAL_MACHINE\SOFTWARE\Microsoft\Windows NT\CurrentVersion\FontSubstitutes]
‘Segoe UI’=- - Сохраните документ в REG-формате и выполните слияние с реестром, как это было описано в инструкции выше.
Также можно восстановить параметры шрифтов по умолчанию. Это актуально в том случае, если вы меняли стандартный шрифт ОС через «Параметры»
- Откройте «Панель управления». Здесь переместитесь в «Оформление и персонализация».
- Затем в «Шрифты».
- В левом меню кликните на «Параметры шрифта».
- Воспользуйтесь кнопкой «Восстановить параметры шрифтов по умолчанию».
Лучше всего менять размеры шрифта в Windows 10, так как вы ничем не рискуете, а сделанные изменения и некоторые побочные эффекты можно быстро устранить. Полную смену шрифта делайте на свой страх и риск, так как возможно появление дополнительных неполадок, которые можно устранить только откатом сделанных изменений.