
 Знакома ли вам ситуация. Во время работы за ПК появляется необходимость отредактировать фото для презентации, сделать рамку рисунку, показать ребенку как рисовать, и многое другое. Сразу на ум приходит Фотошоп, но это платная программа, и работать с ней трудно. Что предпринять, если результат нужен быстро? Воспользуйтесь бесплатным редактором Gimp. Разберемся с его основными функциями, как правильно установить и начать с ним работать.
Знакома ли вам ситуация. Во время работы за ПК появляется необходимость отредактировать фото для презентации, сделать рамку рисунку, показать ребенку как рисовать, и многое другое. Сразу на ум приходит Фотошоп, но это платная программа, и работать с ней трудно. Что предпринять, если результат нужен быстро? Воспользуйтесь бесплатным редактором Gimp. Разберемся с его основными функциями, как правильно установить и начать с ним работать.
Что это такое
Реактор Gimp — инструмент, работающий с изображениями. Отличное решение, особенно для начинающих пользователей. Это бесплатный редактор, работающий с растровой и векторной графикой. Есть версии для ОС Windows и Линкус. Распространяется как приложение с открытым программным кодом, поэтому пользуйтесь им без ограничений.
История создания
Первая версия Gimp появилась в 1995 году. Проект работает без официальной компании, которая бы отвечала за поддержку существующих версий и выхода новых. Это делает сообщество разработчиков. Первые десять лет работы, они не знали каким должен быть конечный продукт. Только в 2005 году разработали единый стандарт, которого стали придерживаться программисты. Любой желающий может стать частью этого сообщества, и создавать свои разработки без нарушения авторства.
Это продукт, по функционалу схожий с Photoshop. Ему отдают предпочтение некрупные фирмы и простые пользователи, которые не хотят платить ежемесячную подписку или приобретать лицензию Фотошоп.
Возможности программы
Рассмотрим, что может делать редактор с изображениями.
Важно! Если не устраивает первоначальный функционал, расширьте его при помощи дополнительных модулей.
Программа может:
- Создавать и обрабатывать фото, логотипы и рисунки. Позволяет редактировать размеры и цвет. Соединяет несколько фотографий вместе, изменяет яркость и цветовой баланс, преобразовывает фото в разные форматы,
- Родной формат редактора Поддерживает работу с: JPG, JPEG, GIF, TIFF, MPEG, PNG, TGA, TIF, BMP, PDF, ICO, и множества других. Есть ограниченная поддержка PSD (оригинальный формат Фотошоп),
- Рисование. Создавайте полноценные рисунки. Для этого воспользуйтесь набором инструментов: карандаш, штамп, кисть и др. Для каждого элемента настройте форму линии, толщину и прозрачность,
- Создание изображения на разных слоях. Каждый элемент добавляется на отдельный слой. При необходимости их легко отредактировать,
- Элементы для преобразования и трансформации: поворот, наклон, вращение, отражение,
- Выделение части изображения. Работайте с такими инструментами как эллипс, прямоугольник и интеллектуальное выделение,
- Поддержка работы со сканерами и планшетами,
- Работа со встроенными фильтрами,
- Возможность пакетной обработки,
- Выполненные действия заносятся в раздел «История». Он поможет отслеживать изменения,
- Анимация. Графический редактор работает с форматом Каждый кадр редактируется как отдельный слой.
Как установить
Рекомендую устанавливать программу с официальных интернет-проектов. Их существует два: сайт проекта gimp.org/ и русскоязычный ресурс gimp.ru. С первого сайта скачать программу можно кликнув по ссылке «Download», а во втором — нажимаем кнопку «Скачать».
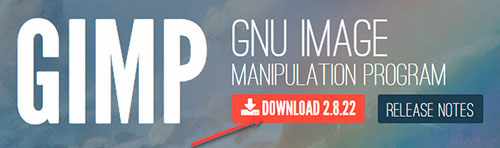
Скачайте программу. Для установки кликните мышкой по файлу расширения «exe». Запустится инсталлятор. Выбираем установку на русском языке.

Для выбора нужных компонентов нажимаем кнопку «Настроить»

Появится пользовательское соглашение. Кликаем на кнопку «Далее».
Откроется одно выбора компонентов. Отметьте элементы, которые будут использоваться в работе. Если не хотите с ними разбираться нажмите на «Полная установка»
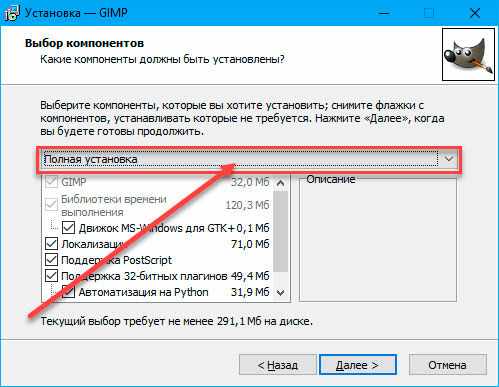
Нажимаем кнопку «Далее». Выбираем файлы, которые будет открывать программа по умолчанию. Если планируется использовать графический редактор для открытия других форматов файлов — выберите их.

Далее определитесь, будет ли создан ярлык на рабочем столе и панели быстрого запуска. Если они не нужны удерите галочки с соответствующих пунктов.
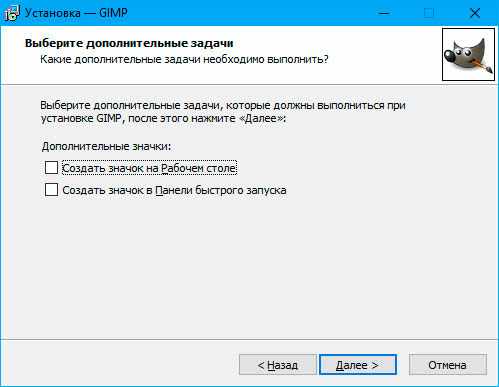
Для инсталляции программы нажимаем на «Установить»
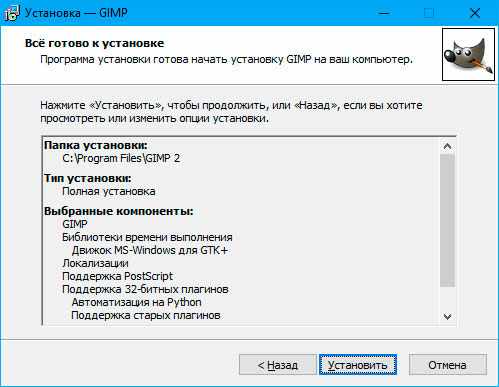
Ждем пока закончится установка. Теперь запустите программу. На это уйдет некоторое время, пока загрузятся все необходимые компоненты. Зависит от мощности ПК.
Как пользоваться
Интерфейс программы непривычен. Состоит из окон в которых выбираются инструменты для работы. Такое расположение неудобно. Переключимся в другой режим работы. Для этого в меню «Окна» выберите «Однооконный режим».
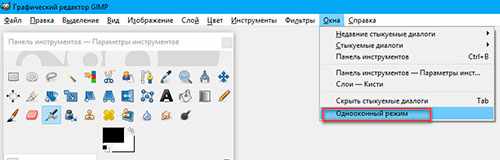
Далее окна программы примкнут к главному окну и станут его элементами.
Посмотрим структуру рабочего экрана программы:
- В вверху находится главное меню, используемое для работы,
- Слева располагается панель, где выбираются нужные для обработки инструменты,
- Ниже расположено окно настройки для каждого в отдельности инструмента, которое активируется при выборе панели выше,
- Справа размещена панель управления слоями и контурами,
- Ниже находятся инструменты кисти, градиенты и история.
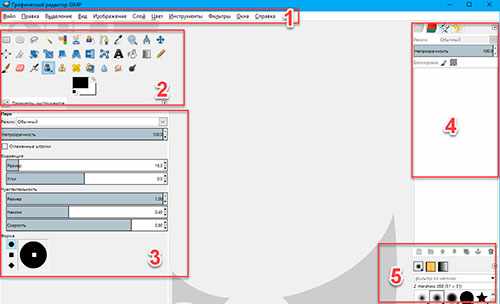
Для создания или открытия изображения в верхнем меню наживаем «Файл».

Когда все работы произведены, сохраните файл с нужным расширением.
Вам также может быть интересно:
Обзор бесплатных программ для рисования на компьютере
Чем открыть файл PSD